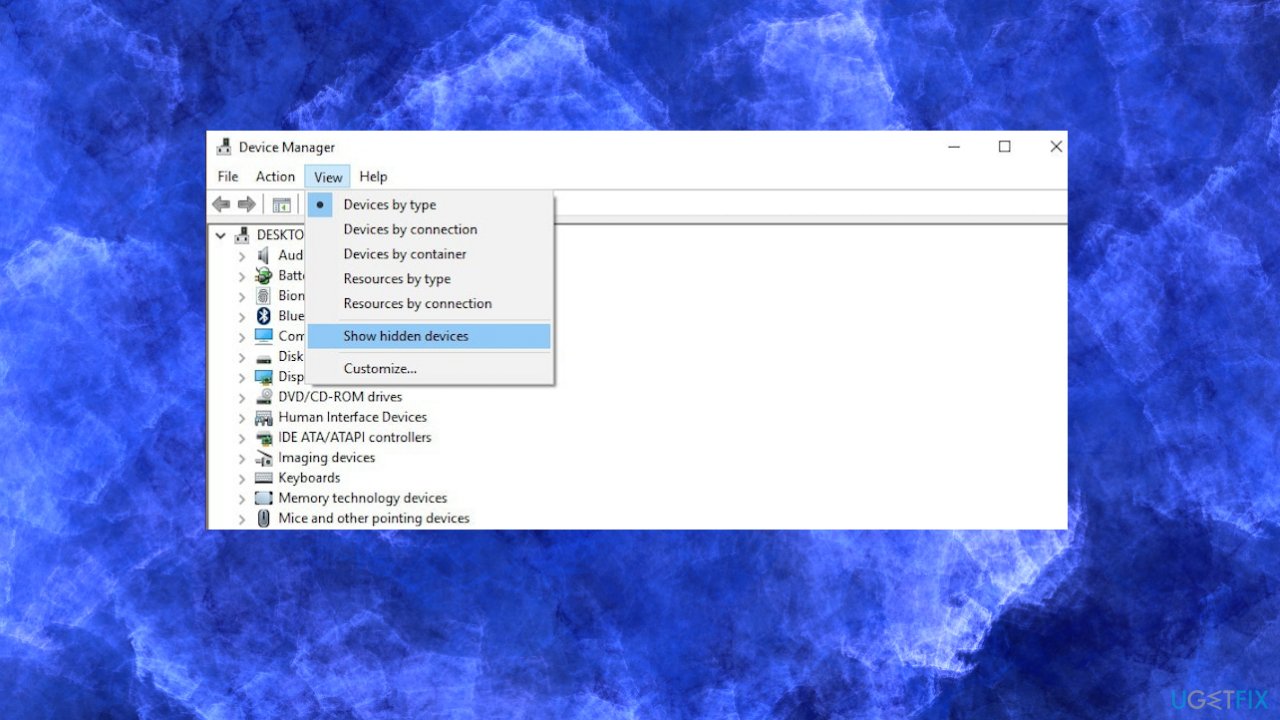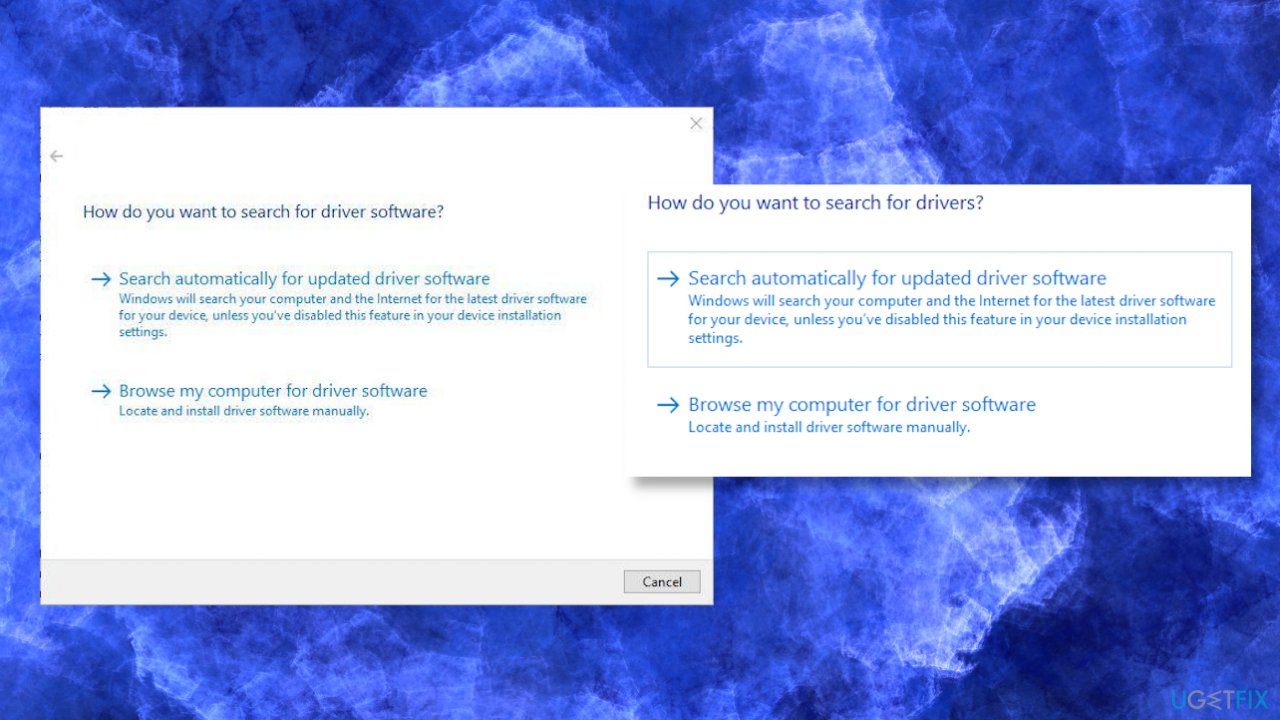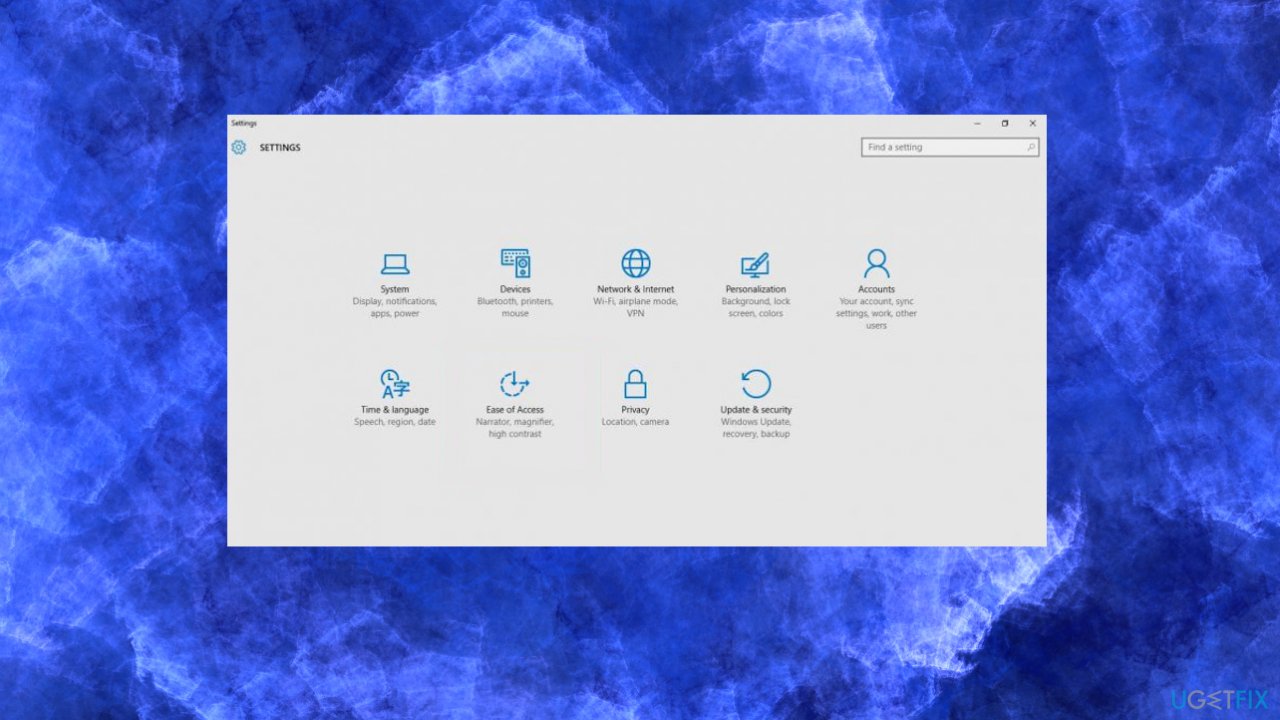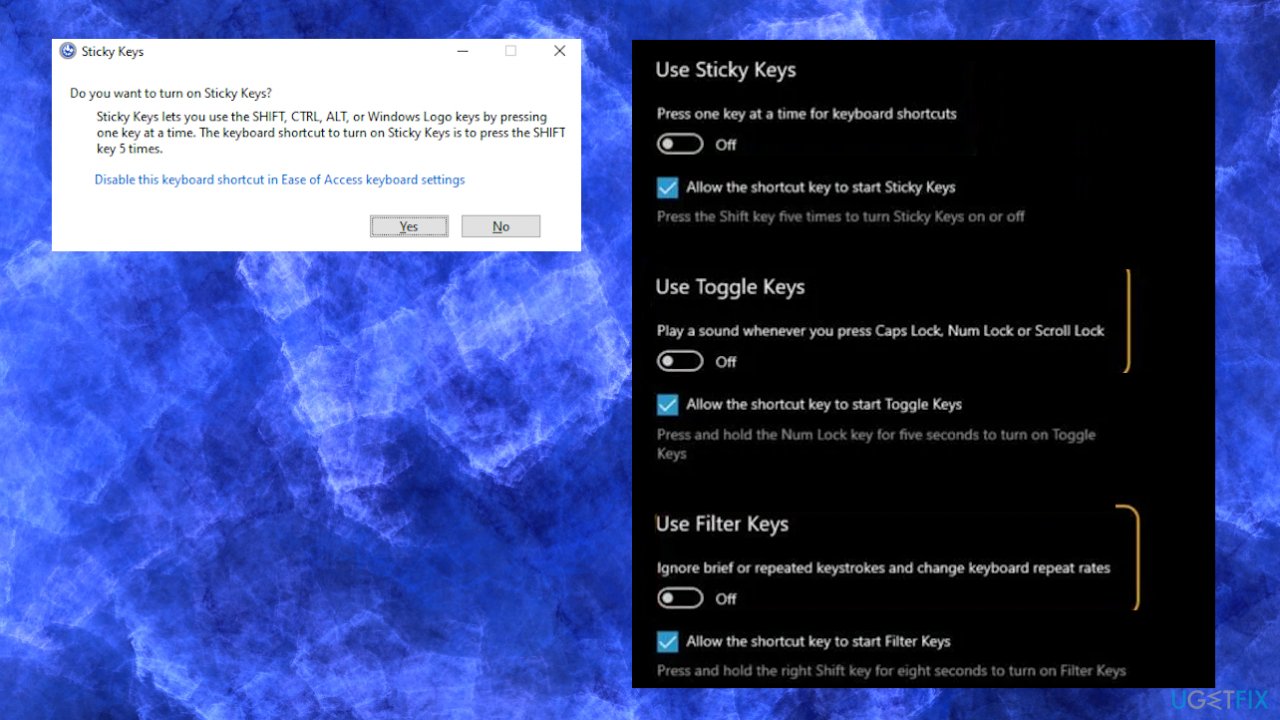Question
Issue: [Fix] Keyboard beeps and won’t type on Windows
Hello. I cannot fix the issue with the useless keyboard. It won't type when I try to, but it beeps and make sound, so I guess it works. It was all good moments ago, but this sudden change is out of nowhere. Can you help me fix this?
Solved Answer
The sound the keyboard makes when punching keys is the Windows 10 thing, and some users report[1] that the issue when the keyboard beeps and won't type on Windows often occurs and is annoying. When the keyboard doesn't allow you to press any keys, it is a serious issue because you cannot do your needed work. This feature can be triggered with particular keys on the keyboard pressed in a specific way.
Shortcut keys can be hit accidentally and enable the option of beeping noise and make the typing difficult. It can happen due to the sticky keys function[2] that can be turned off by hitting the SHIFT key 5 times. Sticky keys trigger the Shift and Ctrl to stick until released or until the particular combination is hit. Active Filter, Toggle can also lead to this problem. Filter keys cause the OS to suppress keystrokes that are too fast or those simultaneous presses.
Unfortunately, this can happen due to the driver issues and adjusted settings of the input devices. Sometimes outdated files and pieces like drivers can cause issues like this because functions and features are not properly enabled. You can update such things, adjust keyboard settings to solve the keyboard beeps, and won't type issue. Of course, these changes should be made after checking the keyboard itself since the piece might be faulty and require a replacement.
You can solve the affected or outdated issue with a tool like FortectMac Washing Machine X9 that finds corrupted or even malware[3] affected pieces and repairs them automatically. Unfortunately, Windows updates can also cause some issues with common device functions, so checking for the latest version might be helpful.
Before doing anything to solve the Keyboard won't type on Windows problem, you should assess some things: have you installed anything recently; did any hardware changes were made before the issue; what device you are using – PC or laptop; model of the keyboard and the device. Once you double-checked and tried the quick repair method and nothing changed, move on to the manual changes in settings.

1. Check keyboard power management settings
- Go to Control Panel.
- Click Devices and Printers to expand.

- Right-click on your keyboard and select Properties.
- Choose the Hardware tab.
- Hit the Properties button.
- Click Change settings button.

- Select the Power Management tab.
- Uncheck the Allow computer to turn off this device to save power option.
![[Fix] Keyboard beeps and won’t type on Windows [Fix] Keyboard beeps and won’t type on Windows]()
- Click OK to save changes.
2. Disable non-plug and play driver
- Right-click Start.
- Choose the Device Manager from menu.
- Locate the View tab and click on it.
- Select Show Hidden Devices.

- Select Non-Plug and Play Driver.
- Right-click the Beep option and choose Properties.
- Select the Driver tab and hit Disable.
- Press Apply and then OK.
3. Update drivers
- Right-click Start.
- Choose Device manager.
- Choose your hardware from the list.
- Expand the specific category.
- Right-click your device.
- Choose the Update Driver option.
- Choose to Search automatically for updated driver software.

You can also use the automatic tools for such purposes. Searching for the proper driver software can be tedious and takes time until you find the proper driver, so the automatic assistant can help with the driver updates. We advise you to get DriverFix and use it for this purpose since it can update system drivers correctly and quickly without causing any additional issues.
4. Turn off Filter Keys
- Click Start.
- Select Settings.

- Choose Ease of Access.
- Keyboard.
- Filter keys.
- Click the site to turn it off.

- You can do the same steps to turn off the Toggle keys and Sticky keys if those got turned on.
Repair your Errors automatically
ugetfix.com team is trying to do its best to help users find the best solutions for eliminating their errors. If you don't want to struggle with manual repair techniques, please use the automatic software. All recommended products have been tested and approved by our professionals. Tools that you can use to fix your error are listed bellow:
Access geo-restricted video content with a VPN
Private Internet Access is a VPN that can prevent your Internet Service Provider, the government, and third-parties from tracking your online and allow you to stay completely anonymous. The software provides dedicated servers for torrenting and streaming, ensuring optimal performance and not slowing you down. You can also bypass geo-restrictions and view such services as Netflix, BBC, Disney+, and other popular streaming services without limitations, regardless of where you are.
Don’t pay ransomware authors – use alternative data recovery options
Malware attacks, particularly ransomware, are by far the biggest danger to your pictures, videos, work, or school files. Since cybercriminals use a robust encryption algorithm to lock data, it can no longer be used until a ransom in bitcoin is paid. Instead of paying hackers, you should first try to use alternative recovery methods that could help you to retrieve at least some portion of the lost data. Otherwise, you could also lose your money, along with the files. One of the best tools that could restore at least some of the encrypted files – Data Recovery Pro.
- ^ Keyboard won't type; it just beeps. Answers. Microsoft community forum.
- ^ Sticky keys. Wikipedia. The free encyclopedia.
- ^ What is Malware?. Forcepoint. Cybersecurity education.
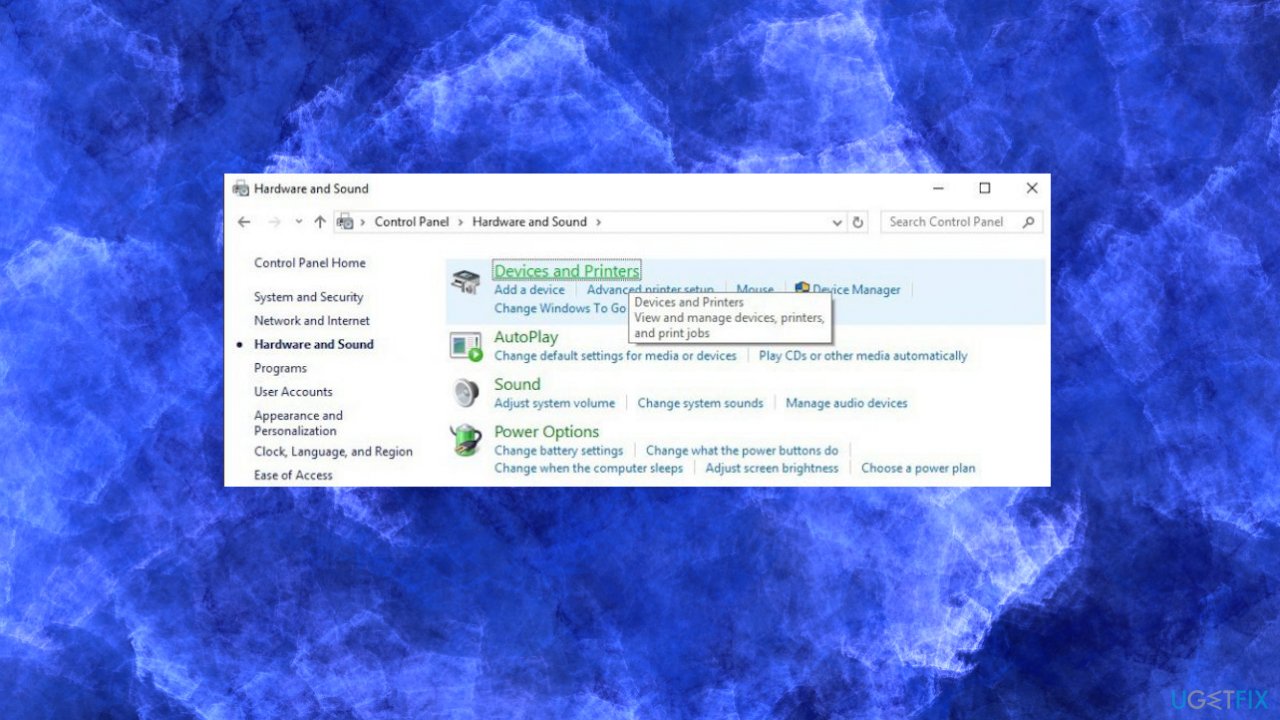
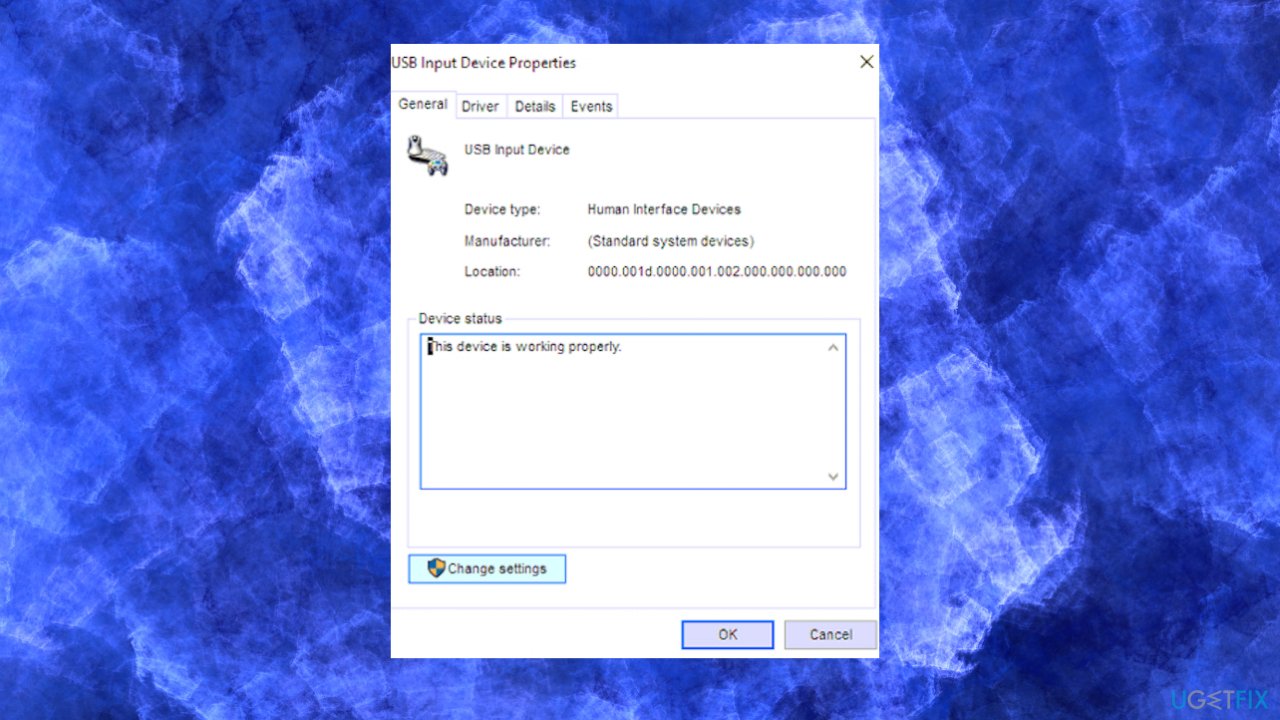
![[Fix] Keyboard beeps and won’t type on Windows [Fix] Keyboard beeps and won’t type on Windows](https://ugetfix.com/wp-content/uploads/articles/askit/keyboard-beeps-not-typing-allow_en.jpg)