Question
Issue: [Fix] "Save As" window keeps popping up in Office apps
Hello. When I try to use Excel, the “Save As” window on the left keeps popping up repeatedly on its own. This is getting really frustrating. Is there any way to fix this?
Solved Answer
Microsoft Office and Microsoft 365 are Microsoft productivity software suites. Word, Excel, PowerPoint, and Outlook are examples of applications that are widely used in both personal and professional settings. These programs include features for creating, editing, and sharing documents, spreadsheets, presentations, and emails, among others. Cloud-based services such as OneDrive and Microsoft Teams are also part of Microsoft 365.
The “Save As” window is a feature in Microsoft Office and Microsoft 365 applications, such as Word or Excel, that allows users to save their files to a specific location with a unique name. This window may pop up unexpectedly, which can be frustrating for users and interrupt their workflow. The issue of the “Save As” window popping up repeatedly can significantly impact user productivity and result in frustration, leading to a loss of time and productivity.
This problem can be resolved by repairing or reinstalling the Office application, disabling add-ins or extensions, or clearing the Office application's temporary files. Users may also attempt to update or revert to an earlier version of Office, as well as change the default file save location. However, depending on the specific Office application and version, as well as the user's operating system and hardware, the best solution may differ.
In this guide, you will find 6 steps that should help you get rid of the “Save As” window in Office or Microsoft 365 apps. Keep in mind that the manual troubleshooting process may be lengthy. Instead, you can use a maintenance tool like FortectMac Washing Machine X9 that can fix most system errors, BSODs,[1] corrupted files, registry[2] issues, or clear cookies and cache.[3] Otherwise, follow the step-by-step instructions below.
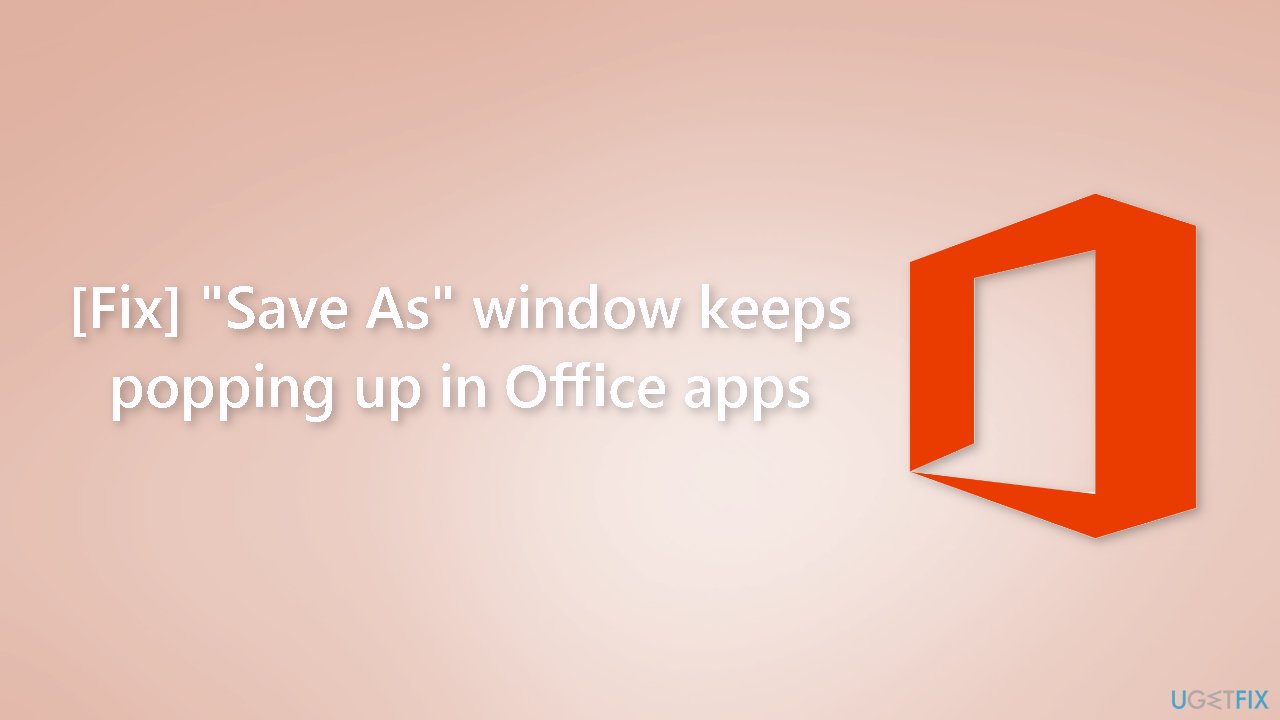
Solution 1. Open the app in Safe Mode
- Press the Windows key + R to open the Run box
- A small window titled Run will appear on the screen
- Type any of the following commands based on which program you want to open in safe mode:
winword /safe (to open Microsoft Word in safe mode)
powerpnt /safe (to open Microsoft PowerPoint in safe mode)
excel /safe (to open Microsoft Excel in safe mode)
outlook /safe (to open Microsoft Outlook in safe mode)
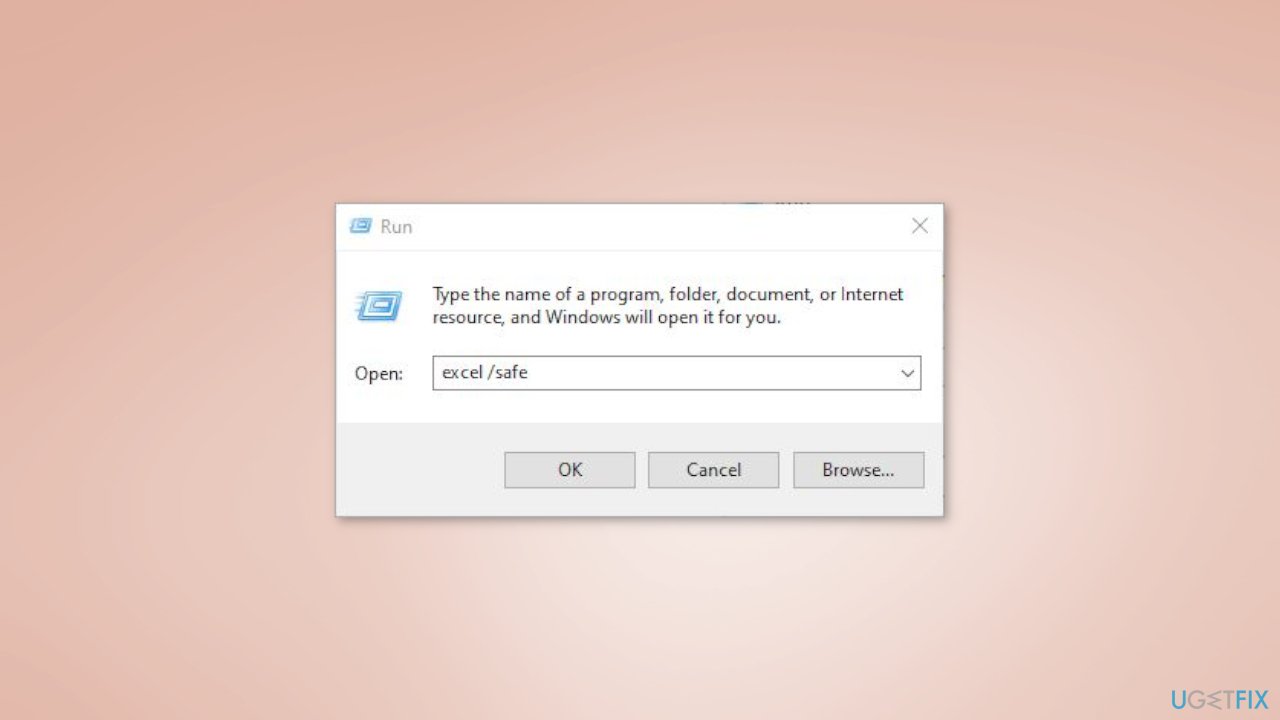
- After typing the appropriate command, click on the OK button
- The program you selected will launch in safe mode
Solution 2. Disable Add-ins
- Open the problematic application
- Navigate to the Options menu
- Click on the Add-ins tab
- Next to the Manage field, select COM Add-ins from the dropdown list
- Click on the Go button
- Uncheck all the add-ins listed in the COM Add-ins dialog box
- Click on OK to confirm and exit the dialog box
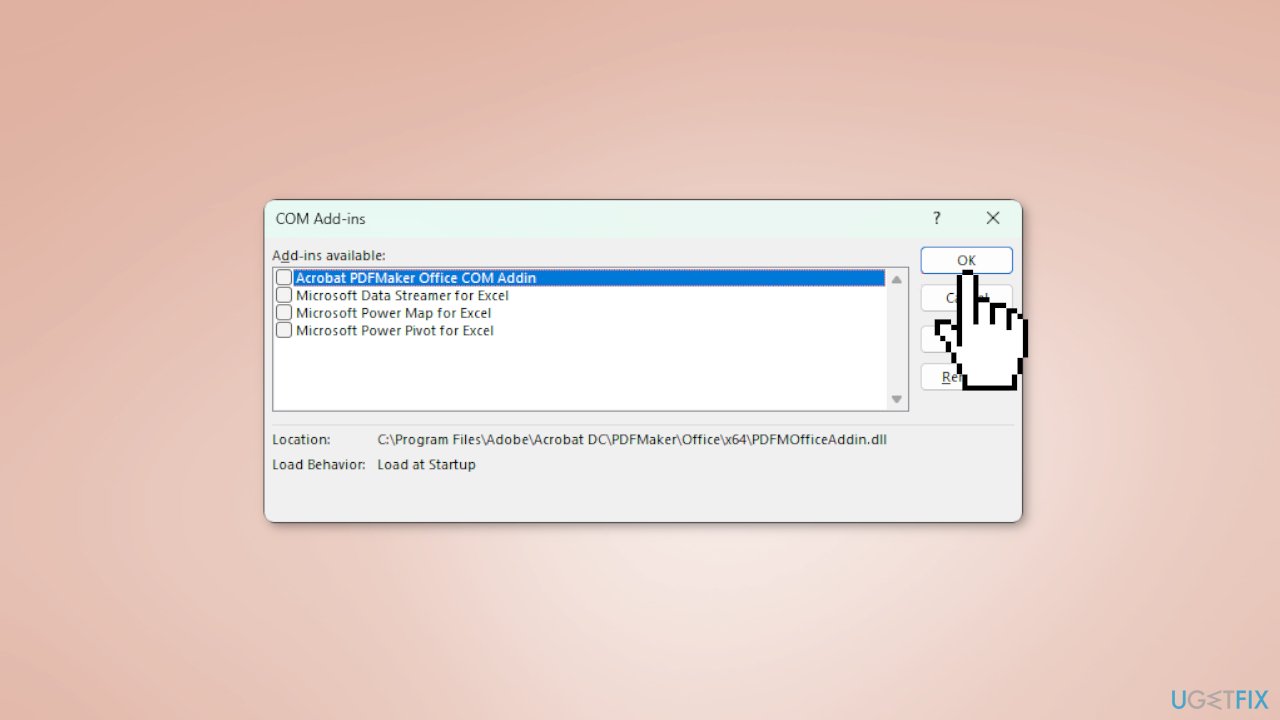
- Close the problematic app
- Reopen the app to see if the issue has been resolved
Solution 3. Update Office Apps
- Open the relevant Office app (e.g. Word, PowerPoint, Outlook, Excel)
- Click on the Account button located in the menu bar
- Look for the Update options button and click on it
- Select the Update now option from the dropdown menu
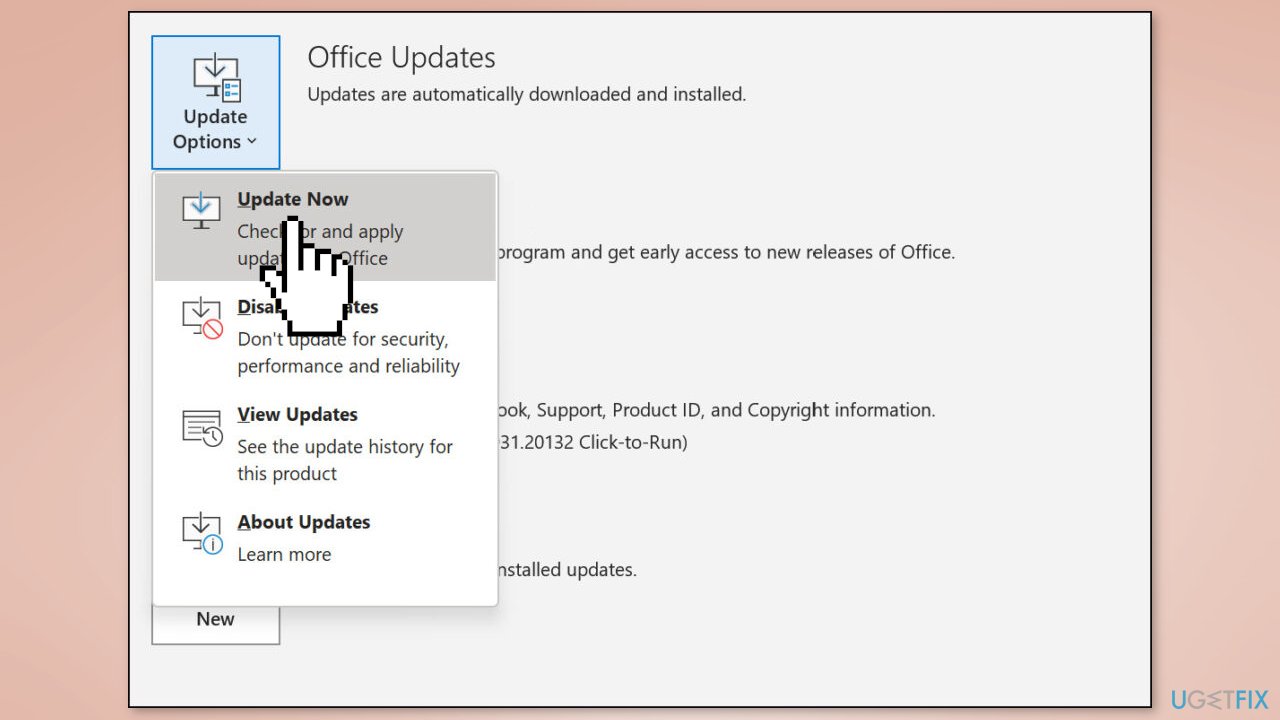
- Wait for the update process to finish
- If the option Receive updates for other Microsoft products is enabled, the Office app will be updated automatically through Windows update
- Once the update process is complete, the Office app will restart to apply the updates
Solution 4. Repair Office
- Press the Windows key + I to open Windows Settings
- Click on the Apps option
- Look for the Installed apps tab and click on it
- Scroll down or use the search bar to find the Microsoft Office app
- Click on the three horizontal dots located next to the app name
- Choose the Modify option from the dropdown menu
- In the new window, select the preferred repair option
- Click on the Repair button to initiate the repair process
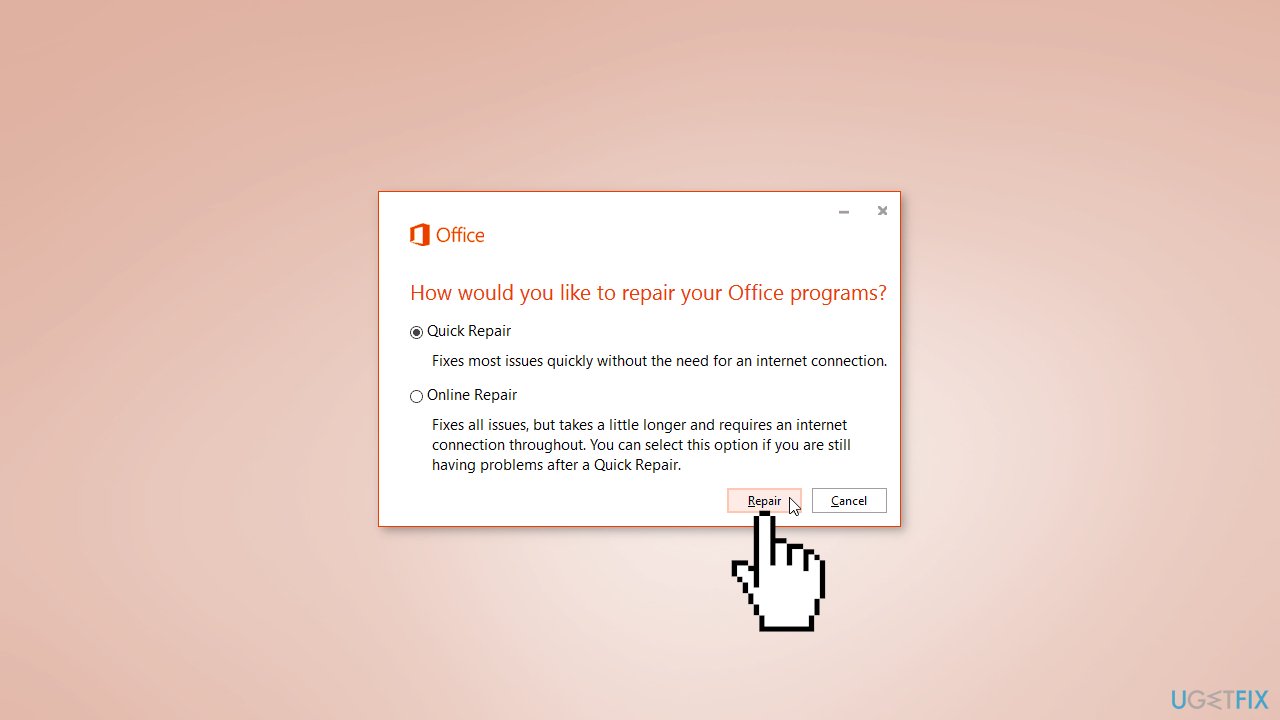
- Wait for the repair process to complete
- Once the repair process is complete, close the settings window
Solution 5. Reinstall Office
- Open Windows Settings and click on the Apps option
- Look for the Installed apps tab and click on it
- Find the Microsoft Office app and click on the three vertical dots located next to it
- Choose the Uninstall option from the dropdown menu
- Follow the on-screen instructions to complete the uninstallation process
- Restart your computer to ensure all remnants of the old installation are removed
- Open a web browser and go to the Microsoft account website
- Sign in to your Microsoft account
- Navigate to your subscription page
- Look for the Microsoft Office or Microsoft 365 subscription and click on Manage
- Click on Install Office and download the installer file
- Once the installer file is downloaded, run it to begin the installation process
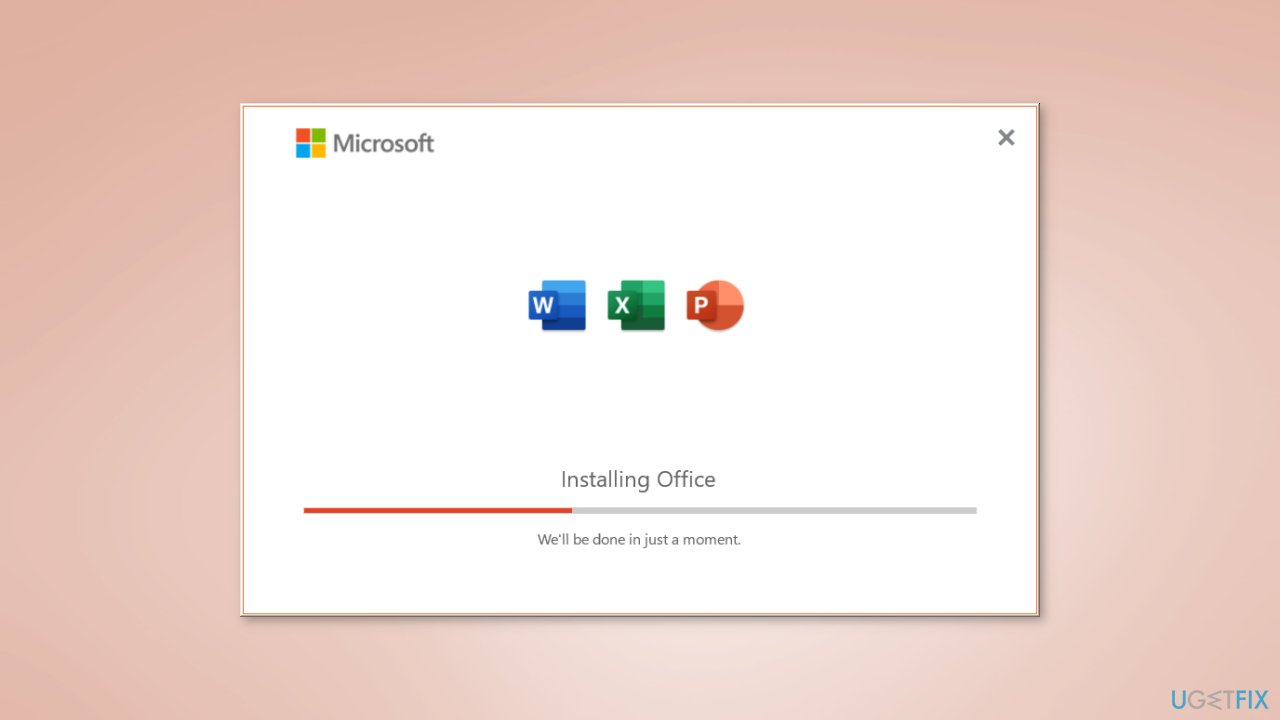
- Follow the on-screen instructions to install Microsoft Office on your computer
Solution 6. Try Clean Boot
- Open the Search menu, type in system configuration, and press Enter
- Under the Services tab, tick the Hide all Microsoft services box
- Click on Disable all button
- Head over to the Startup tab and click on Open Task Manager
- Select a third-party program and click on Disable at the top
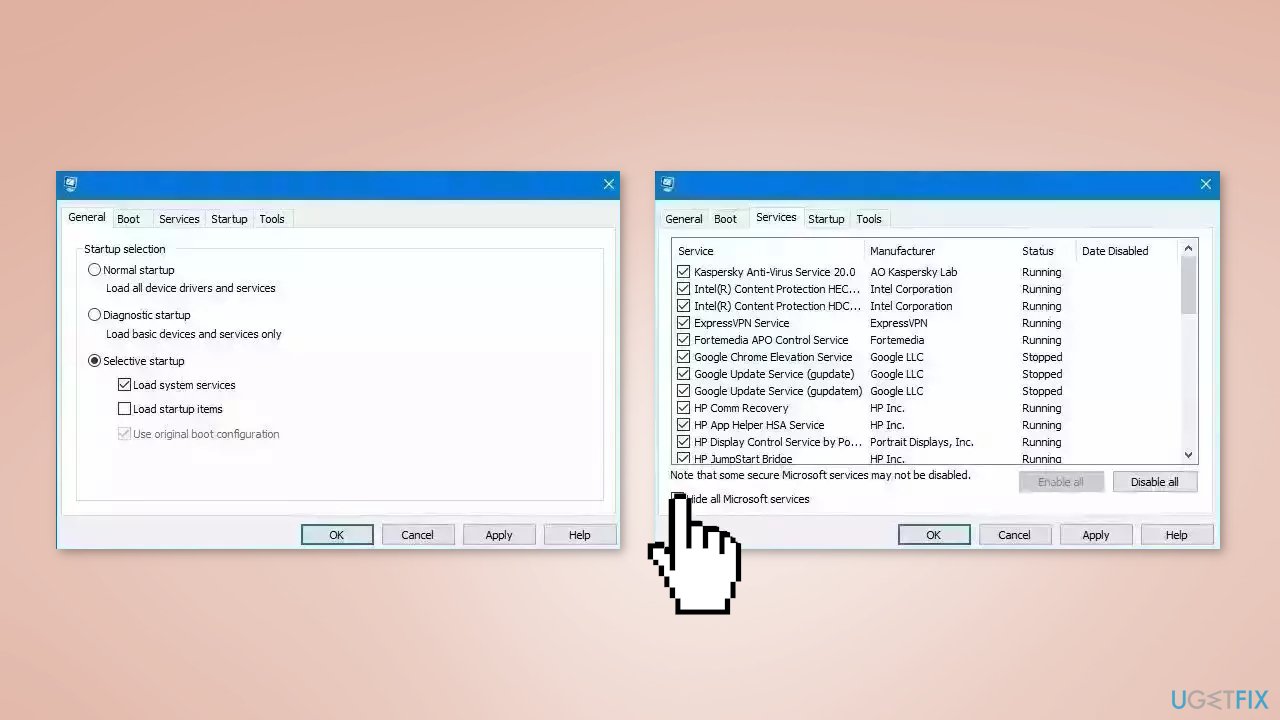
- Repeat this step to disable all third-party apps and programs
- Restart your PC to enter the clean boot state and see if the issue persists
- If the issue disappeared in the clean boot state, then you can be certain that a third-party app is causing it
- Go through all recently installed apps or programs and remove them one by one
Repair your Errors automatically
ugetfix.com team is trying to do its best to help users find the best solutions for eliminating their errors. If you don't want to struggle with manual repair techniques, please use the automatic software. All recommended products have been tested and approved by our professionals. Tools that you can use to fix your error are listed bellow:
Access geo-restricted video content with a VPN
Private Internet Access is a VPN that can prevent your Internet Service Provider, the government, and third-parties from tracking your online and allow you to stay completely anonymous. The software provides dedicated servers for torrenting and streaming, ensuring optimal performance and not slowing you down. You can also bypass geo-restrictions and view such services as Netflix, BBC, Disney+, and other popular streaming services without limitations, regardless of where you are.
Don’t pay ransomware authors – use alternative data recovery options
Malware attacks, particularly ransomware, are by far the biggest danger to your pictures, videos, work, or school files. Since cybercriminals use a robust encryption algorithm to lock data, it can no longer be used until a ransom in bitcoin is paid. Instead of paying hackers, you should first try to use alternative recovery methods that could help you to retrieve at least some portion of the lost data. Otherwise, you could also lose your money, along with the files. One of the best tools that could restore at least some of the encrypted files – Data Recovery Pro.
- ^ Chris Hoffman. Everything You Need To Know About the Blue Screen of Death. Howtogeek. Technology Magazine.
- ^ Tim Fisher. What Is the Windows Registry?. Lifewire. Software and Apps.
- ^ Difference between Cache and Cookies. Geeksforgeeks. IT Education.



