Question
Issue: How to fix battery icon missing from taskbar in Windows?
Hello. Today I noticed that the battery icon is missing from the taskbar on my Windows laptop. How do I get it back?
Solved Answer
The battery icon is a small but important element on Windows' taskbar that provides users with important information about their device's battery status. It functions as a visual indicator, showing the remaining battery charge as well as power management options. When the battery icon disappears from the taskbar, users may experience inconvenience and uncertainty.
The battery icon on the taskbar's purpose is to keep users informed of their device's battery status at a glance. It allows users to effectively monitor and manage their power usage by displaying the battery charge level. Furthermore, the battery icon frequently provides quick access to power-related settings and options, such as adjusting power plans or activating battery-saving features.
When the battery icon is missing from the taskbar, users may encounter a number of issues. For starters, the lack of a visual battery indicator makes determining the remaining battery charge difficult without opening additional menus or applications. This lack of information can result in unexpected power drain and the loss of unsaved work if the device shuts down unexpectedly due to a depleted battery.
Furthermore, the lack of a battery icon can make it difficult for users to easily adjust power management settings. Without the battery icon on the taskbar, it may be difficult to access power-related options such as changing power plans, enabling battery saver mode, or checking estimated battery life. Users may need to use alternative methods or delve into system settings to gain access to these features.
There are several potential solutions for resolving the issue of a missing battery icon. Adjusting taskbar settings to ensure the battery icon is not hidden, checking the status of power-related processes or drivers,[1] running troubleshooting utilities, or even modifying group policy settings are examples of such actions. However, depending on the underlying cause of the problem and the specific Windows version being used, the exact solution may differ.
In this guide, you will find 7 steps that should help you fix the battery icon missing from the taskbar. You can also try utilizing a system repair tool like FortectMac Washing Machine X9 that can fix most system errors, BSODs,[2] corrupted files, and registry[3] issues. Otherwise, follow the step-by-step instructions below.
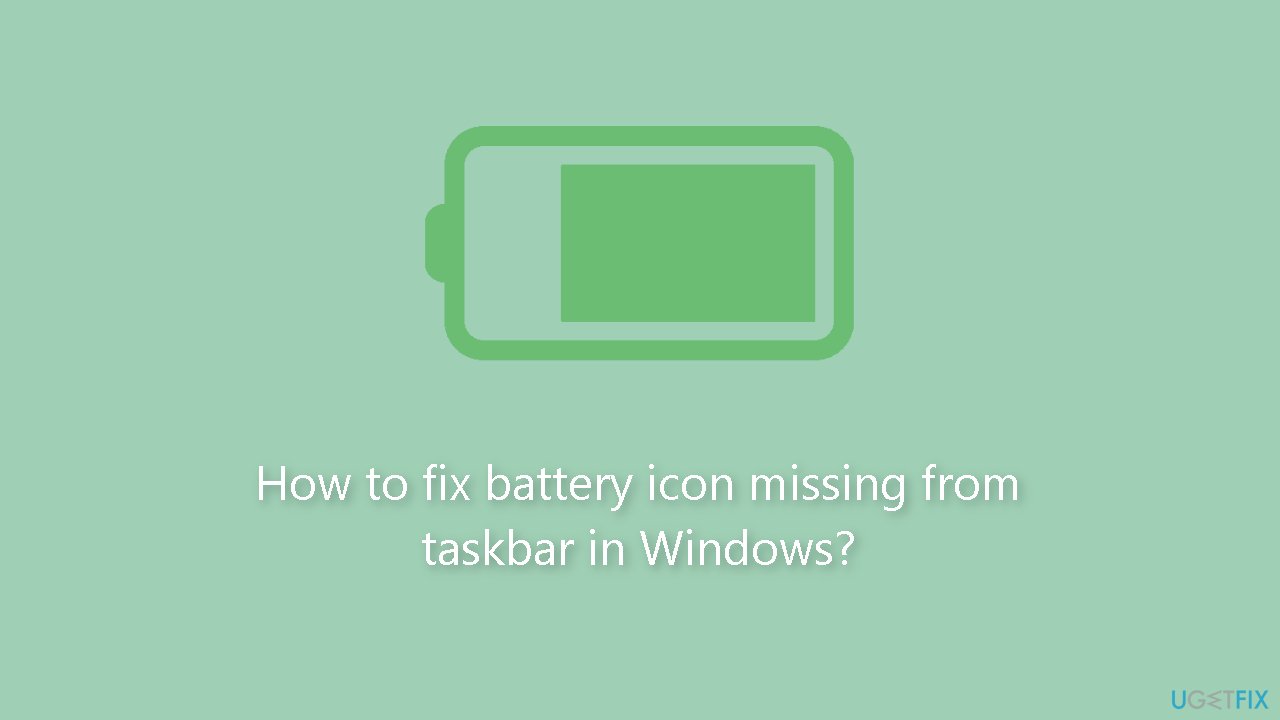
Solution 1. Check if the Icon is Disabled
The first step is to determine whether the battery icon is missing or simply hidden in your system tray. The battery icon may be present on your computer but hidden among the hidden items in the system tray.
Click on the upward-pointing arrow in the system tray to see if the battery icon is hidden. If you find the battery icon, you can drag it back to the system tray on your taskbar by clicking and dragging it. If the battery icon does not appear among the hidden items in the system tray, it is possible that it is disabled. In such cases, you can resolve the problem using the alternative methods outlined in this article.
Solution 2. Repair Corrupted System Files
Use Command Prompt commands to repair system file corruption:
- Open Command Prompt as administrator
- Use the following command and press Enter:
sfc /scannow
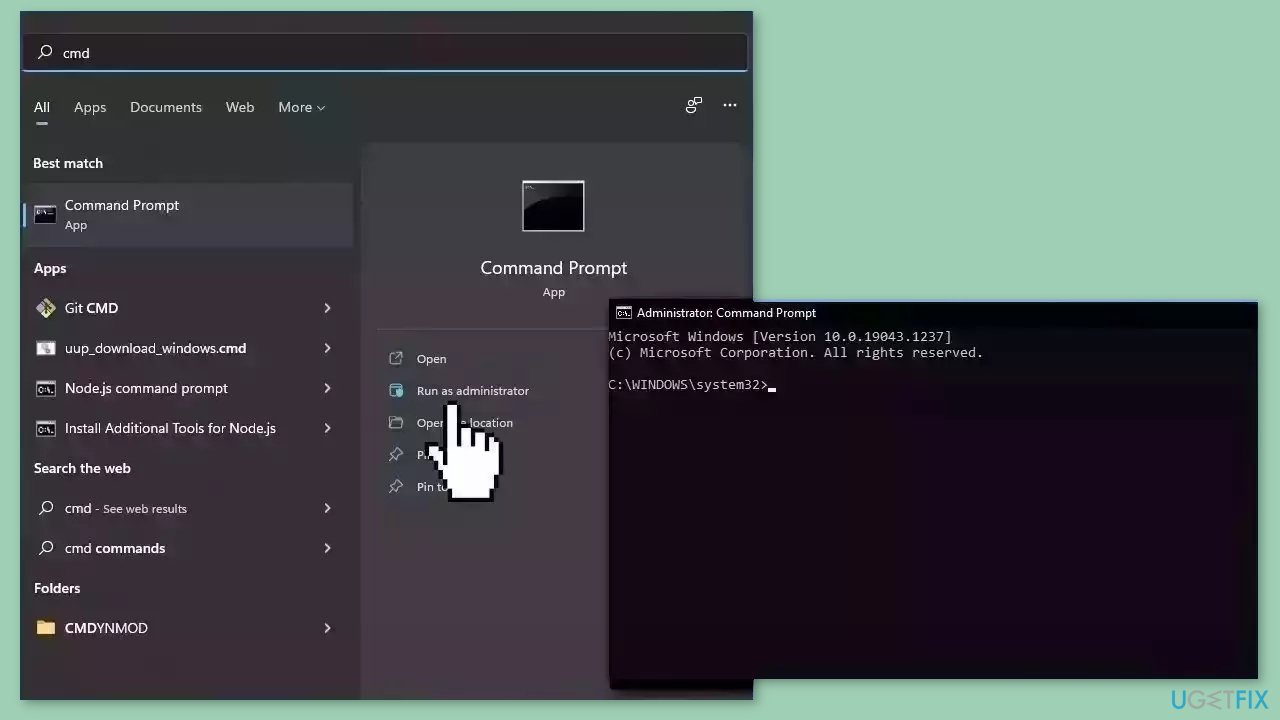
- Reboot your system
- If SFC returned an error, then use the following command lines, pressing Enter after each:
DISM /Online /Cleanup-Image /CheckHealth
DISM /Online /Cleanup-Image /ScanHealth
DISM /Online /Cleanup-Image /RestoreHealth
Solution 3. Change Taskbar Settings
- Open the Taskbar Settings window by right-clicking on the taskbar and selecting Taskbar settings.
- In the Taskbar settings, scroll down and click on Select which icons appear on the taskbar under the Notification area section.
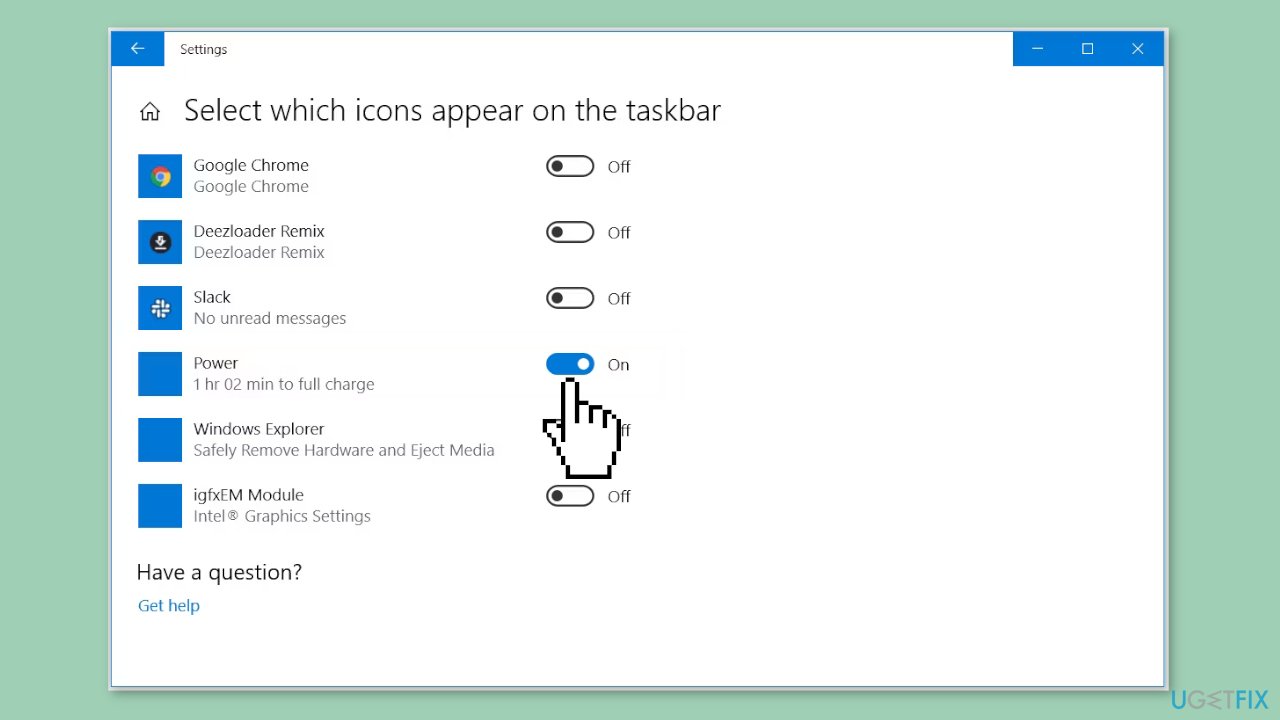
- Locate the Power option in the list and check if the button next to it is turned on or off.
- If the button is turned off, toggle it on by clicking on the switch to enable the Power option.
- Once the Power option is enabled, the battery icon should appear on the taskbar.
Solution 4. Run the Power Troubleshooter
- Open the Windows Start Menu.
- Click on Settings to access the settings menu.
- In the Settings menu, select Update & Security.
- Scroll down and click on Troubleshoot.
- Look for the Power option and select it.
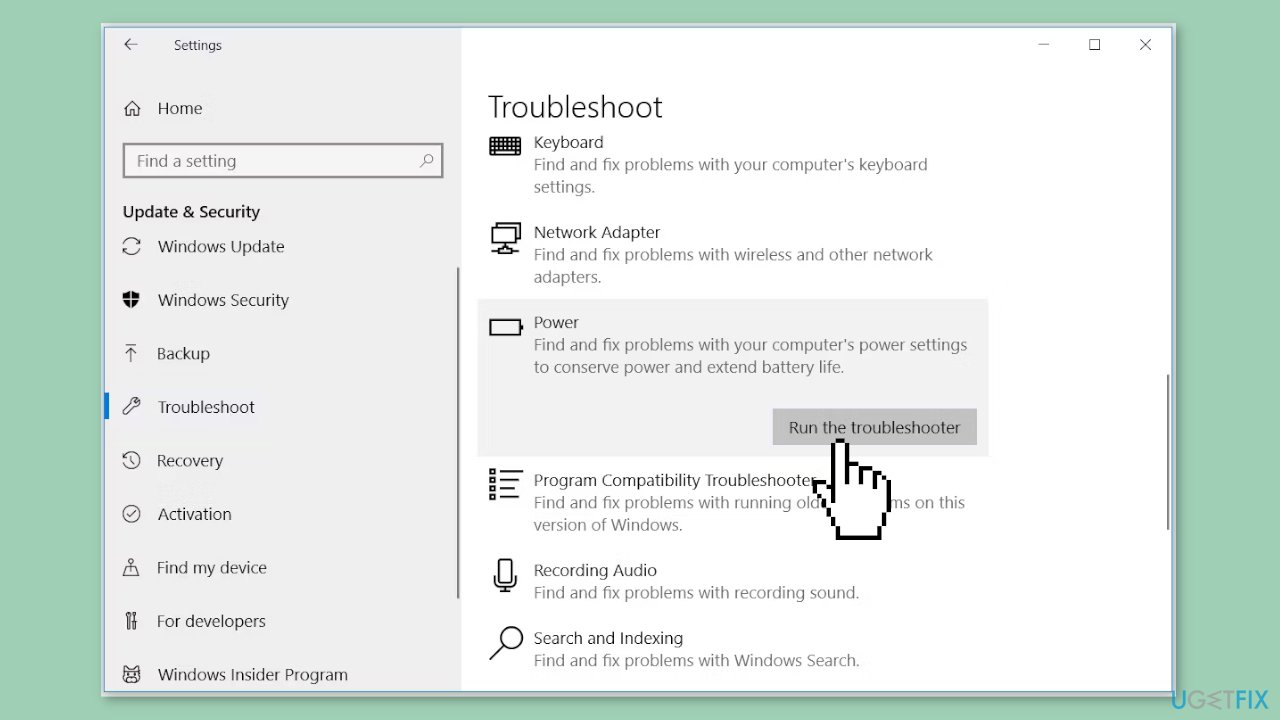
- Click on the Run the troubleshooter button.
- The troubleshooter will start running and attempt to resolve any issues related to power.
- Once the troubleshooter finishes, check if it has resolved the issue you were facing with the battery icon.
Solution 5. Restart Windows Explorer
- Right-click on a blank area of your Taskbar.
- From the context menu, select Task Manager.
- In the Task Manager window, navigate to the Processes tab.
- Scroll down and locate the Windows Explorer process.
- Right-click on the Windows Explorer process.
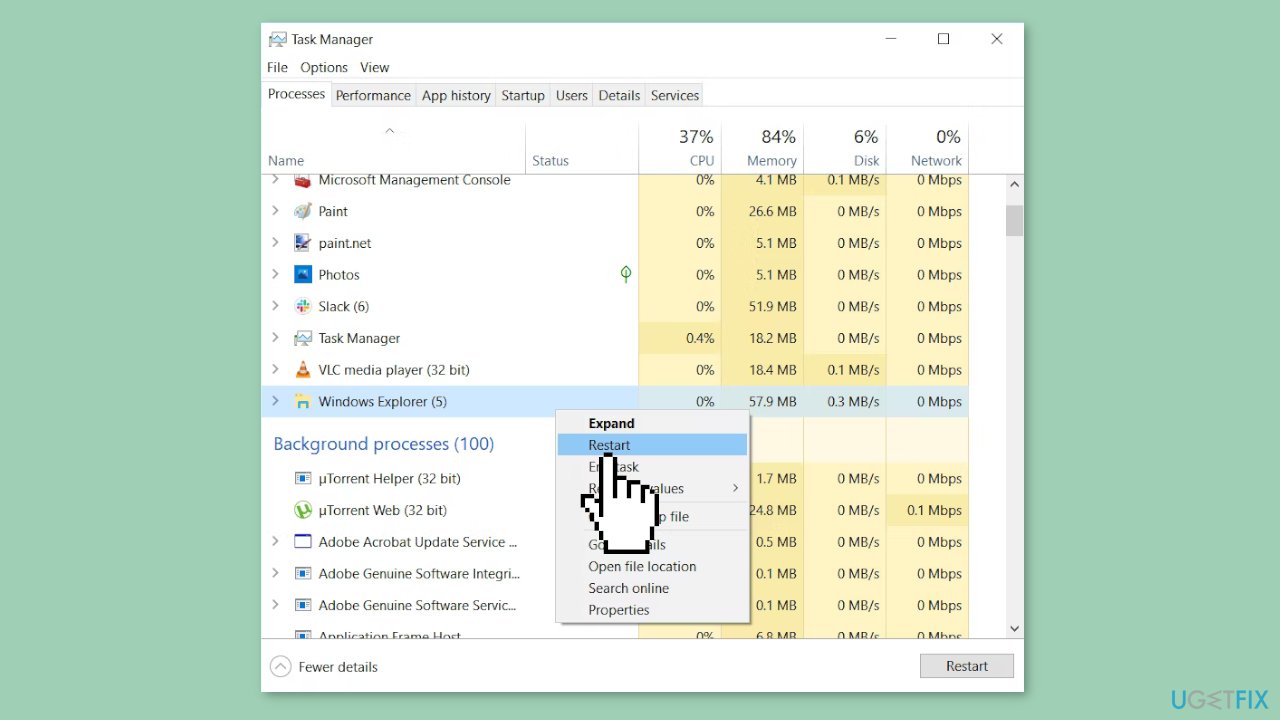
- From the options that appear, click on Restart.
- Close the Task Manager window.
- Restart your computer.
Solution 6. Restart or Reinstall Battery Drivers
- Press the Windows key + X on your keyboard to open the quick access menu.
- From the pop-up menu, select Device Manager.
- In the Device Manager window, locate and double-click on the Batteries option to expand it.
- You should see two options: Microsoft AC Adapter and Microsoft ACPI-Compliant Control Method Battery.
- Right-click on each adapter and select Disable device.
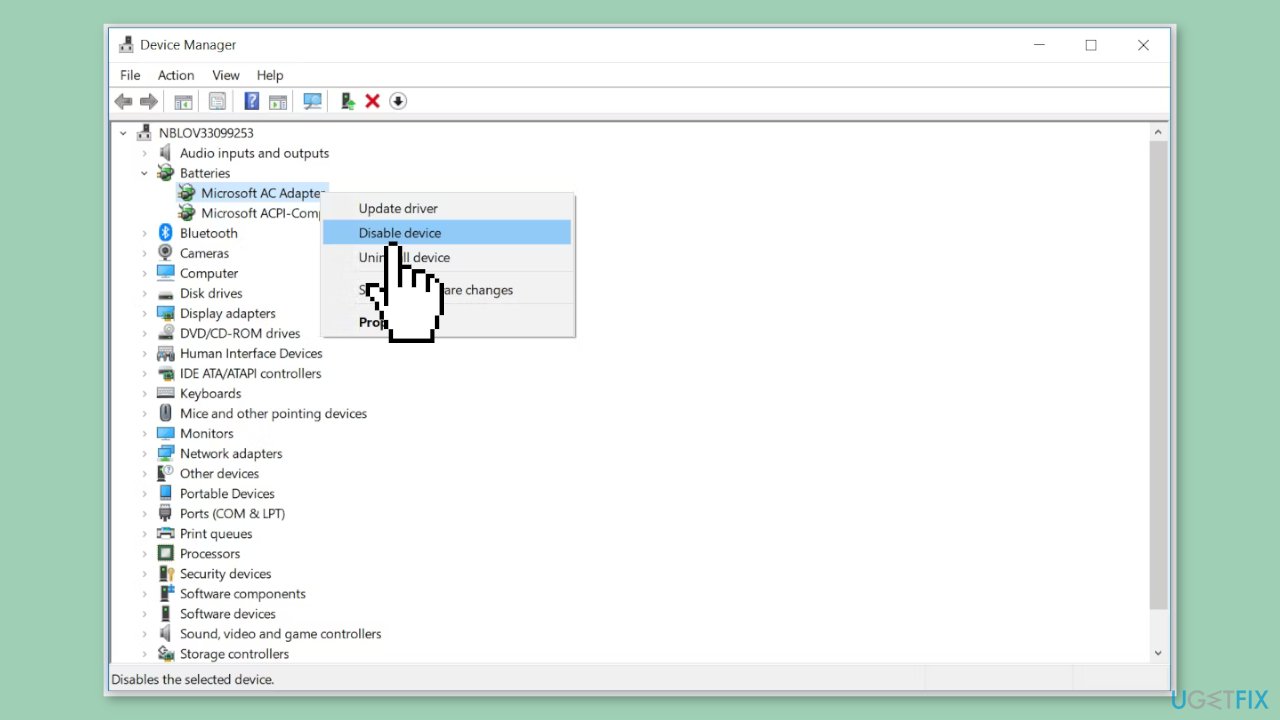
- After disabling both adapters, right-click on each adapter again and select Enable device.
- Restart your PC.
- Check if the battery icon appears in your system tray after the restart.
- If re-enabling the battery driver does not work, try reinstalling the battery drivers.
- Right-click on each adapter and select Uninstall device.
- After uninstalling the drivers, click on the Scan for hardware changes icon in the Device Manager menu.
- Restart your PC, and the system will automatically reinstall the battery adapters.
You can also use a dedicated utility, like DriverFix that can find the best drivers for your machine and install them automatically.
Solution 7. Modify the Local Group Policy Editor
- Press the Windows key + R on your keyboard.
- In the Run dialog box, type gpedit.msc and press Enter to open the Local Group Policy Editor.
- In the navigation pane on the left-hand side, go to User Configuration and then Administrative Templates.
- In the right-hand side pane, double-click on Start Menu and Taskbar.
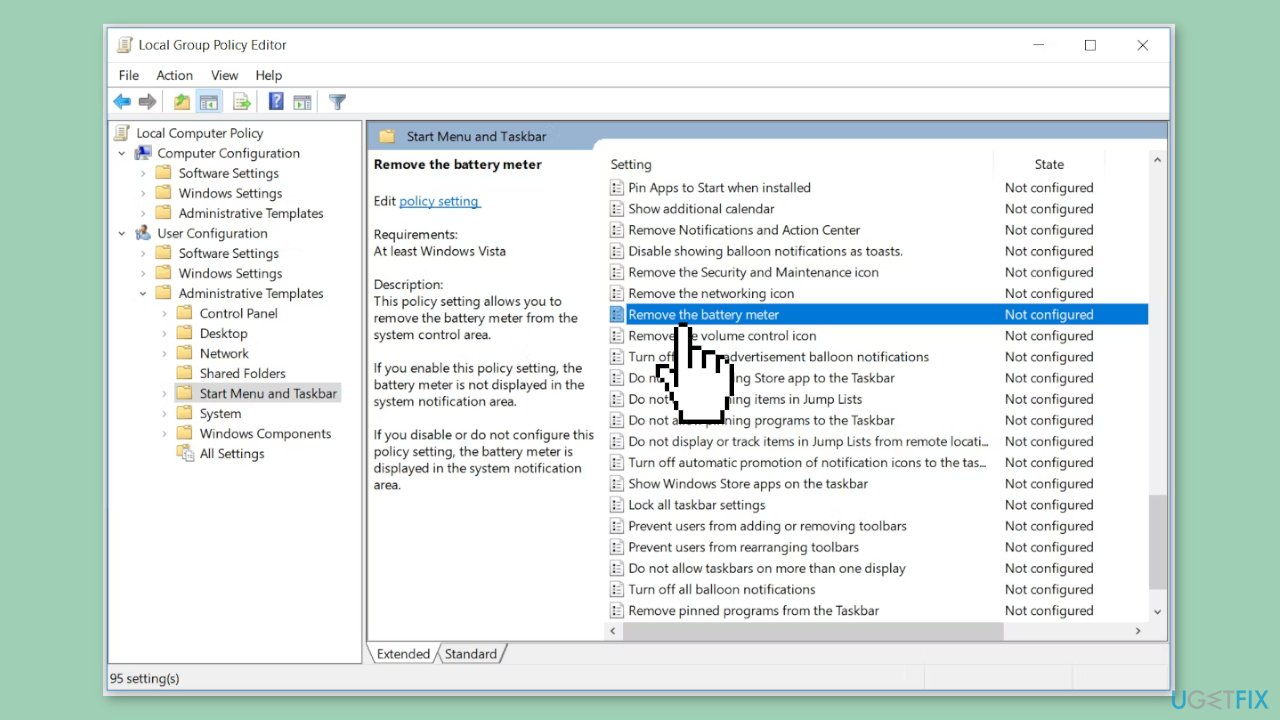
- In the new window that opens, locate and double-click on the Remove the battery meter option.
- A pop-up window will appear. Select either Disabled or Not Configured from the available options.
- Click on Apply and then click OK to save the changes.
- Restart your PC.
- After restarting, the battery icon should be restored and visible in your system tray.
Repair your Errors automatically
ugetfix.com team is trying to do its best to help users find the best solutions for eliminating their errors. If you don't want to struggle with manual repair techniques, please use the automatic software. All recommended products have been tested and approved by our professionals. Tools that you can use to fix your error are listed bellow:
Protect your online privacy with a VPN client
A VPN is crucial when it comes to user privacy. Online trackers such as cookies can not only be used by social media platforms and other websites but also your Internet Service Provider and the government. Even if you apply the most secure settings via your web browser, you can still be tracked via apps that are connected to the internet. Besides, privacy-focused browsers like Tor is are not an optimal choice due to diminished connection speeds. The best solution for your ultimate privacy is Private Internet Access – be anonymous and secure online.
Data recovery tools can prevent permanent file loss
Data recovery software is one of the options that could help you recover your files. Once you delete a file, it does not vanish into thin air – it remains on your system as long as no new data is written on top of it. Data Recovery Pro is recovery software that searchers for working copies of deleted files within your hard drive. By using the tool, you can prevent loss of valuable documents, school work, personal pictures, and other crucial files.
- ^ Device driver. Wikipedia, the free encyclopedia.
- ^ Chris Hoffman. Everything You Need To Know About the Blue Screen of Death. Howtogeek. Tech Insight Magazine.
- ^ Tim Fisher. What Is the Windows Registry?. Lifewire. Software and Apps.



