Question
Issue: How to fix Desktop folder missing in Windows?
Hi, I have a bit of a weird problem I'm dealing with – my Desktop folder simply disappeared from the “Users” directory, and I can no longer access it via the Quick menu either. Is there anything that could be done to resolve this?
Solved Answer
In Windows, folders and locations are used by both the system and users to access files. Folders help keep files organized and easily accessible. One of the most commonly used folders is the Desktop folder, which is used to store shortcuts and files that are frequently accessed by the user.
The Desktop folder is a convenient location for users to access their most important files and applications. It is also easily accessible via File Explorer, which is the primary way most people navigate through items on a computer.
However, some users have reported that the Desktop folder has disappeared from the User folder when viewed via File Explorer. This can be frustrating as users rely on the Desktop folder to access important files quickly.
The Desktop folder missing from the User folder is a common issue that can be caused by a variety of reasons, such as faulty Windows updates, corrupt user profiles, the folder being “stuck” in the One-Drive folder, etc.
The first troubleshooting step that users should do is restart their computers and run a full system scan with security software. This will help detect and remove any potential malware that could be causing the issue.
If none of the above methods work, users can try creating a new user account and copying the files from the old account's Desktop folder to the new account's Desktop folder. Below you will find these and several other instructions on how to fix the issue at hand. If you would like a quicker solution, we recommend you run a scan with a PC repair tool FortectMac Washing Machine X9.
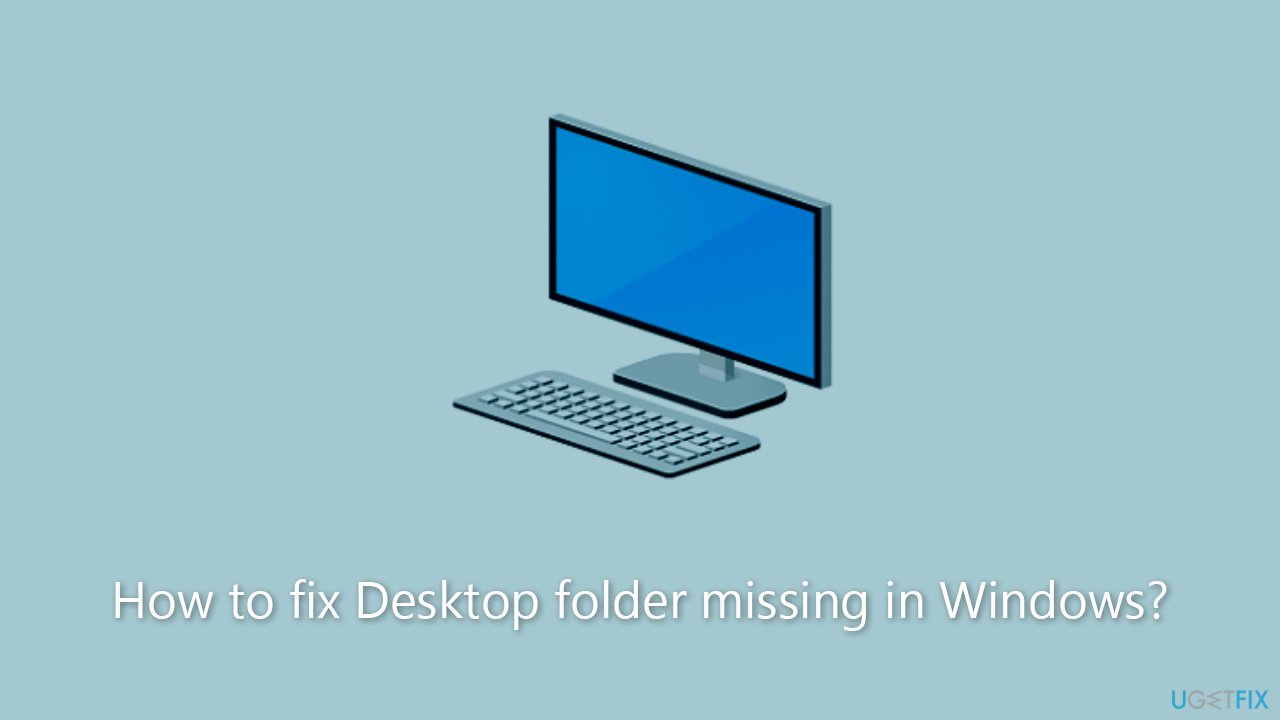
Solution 1. Enter the destination into the address bar
As a workaround, you can access the Desktop folder by using the address as follows:
- Press Win + E to open File Explorer.
- In the address bar, copy and paste the following:
%userprofile%\desktop - Press Enter.
- You should be able to reach the Desktop this way.
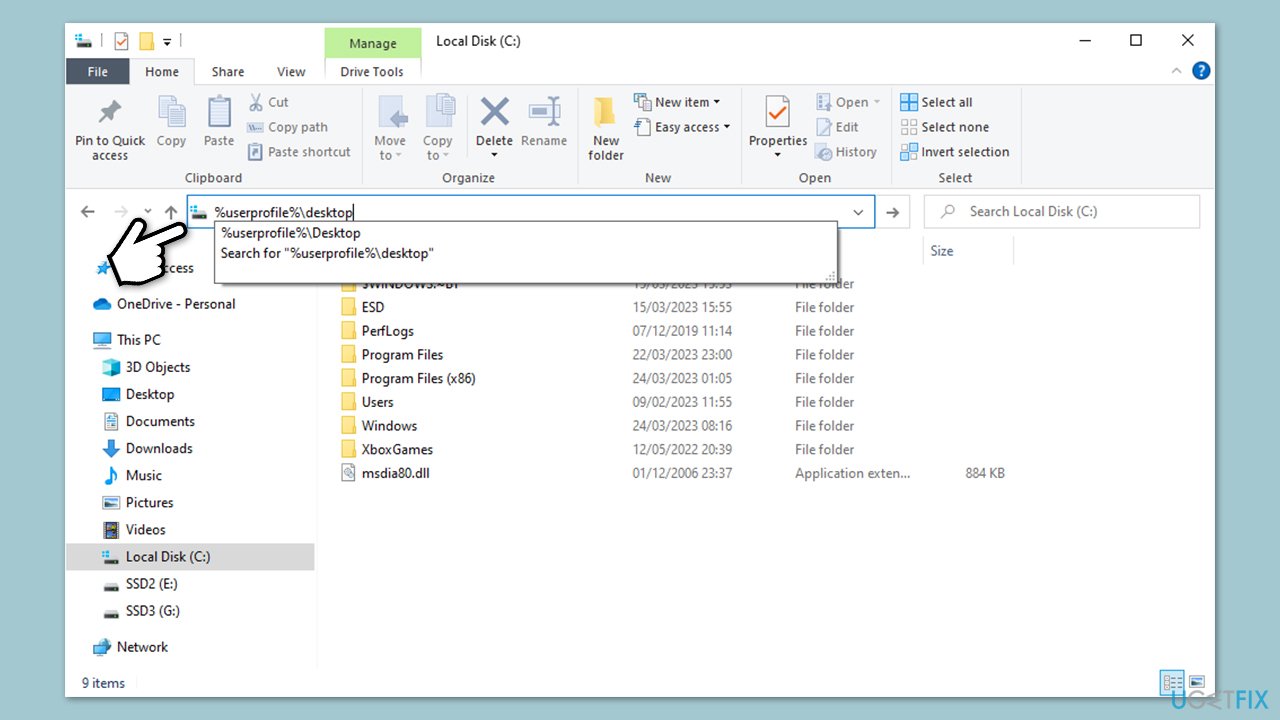
Solution 2. Enable Hidden files
In some cases, the desktop folder might be hidden, in which case showing these files could resolve the issue.
- In Windows search, type in File Explorer Options and press Enter.
- Go to the View tab.
- Mark the Show hidden files, folders, and drives option.
- Click Apply and OK.
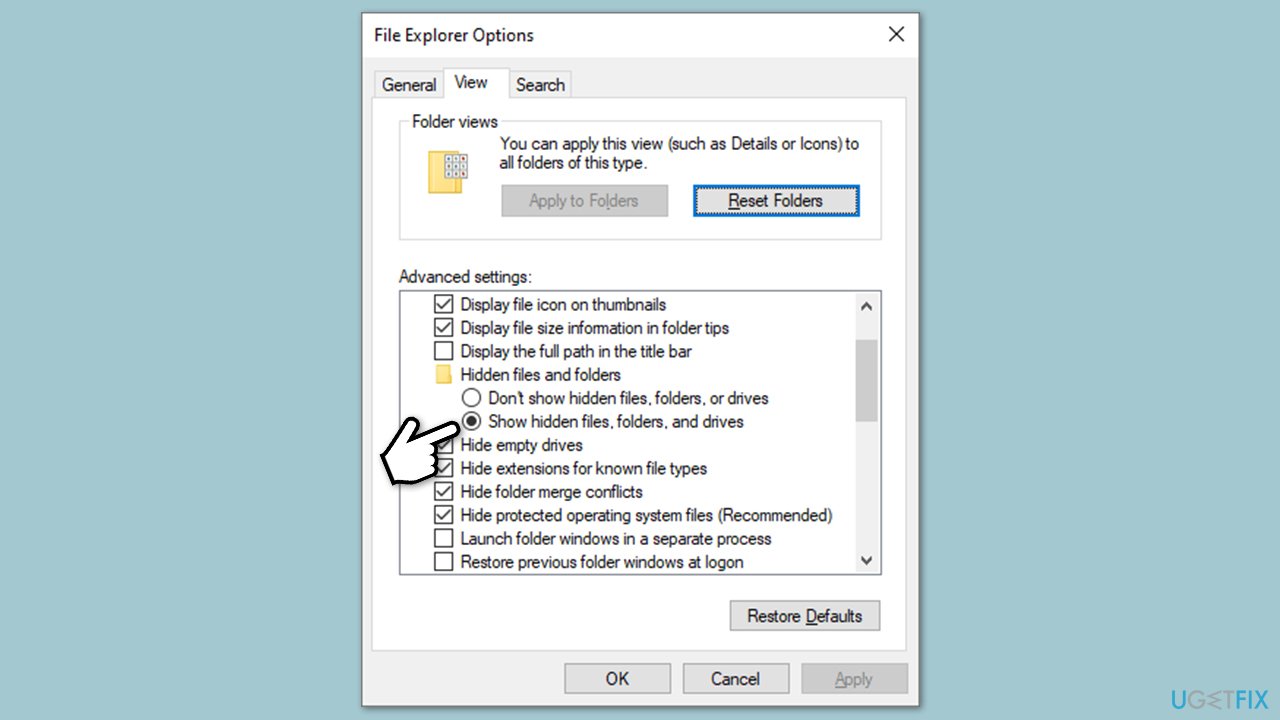
Note: you can also try the Reset folders option at the top.
Solution 3. Create new account
You can create a new User account and copy the files over later.
- Right-click on Start and pick Settings.
- Go to the Accounts section.
- Select Family & other users on the left.
- Under Other users, click Add someone else to this PC.
- Select I don't have this person's sign-in information > Add a user without a Microsoft account.
- Enter the required information and click Next.
- Restart your device once done.
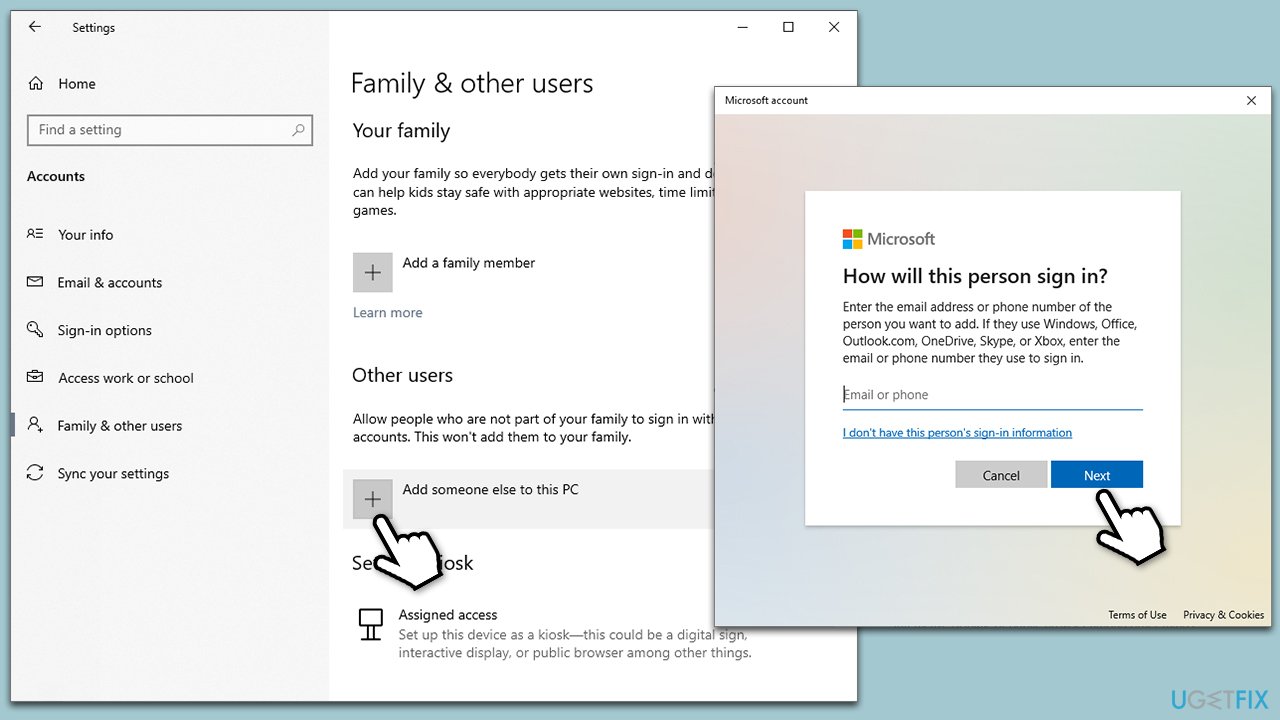
Solution 4. Uninstall Windows update
If your problems started after installing Windows updates, you could remove them as follows:
- Type Updates in Windows search and press Enter.
- Open Settings and go to Windows Update.
- Select Update history and pick Uninstall updates.
- When Control Panel opens, sort it by the date.
- Select the most recent update and click Uninstall at the top.
- Proceed with on-screen instructions to finish the process.
- Go to the Windows update page once again and click Pause updates.
- Reboot your system.
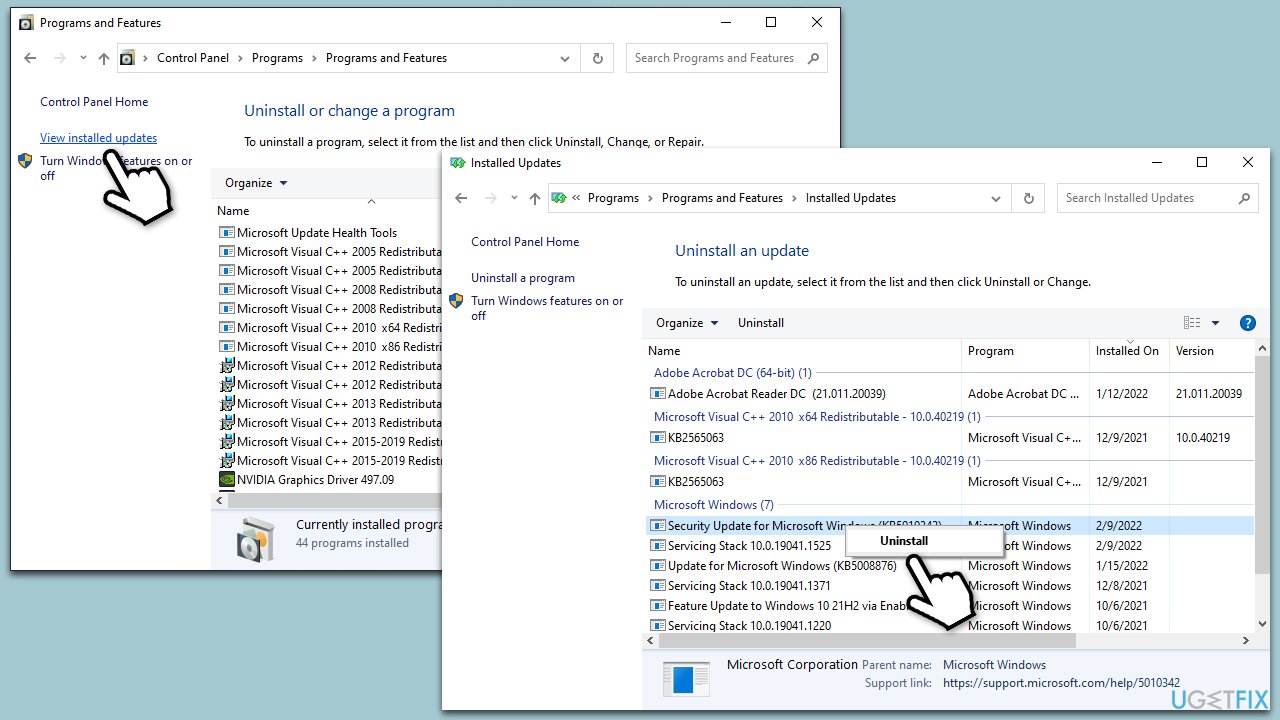
Solution 5. Retrieve the Desktop folder from OneDrive
Sometimes, the Desktop folder might be placed in OneDrive. It can be done in the following way:
- Open File Explorer and navigate to the following location:
C:\Users\USERNAME\OneDrive\ - Right-click on the Desktop folder and select Properties.
- Navigate to the Location tab.
- Click Reset Default, then Apply, and OK.
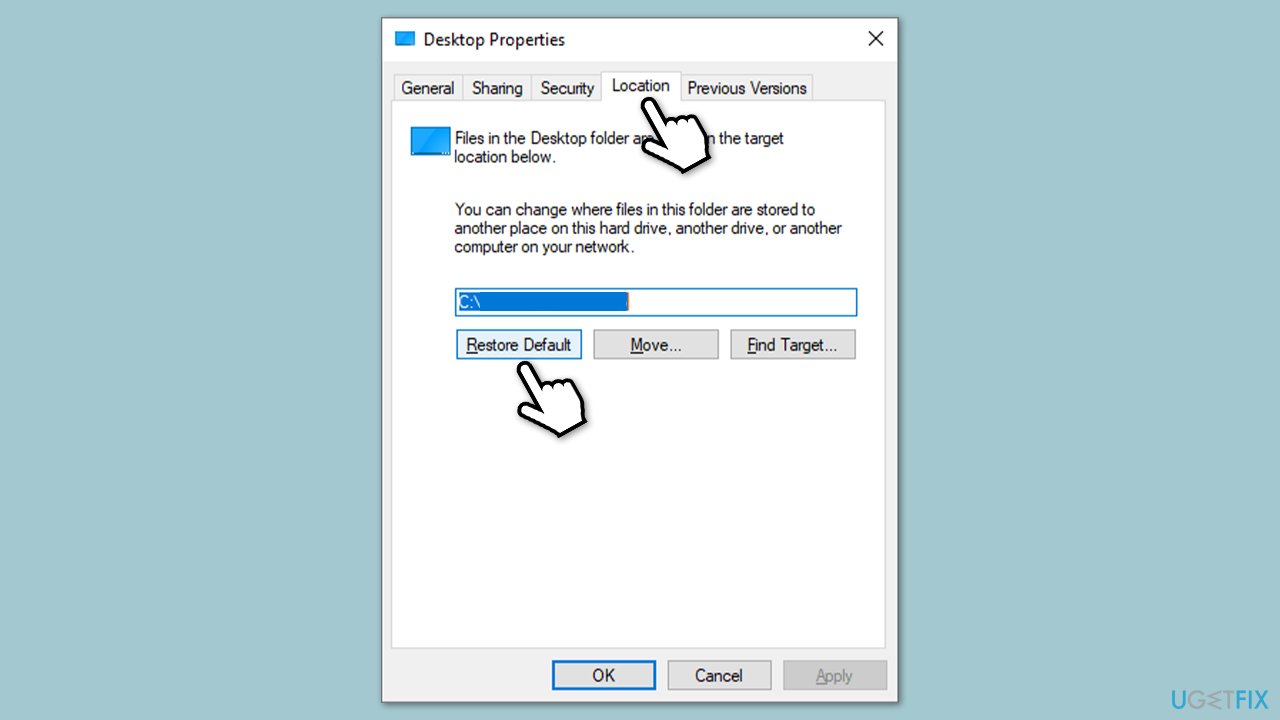
Solution 6. Use System Restore
System Restore can restore your computer to the state it was some time ago without you losing your personal files.
- Type in Create a Restore point in Windows search and hit Enter.
- Go to the System Protection tab and pick System restore.
- Click Next.
- Click Show more restore points (if available).
- Pick the time before the problem occurred and click Next.
- Follow the prompts to finish the process.
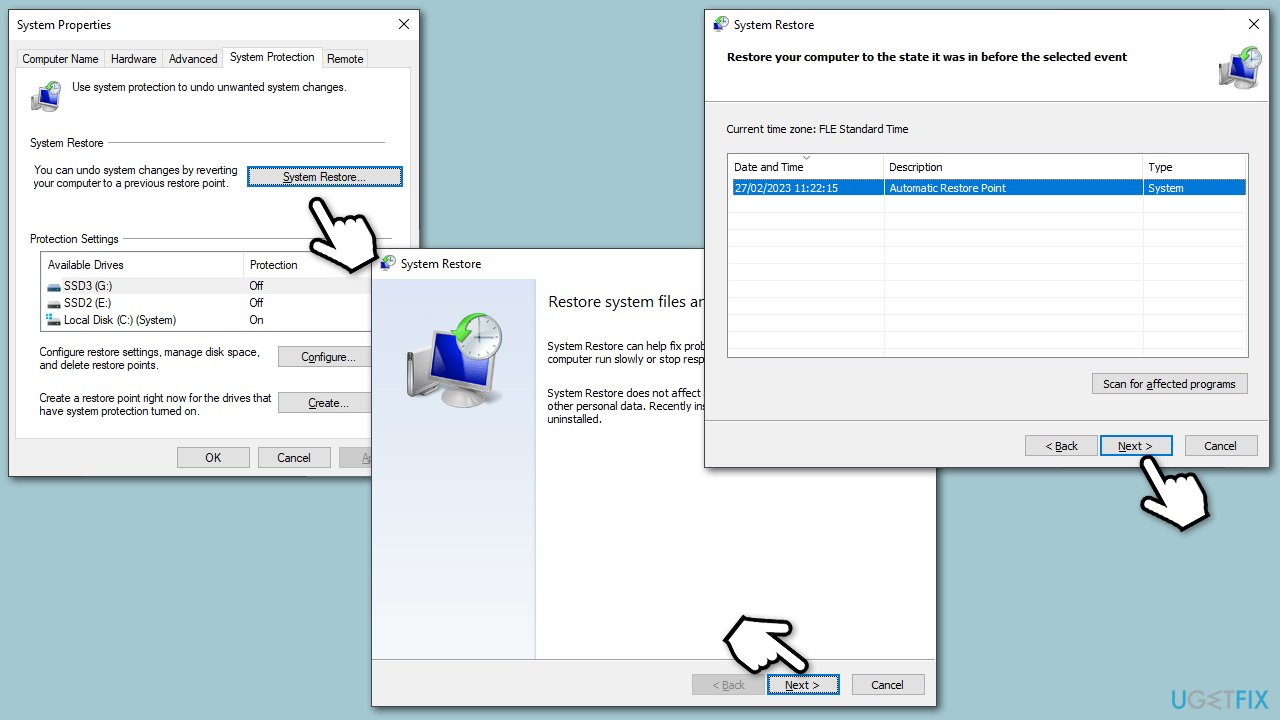
Solution 7. Reset Windows
Windows reset is not a complex process on modern systems. Before proceeding, make sure you remove third-party security software and back up your files as a precautionary measure.
- Right-click on Start and then select Settings.
- Go to Update & Security and pick Recovery on the left side of the window.
- Find Reset this PC section and click Get Started.
- Select Keep my files and Cloud download.
- Next, pick whether you want to reinstall the apps.
- Click Reset.
- Your system will restart, and the process of Windows reset will begin.
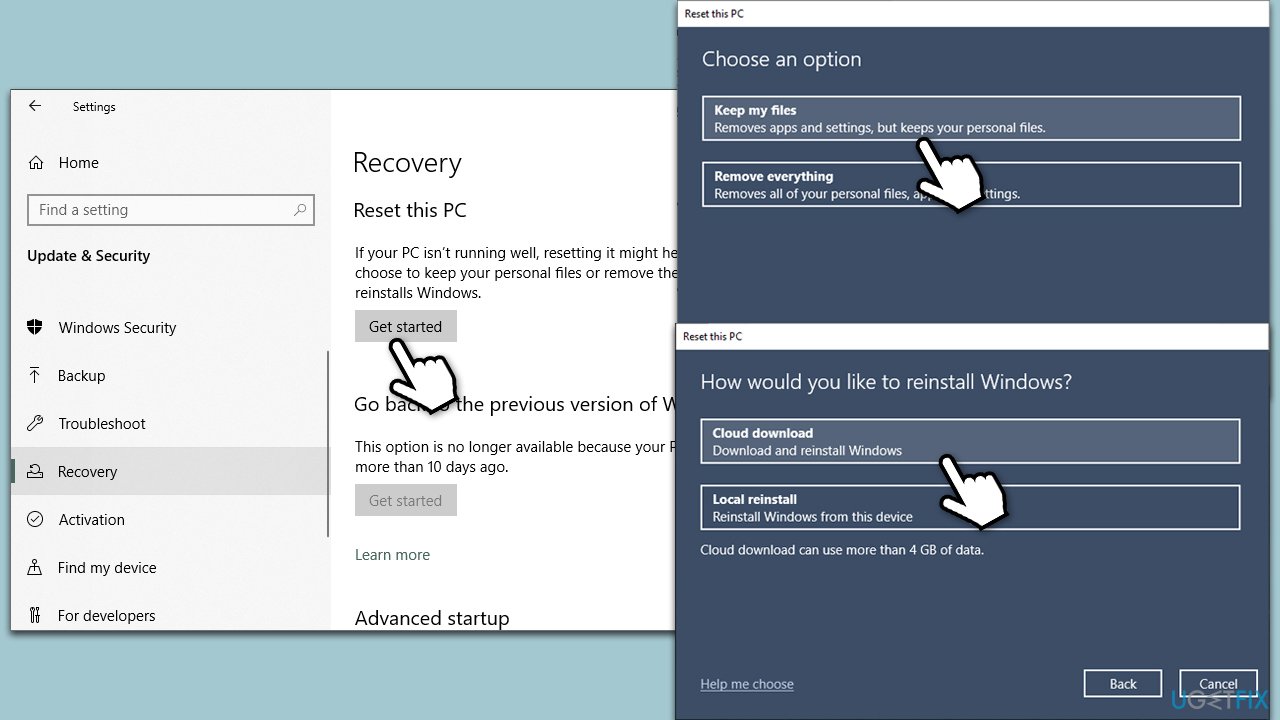
Repair your Errors automatically
ugetfix.com team is trying to do its best to help users find the best solutions for eliminating their errors. If you don't want to struggle with manual repair techniques, please use the automatic software. All recommended products have been tested and approved by our professionals. Tools that you can use to fix your error are listed bellow:
Prevent websites, ISP, and other parties from tracking you
To stay completely anonymous and prevent the ISP and the government from spying on you, you should employ Private Internet Access VPN. It will allow you to connect to the internet while being completely anonymous by encrypting all information, prevent trackers, ads, as well as malicious content. Most importantly, you will stop the illegal surveillance activities that NSA and other governmental institutions are performing behind your back.
Recover your lost files quickly
Unforeseen circumstances can happen at any time while using the computer: it can turn off due to a power cut, a Blue Screen of Death (BSoD) can occur, or random Windows updates can the machine when you went away for a few minutes. As a result, your schoolwork, important documents, and other data might be lost. To recover lost files, you can use Data Recovery Pro – it searches through copies of files that are still available on your hard drive and retrieves them quickly.



