Question
Issue: How to fix Steam Error Code (41) in Windows?
Hello. I was playing a Steam game and suddenly I received an Error Code (41) with the message “The Steam servers are too busy to handle your request.” How do I fix this?
Solved Answer
Steam Error Code (41) is a common issue faced by many Steam users while playing certain games on their Windows PC. The error message “The Steam servers are too busy to handle your request” is displayed along with the game name and Error Code (41). This error is usually triggered due to a server outage or some other ongoing server issue.
Steam is a popular digital distribution platform for video games that allows users to purchase, download, and play games on their PCs. It also offers features such as game updates, cloud saves, and in-game voice and chat. Steam has a large community of users and provides a convenient way for users to access and play their favorite games.
However, when users face Error Code (41), it can impact their gaming experience as they are unable to access the game they wish to play. The error can also occur at inconvenient times such as during a multiplayer match or when trying to save progress in a game.
There are several possible solutions to fix the Steam Error Code (41), such as checking the server status of Steam and making sure its services are up and running, disabling the antivirus or firewall temporarily, adding the Steam app to the exception list of the antivirus, allowing Steam through Windows Defender Firewall, clearing the cache folder of the problematic game, etc.
In this guide, you will find 9 steps that should help you fix Steam Error Code (41) in Windows. Keep in mind that the manual troubleshooting process can be lengthy. You can use a maintenance tool like FortectMac Washing Machine X9 that can fix most system errors, BSODs,[1] corrupted files, registry[2] issues, or clear cookies and cache.[3] Otherwise, follow the step-by-step instructions below.
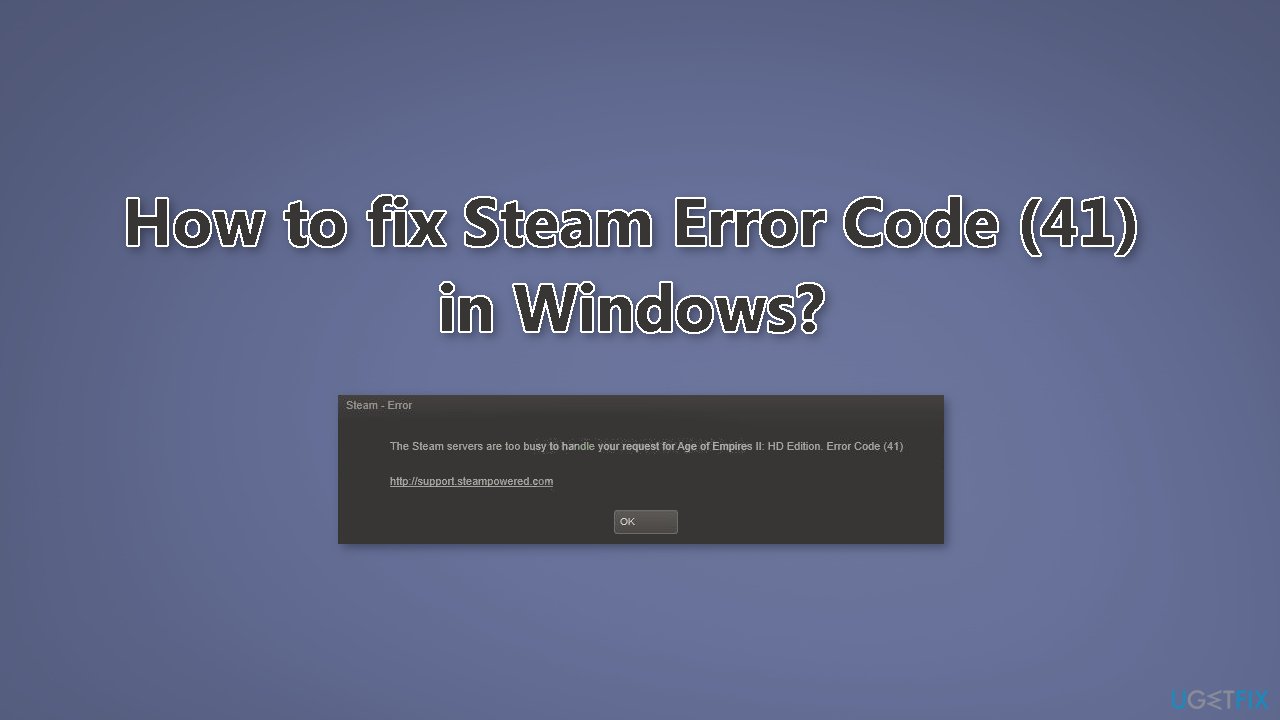
Solution 1. Check Steam Server Status
Check the Steam server status to ensure its services are running. The error message may indicate a server outage or issue, so confirming the server status is the first step.
Solution 2. Update Graphics Driver
- Open Device Manager and expand the Display Adapters tab
- Right-click on your graphics driver and select Properties
- Go to the Driver tab and click on Update Driver
- Press on Search Automatically for Drivers
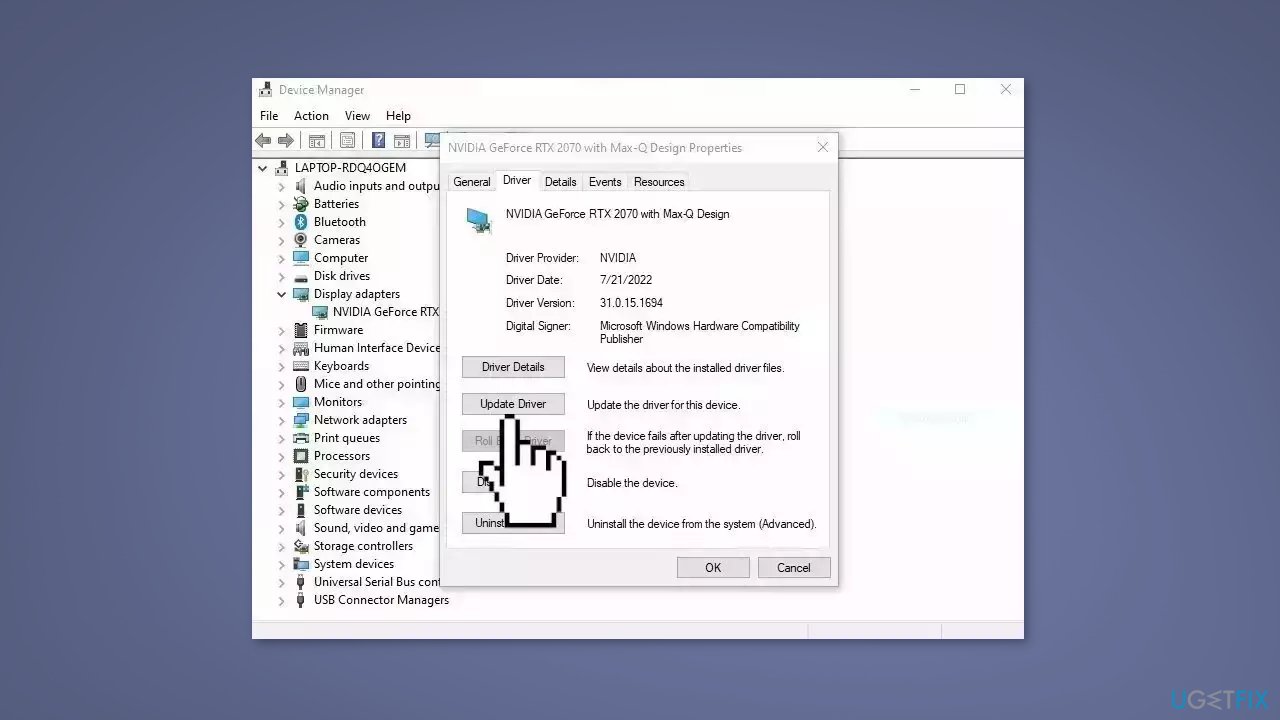
- If a graphic driver update is available, install it and then restart your PC
- Upon restart, launch the Forspoken game and check if it fixed the issue.
- You may also use a dedicated utility like DriverFix that can find the best drivers for your machine and install them automatically
Solution 3. Allow Steam through Antivirus and Firewall
This error may be caused by your security software blocking Steam or a related process. To determine if this is the case, temporarily disable your antivirus or firewall. If you are using Windows Security on Windows 11/10, disable it and check if the error persists.
If disabling your security software resolves the error, you can allow the Steam app through your antivirus or firewall by adding it to the exceptions, exclusions, or whitelist. The specific location for adding exceptions or whitelisting may vary depending on the security software you are using.
To allow Steam through Avast antivirus:
- Navigate to Home > Settings > General > Exclusions
To allow Steam through AVG:
- Go to Home > Settings > Components > Web Shield > Exceptions
To allow Steam through Windows Security:
- Go to Virus & threat protection > Manage settings > Add or remove exclusions > Add an exclusion
Note: the default location for Steam games is C:\Program Files (x86)\Steam\steamapps\common.
To allow Steam through Windows Defender Firewall:
- Open the Windows Security app
- Go to the Firewall & network protection tab from the left-side pane
- Click on the Allow an app through firewall option and then tap on the Change settings button
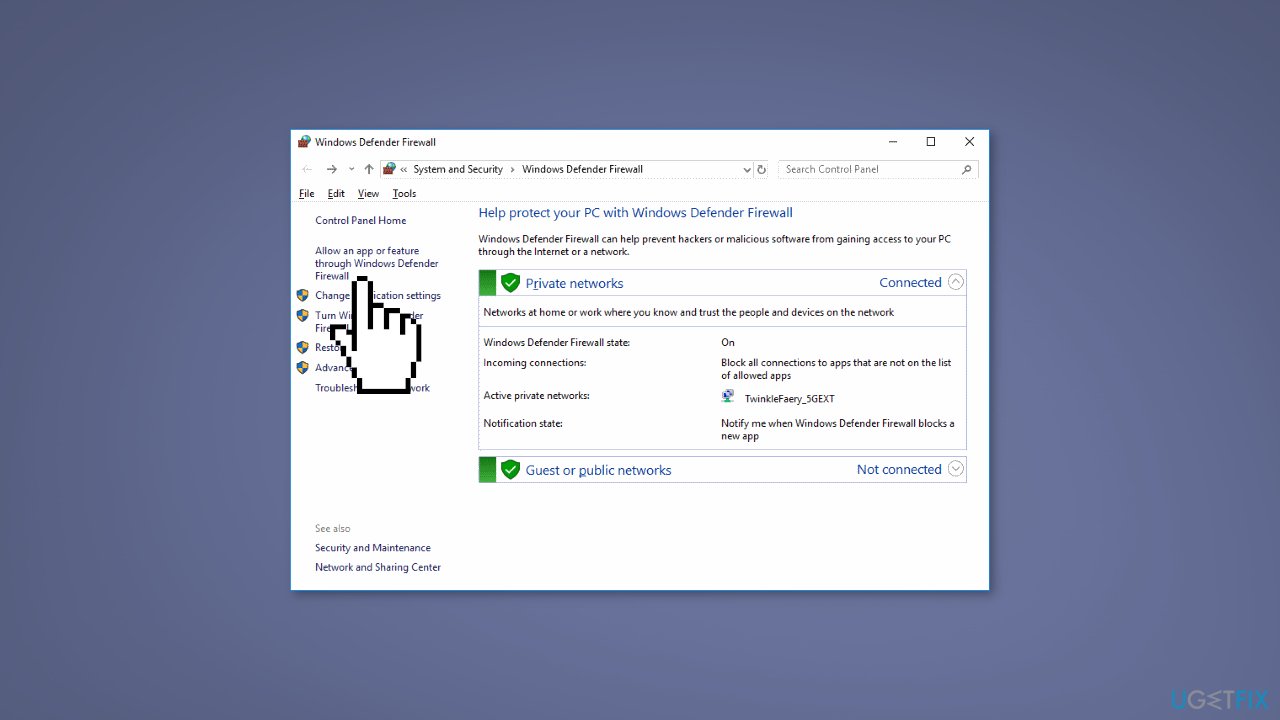
- Under the Allowed apps and features list, select the Steam app
- If it is not listed, click on the Add an app button and browse the C:\Program Files (x86)\Steam\ location and select its main executable
- Check the Public and Private networks options, and close the window
- Reopen Steam and try playing your game to check if the error is resolved
Solution 4. Verify Integrity of Game Files
- Open Steam and go to the Library
- Right-click on the game that is stuck and select Properties
- Click Local Files and then choose Verify integrity of game files
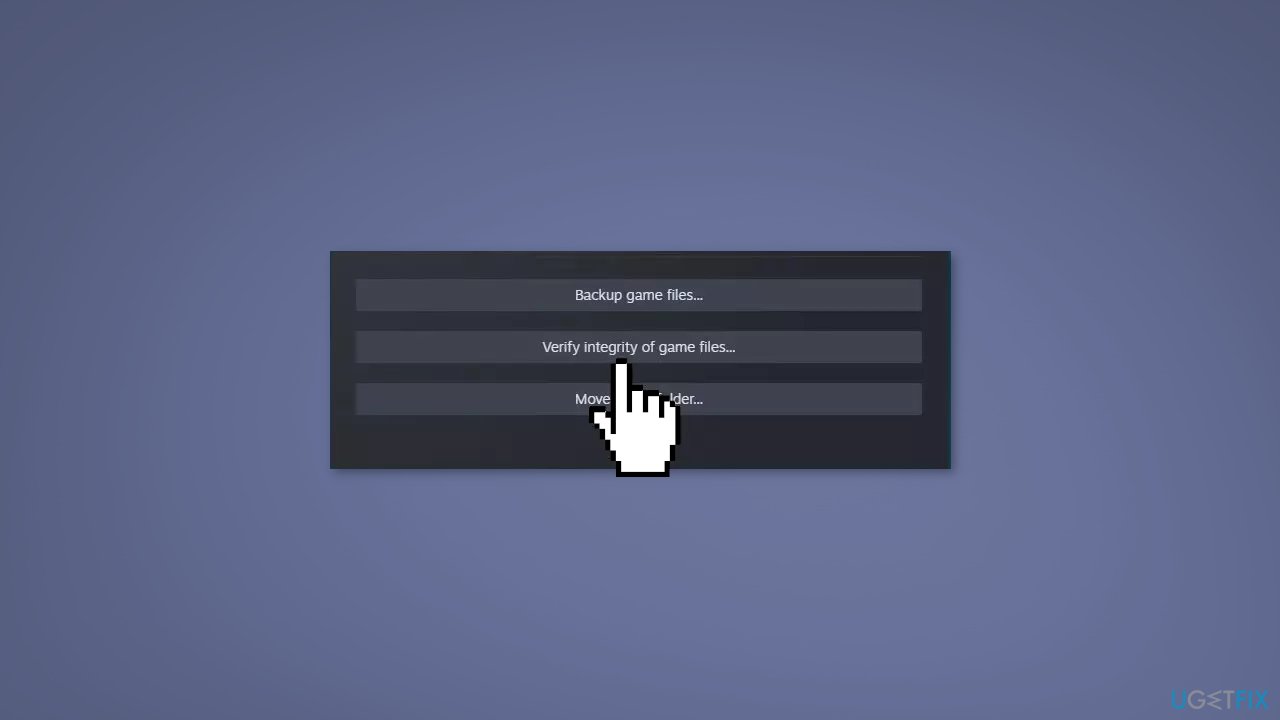
Solution 5. Customize Launch Options
- Go to Steam and navigate to LIBRARY
- Right-click on the problematic game and choose the Properties option
- Inside the General tab, locate the Launch Options field
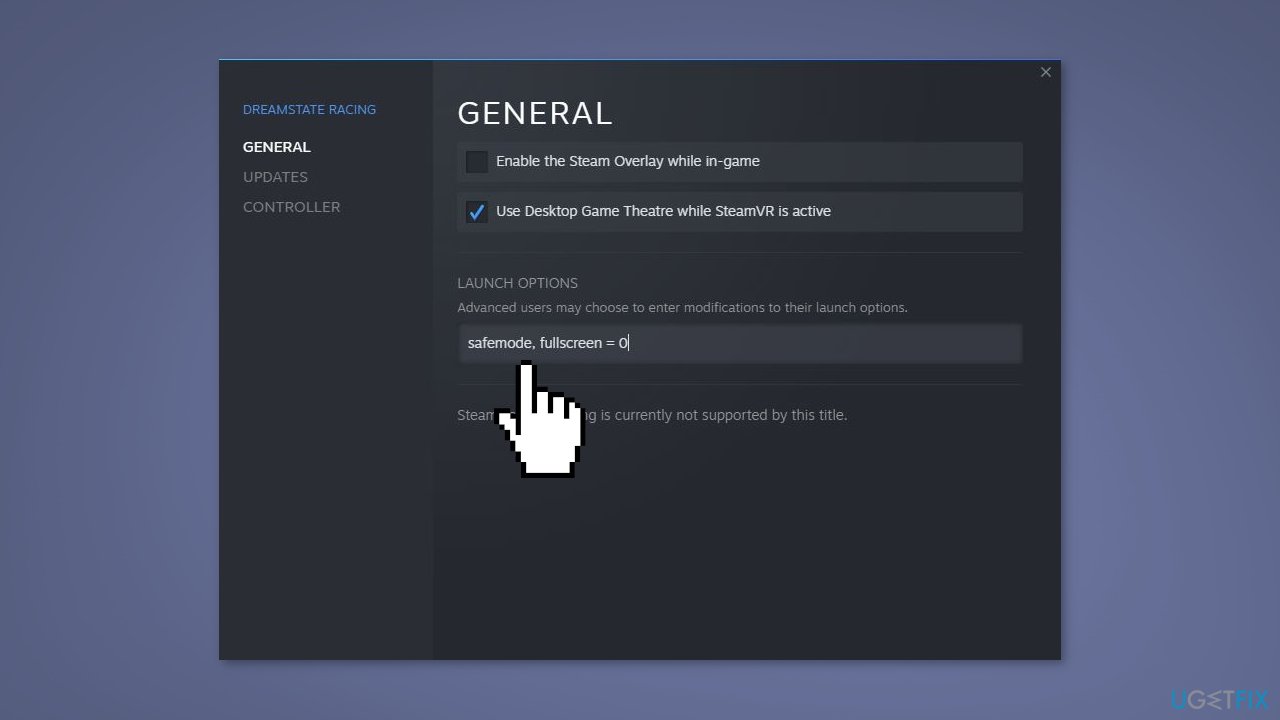
- Enter the following command in the box: safemode, fullscreen = 0
- Save the changes and reopen the game to check if the error code 41 is fixed
Solution 6. Clear the Cache Folder
To clear the cache folder for a problematic game:
- Press the Windows key + R to open the Run dialog
- Type %appdata% in the text field and press Enter
- In the opened location, select the folder with the name of the game that you are experiencing the error code 41
- Press the Delete key on your keyboard to clear the cache folder for the problematic game
- Reopen the game and check if the error is now fixed
Solution 7. Disable Game Mode
- Open the Settings app and navigate to the Gaming tab
- Click on the Game Mode option
- Turn off the toggle associated with the Game Mode option
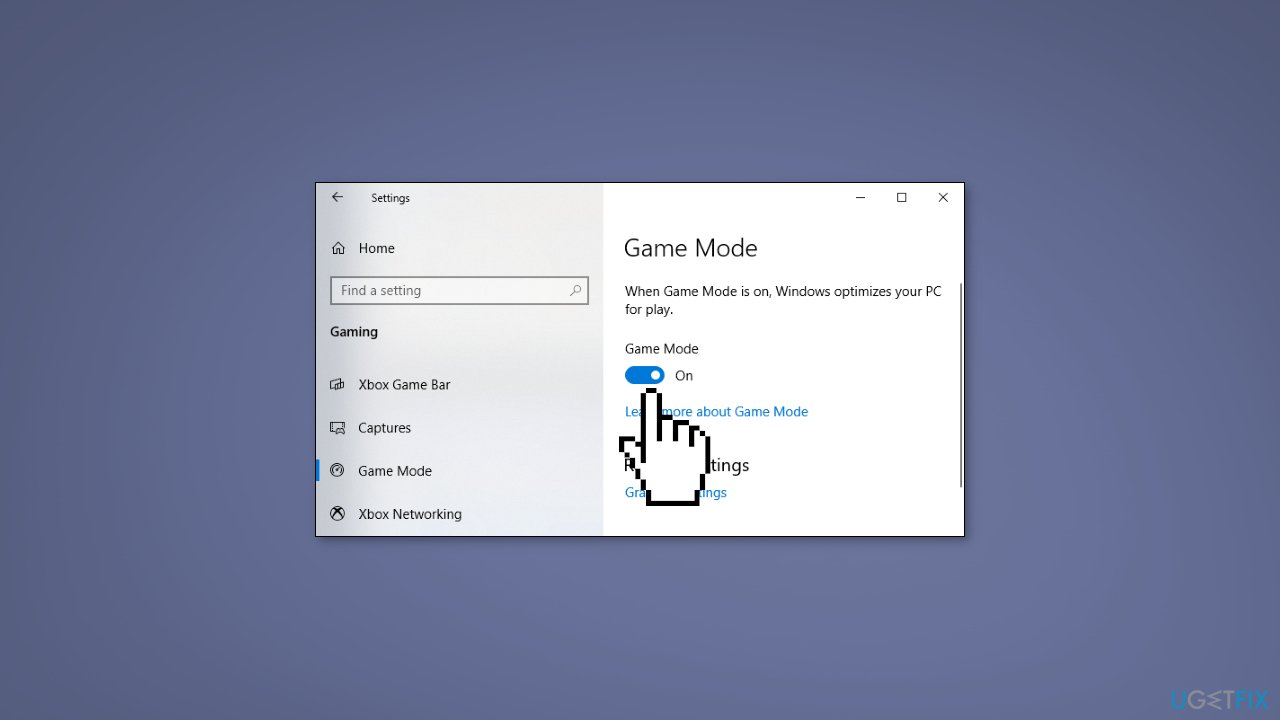
- Check if the error is fixed
Solution 8. Opt out of All Beta Programs
- Open Steam and click on the Steam menu option
- Select the Settings option from the appeared menu options
- In the Account tab, click on the Change button present under the Beta participation option
- Select NONE – Opt out of all beta programs
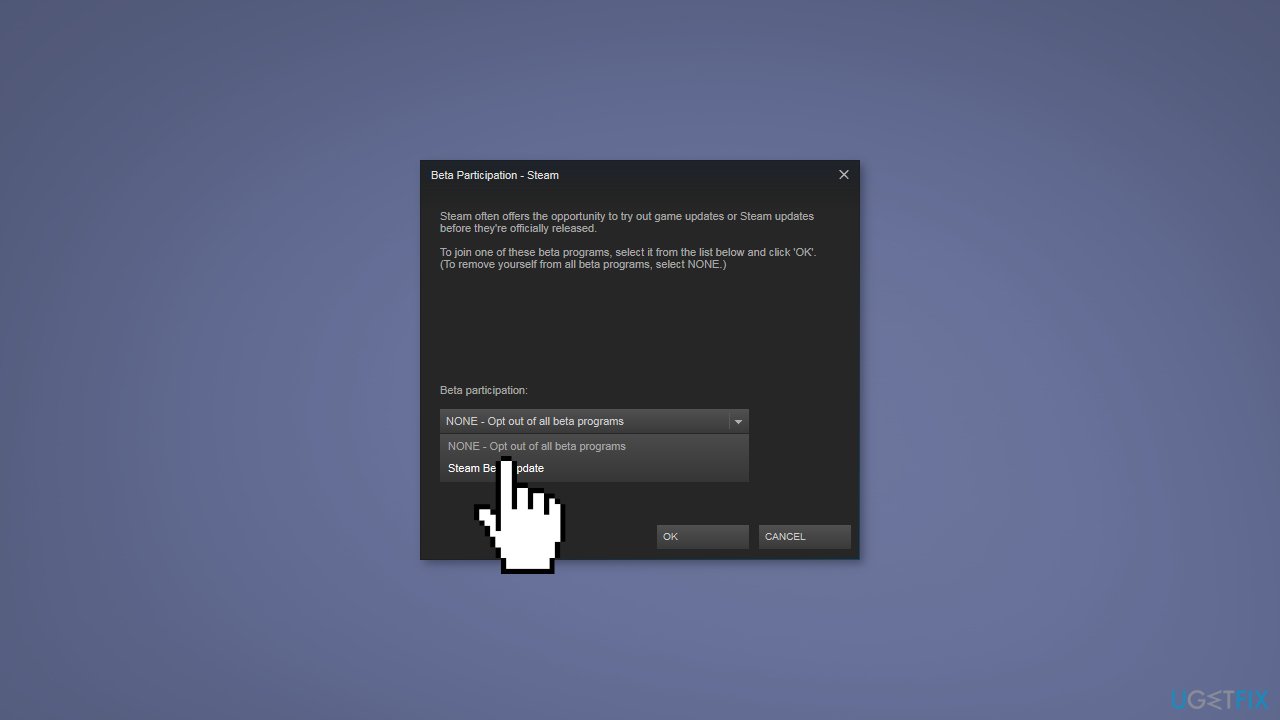
- Reopen the Steam app and check if you are able to play your game
Solution 9. Reinstall the Game
- Open the Steam app and go to LIBRARY
- Right-click on the game with which you are facing the error
- Click on the Uninstall option from the context menu
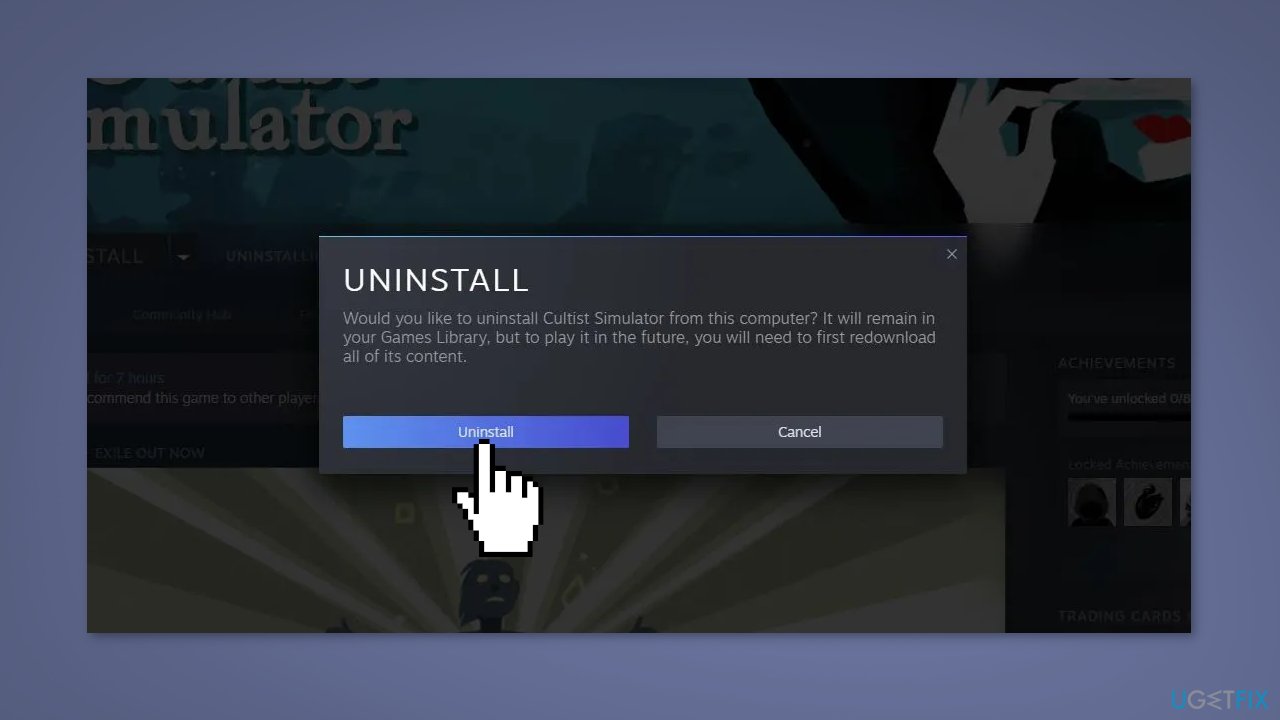
- Restart your PC
- Open Steam to reinstall the game
Repair your Errors automatically
ugetfix.com team is trying to do its best to help users find the best solutions for eliminating their errors. If you don't want to struggle with manual repair techniques, please use the automatic software. All recommended products have been tested and approved by our professionals. Tools that you can use to fix your error are listed bellow:
Prevent websites, ISP, and other parties from tracking you
To stay completely anonymous and prevent the ISP and the government from spying on you, you should employ Private Internet Access VPN. It will allow you to connect to the internet while being completely anonymous by encrypting all information, prevent trackers, ads, as well as malicious content. Most importantly, you will stop the illegal surveillance activities that NSA and other governmental institutions are performing behind your back.
Recover your lost files quickly
Unforeseen circumstances can happen at any time while using the computer: it can turn off due to a power cut, a Blue Screen of Death (BSoD) can occur, or random Windows updates can the machine when you went away for a few minutes. As a result, your schoolwork, important documents, and other data might be lost. To recover lost files, you can use Data Recovery Pro – it searches through copies of files that are still available on your hard drive and retrieves them quickly.
- ^ Chris Hoffman. Everything You Need To Know About the Blue Screen of Death. Howtogeek. Technology Magazine.
- ^ Windows Registry. Wikipedia, the free encyclopedia.
- ^ Difference between Cache and Cookies. Geeksforgeeks. IT Education.



