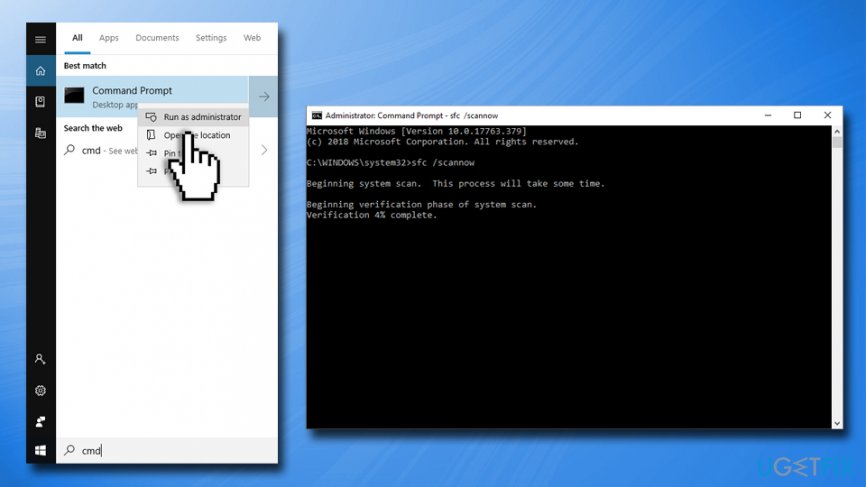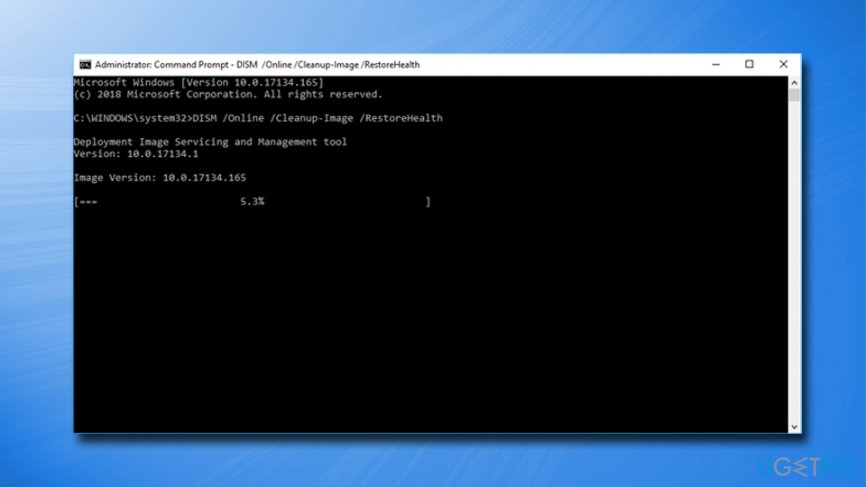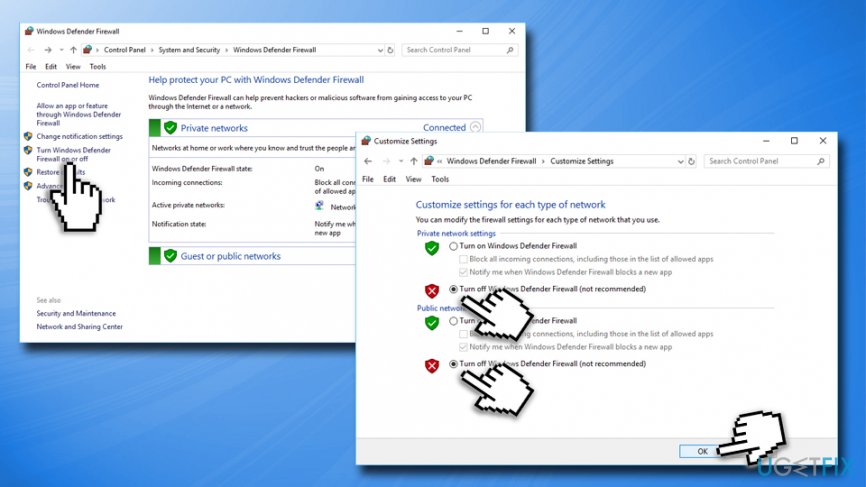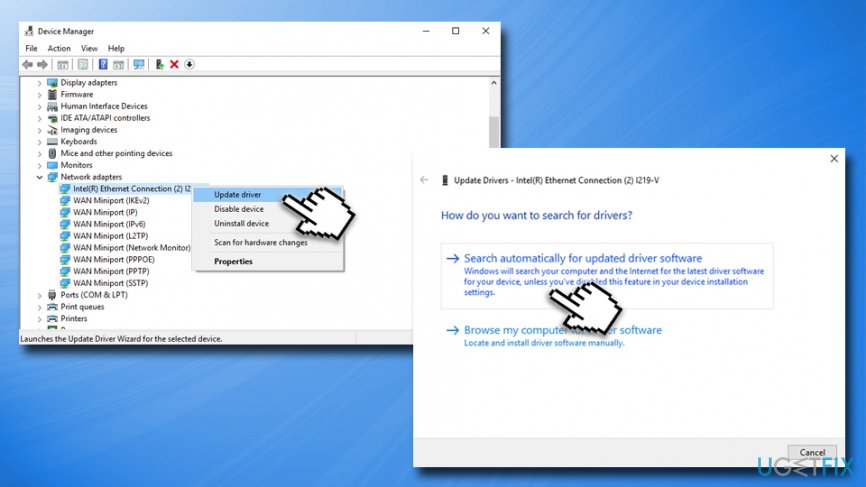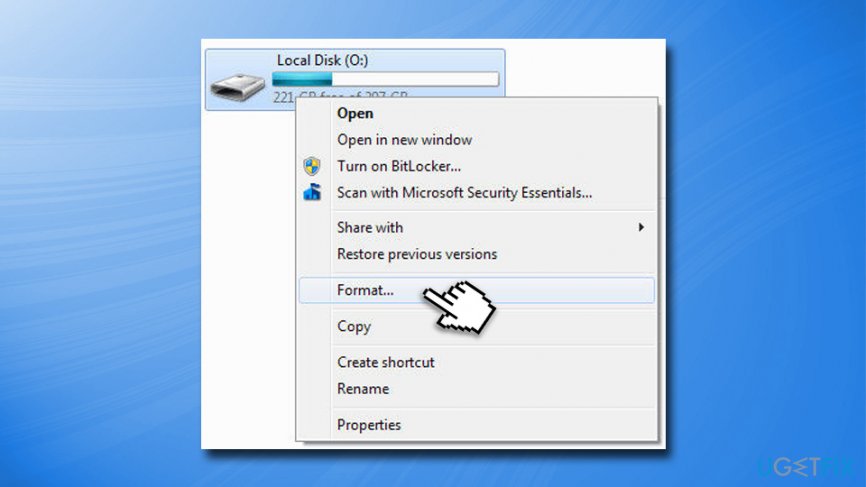Question
Issue: How to Fix “The semaphore timeout period has expired” error code 0x80070079 on Windows 10?
I get an error message “The semaphore timeout period has expired” on my Windows 10 PC. This happens when I try to open files and folders on HDD connected via USB. Besides, when I try to disconnect HDD safely, it says “Windows is unable to stop the device…” What can I do to fix that?
Solved Answer
“The semaphore timeout period has expired” is yet another commonly encountered Windows error. Usually, it is referred to as a backup error and marked with the code 0x80070079.
In most of the cases, the problem occurs when the PC/laptop user attempts to backup huge size files or create Windows image backup. Sometimes “The semaphore timeout period has expired” error may pop-up when trying to open or transfer some files from/to an external hard drive (HDD) or data located on a local network.[1]
The error 0x80070079 message states the following:
The backup failed.
Windows Backup encountered an error when accessing the remote shared folder. Please retry the operation after making sure that the remote shared folder is available and accessible. (0x8078015B)
Additional Information:
The semaphore timeout period has expired. (0x80070079)
Although the 0x80070079 error has been harassing people for many years (the last related threat was submitted in 2007), it seems that Microsoft did not manage to solve it permanently. To tell the truth, there’s no relevant information both from Microsoft and other reliable sources at all.
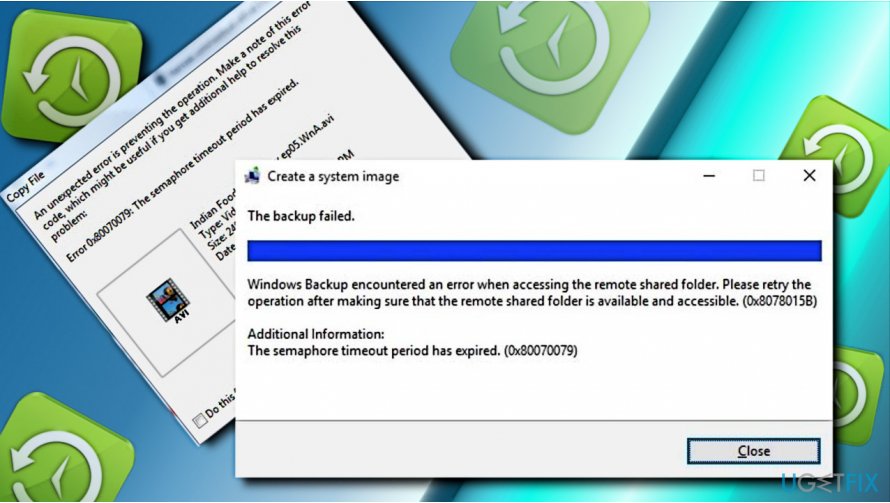
Our team analyzed the “The semaphore timeout period has expired” error, but, unfortunately, we did not reveal the culprit, but several methods may help you fix 0x80070079 “The semaphore timeout period has expired” error.
Fix 1. Run SFC and DISM tools to check for corrupted Windows files
Any operation on Windows can be terminated if the system contains damaged/corrupted files or is missing for some core files. To check that, you should run the System File Checker (SFC)[2] scan and run the Deployment Image Servicing and Management (DISM) tool
- Type in Command Prompt or cmd into Cortana's search box
- Right-click on the search result and select Run as administrator
- Once the new window opens, type in sfc /scannow and hit Enter

- Wait till Windows scans your computer
- After the procedure is finished, the system will inform you if anything was found and what was fixed
To perform DISM scan, go back to the Administrator: Command Prompt:
- Copy and paste DISM /Online /Cleanup-Image /RestoreHealth command
- Press Enter to execute it and wait for the scan results

Fix 2. Temporarily disable antivirus and Firewall
If the 0x80070079 error shows up during file transfer to the cloud over a wireless network, you should temporarily disable your antivirus and Windows Firewall. To deactivate your antivirus, simply right click on the icon located in in the right corner of the Taskbar and pick Disable or Quit.
To temporarily stop your Firewall, follow these steps:
- In Cortana's search box, type Firewall.cpl and press Enter
- Select Turn Windows Firewall On or Off option
- Under Private Network Settings pick Turn off Windows firewall
- Repeat this step for Public Network Settings
- Click OK

Fix 3. Update Wireless network adapters
Update Network adapters as explained below:
- Right-click on Start button and select Device Manager
- Expand Network adapters section and right-click on your network adapter
- Select Update Driver Software and and then pick Search automatically for updated driver software
- Finally, reboot your PC

Fix 4. Remove HDD entries via Device Manager
If “The semaphore timeout period has expired” error prevents you from using HDD normally, you should check for old entries of external drives on Device Manager and, if there are any, remove them.
- Right-click on Start button and select Device Manager
- Expand the Universal Serial Bus Controllers section
- Check the list of devices. If your HDD is included in that list, right-click on it and select Disable device
Fix 5. Ensure your external device is set to NTFS mode
If you need to transfer a large file to the external drive (especially the flash drive), you need to make sure that is set to NTFS[3] mode (IMPORTANT: make sure you backup all your data on before formatting the device, as all the files located on it will be erased):
- Right-click on your connected device
- Select Format

- In the next prompt, select NTFS
- Pick Quick Format
- Proceed copying your file without getting “The semaphore timeout period has expired” error
Repair your Errors automatically
ugetfix.com team is trying to do its best to help users find the best solutions for eliminating their errors. If you don't want to struggle with manual repair techniques, please use the automatic software. All recommended products have been tested and approved by our professionals. Tools that you can use to fix your error are listed bellow:
Prevent websites, ISP, and other parties from tracking you
To stay completely anonymous and prevent the ISP and the government from spying on you, you should employ Private Internet Access VPN. It will allow you to connect to the internet while being completely anonymous by encrypting all information, prevent trackers, ads, as well as malicious content. Most importantly, you will stop the illegal surveillance activities that NSA and other governmental institutions are performing behind your back.
Recover your lost files quickly
Unforeseen circumstances can happen at any time while using the computer: it can turn off due to a power cut, a Blue Screen of Death (BSoD) can occur, or random Windows updates can the machine when you went away for a few minutes. As a result, your schoolwork, important documents, and other data might be lost. To recover lost files, you can use Data Recovery Pro – it searches through copies of files that are still available on your hard drive and retrieves them quickly.
- ^ Bradley Mitchell. What's a LAN (Local Area Network)?. Lifewire. Tech Untangled.
- ^ Use the System File Checker tool to repair missing or corrupted system files. Microsoft. Windows support.
- ^ NTFS. Wikipedia. The free encyclopedia.