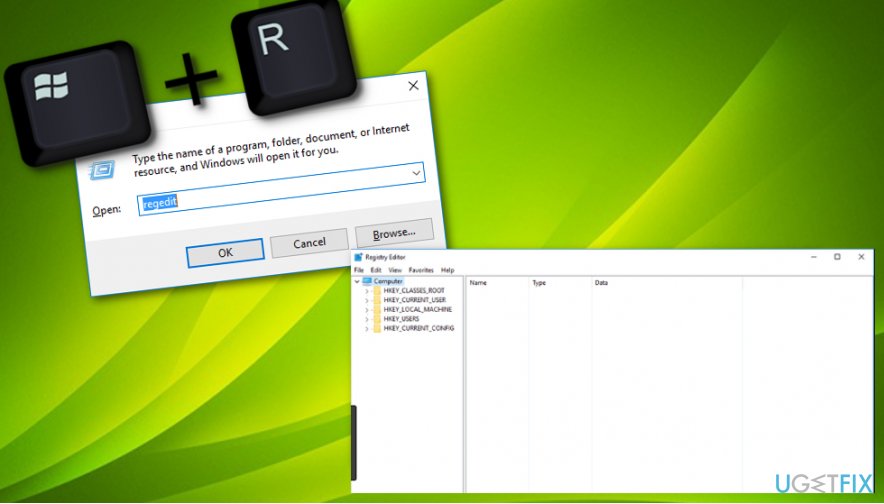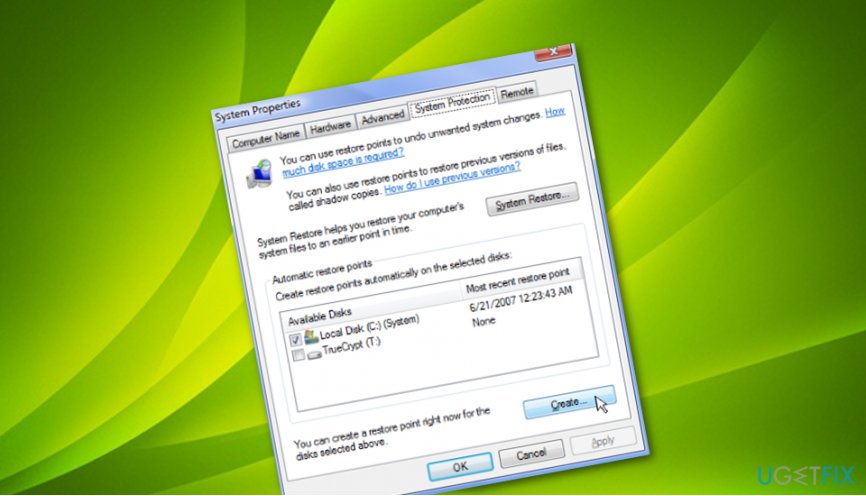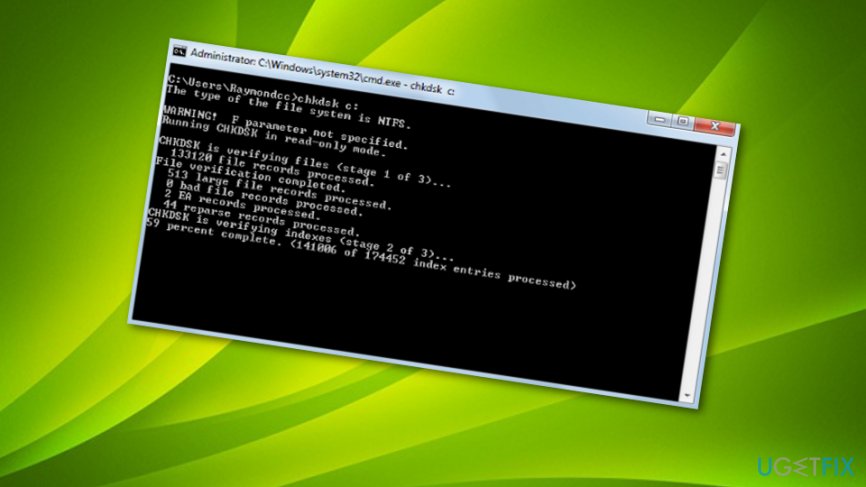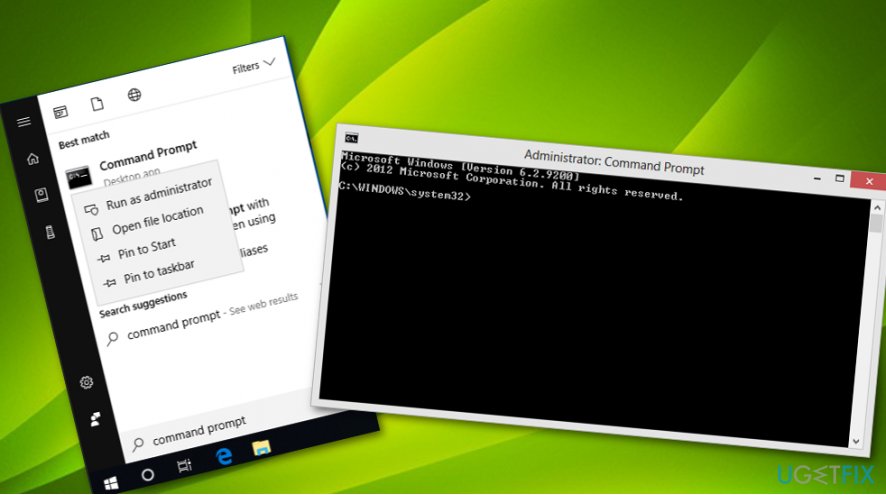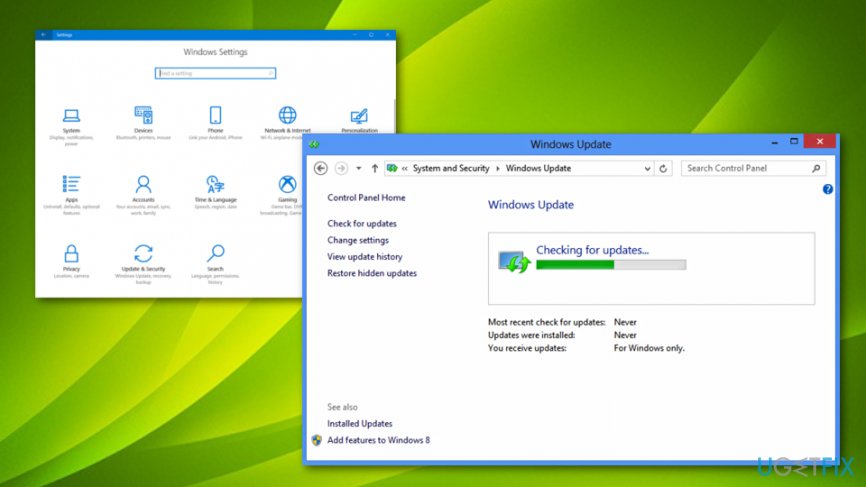Question
Issue: How to fix VIDEO_TDR_TIMEOUT_DETECTED?
Hi, I'm here with a question. I was playing Rainbow Six Siege and suddenly I encountered the VIDEO_TDR_TIMEOUT_DETECTED BSOD error on my computer screen and wasn't capable of reverting back to my game. What can I do about it? It still is bothering me.
Solved Answer
VIDEO_TDR_TIMEOUT_DETECTED, also known as Error Code 0x117, is a common BSOD error[1] that causes problems for numerous users worldwide. There are a lot of versions of the Blue Screen of Death error code and all of them interrupt computing work and users are not able to continue their activities that they were performing before the problem appeared.
There might be more than one reason why you have been seeing VIDEO_TDR_TIMEOUT_DETECTED error on your computer screen. Reports from users claim that they have run into a message saying “video driver has failed and recovered” and it has been hard to fix and get rid of since then. Nevertheless, people claim that even installing a fresh version of Windows did not help to solve the problem.[2]
VIDEO_TDR_TIMEOUT_DETECTED Error Code 0x117 can approach the Windows computer system due to these reasons:
- Incorrectly installed software/hardware.
- Damage of registry keys in Windows Registry.[3]
- Corruption of particular system files.
- Hard disk errors or corruptions.
- Outdated drivers or software.
- Secret malware installation.
How to fix VIDEO_TDR_TIMEOUT_DETECTED?
We have provided some fixing methods for solving the VIDEO_TDR_TIMEOUT_DETECTED Error Code 0x117 problem on your Windows computer system. Try out the following steps and if they appear to be not successful (which is really rare), you should perform a full machine scan with anti-malware such as FortectMac Washing Machine X9 and search for possible infection signs.
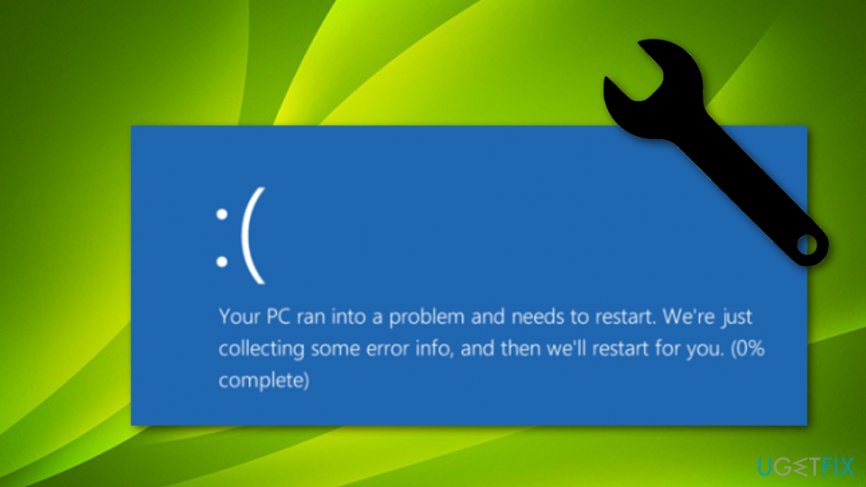
Fix 1. Fix possibly damaged registry keys
- Press Win key and R button at the same time.
- Once a white dialogue box appears, type in “regedit”.
- When the Registry Editor opens, choose the entry that relates to Error 0x117.

- Locate the File menu and opt for Export.
- Go to Save In and select the directory where you want to save the folder.
- In the File Name section, name your backup file.
- Afterward, ensure that Select branch is chosen in Export Range.
- Hit Save and your file will be saved with the .reg appendix.
Fix 2. Undo recent computer modifications
- Go to Start and type in “system restore”.
- Select on Choose a restore point.

- Follow the instructions.
- Reboot.
If this method did not help you to fix VIDEO_TDR_TIMEOUT_DETECTED Error Code 0x117, the problem might be somewhere else. Our suggestion would be to continue with the following steps and try out other methods.
Fix 3. Check for hard drive damage
As we have already mentioned, the VIDEO_TDR_TIMEOUT_DETECTED Error Code 0x117 problem might appear on your Windows screen due to hard drive corruption. In order to find if everything is good with your disk, follow these guidelines:
- Hold Win key + R until the run box appears.
- Type “cmd”.
- Once the Command Prompt window launches, make sure that it has Administrative powers.
- Write the “chkdsk /f” command in the black window.

- Press the Enter key and follow commands.
Fix 4. Scan files for possible corruption
- Launch Command Prompt again.
- You can do that by typing “cmd” in run or just searching for it through Windows Search.
- Once the black window appears, type “sfc /scannow” and press Enter.

- Follow all commands that you are provided with.
Fix 5. Update your Windows operating system
If your Windows computer failed to install updates automatically, there might be some updates waiting to be installed manually. Check your Windows Update section and perform all recommended updates as this might help you to solve the VIDEO_TDR_TIMEOUT_DETECTED Error Code 0x117 problem.
- Go to Windows Search and type “update”.
- Once Windows Update launches select View update history.

- If some updates are available, choose to Install Updates.
Repair your Errors automatically
ugetfix.com team is trying to do its best to help users find the best solutions for eliminating their errors. If you don't want to struggle with manual repair techniques, please use the automatic software. All recommended products have been tested and approved by our professionals. Tools that you can use to fix your error are listed bellow:
Access geo-restricted video content with a VPN
Private Internet Access is a VPN that can prevent your Internet Service Provider, the government, and third-parties from tracking your online and allow you to stay completely anonymous. The software provides dedicated servers for torrenting and streaming, ensuring optimal performance and not slowing you down. You can also bypass geo-restrictions and view such services as Netflix, BBC, Disney+, and other popular streaming services without limitations, regardless of where you are.
Don’t pay ransomware authors – use alternative data recovery options
Malware attacks, particularly ransomware, are by far the biggest danger to your pictures, videos, work, or school files. Since cybercriminals use a robust encryption algorithm to lock data, it can no longer be used until a ransom in bitcoin is paid. Instead of paying hackers, you should first try to use alternative recovery methods that could help you to retrieve at least some portion of the lost data. Otherwise, you could also lose your money, along with the files. One of the best tools that could restore at least some of the encrypted files – Data Recovery Pro.
- ^ Blue Screen of Death. Wikipedia. The free encyclopedia.
- ^ VIDEO_TDR_ERROR BSOD ERROR Tried EVERYTHING. Community. Tech forums.
- ^ Windows Registry . Computer hope. Free computer help since 1998.