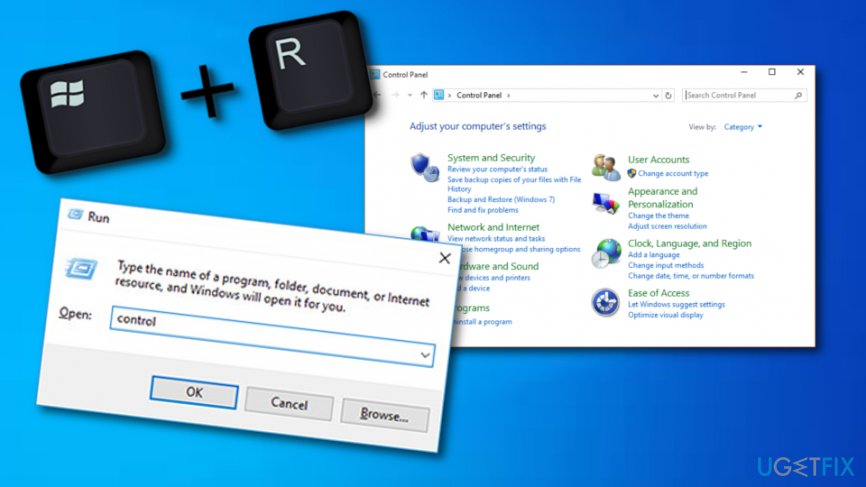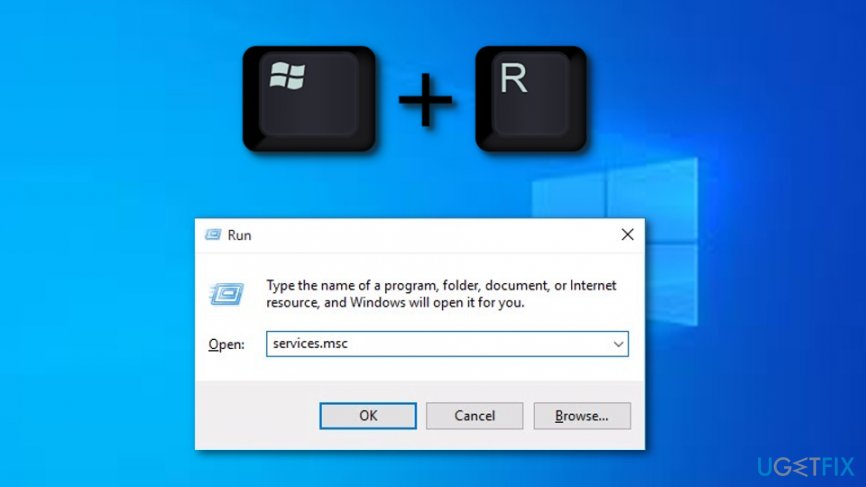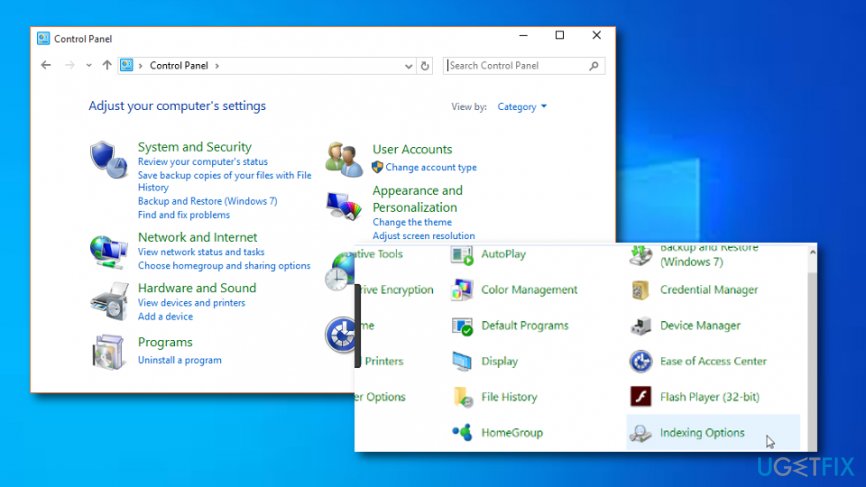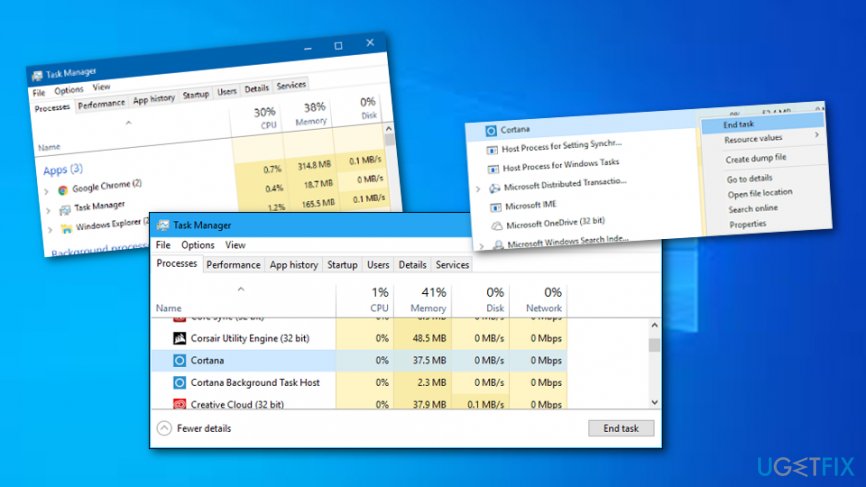Question
Issue: How to Fix "Windows Search Not Working" on Windows 10?
Hello, there’s something wrong with Windows search – it doesn’t work anymore. I cannot search for files on my computer, which is frustrating. Can you tell me how to fix Windows search not working problem?
Solved Answer
Windows search is a beneficial service provided by Microsoft Windows OS.[1] It helps to browse and find the required files and programs quickly, saving users a lot of time. It goes without saying that we use this feature daily and we probably do not imagine our virtual life without File Explorer[2] or the search engine that can be accessed via the Start menu.
Apparently, losing access to Windows search can significantly slow down your productivity. If the search on your computer suddenly stopped working, it can be hard to identify the issue instantly. There are a few issues that cause the search service to lag or not work properly. For example, if the search service works, but fails to find certain files, you should check if they're indexed.
To find the issue and to fix it, we suggest trying solutions provided by UGetFix team. One of these methods should help you to fix the “Windows Search not working” issue. Make sure that you perform each of the below-given steps exactly as required in the instructions in order to achieve the best results possible and get rid of the annoying problem.
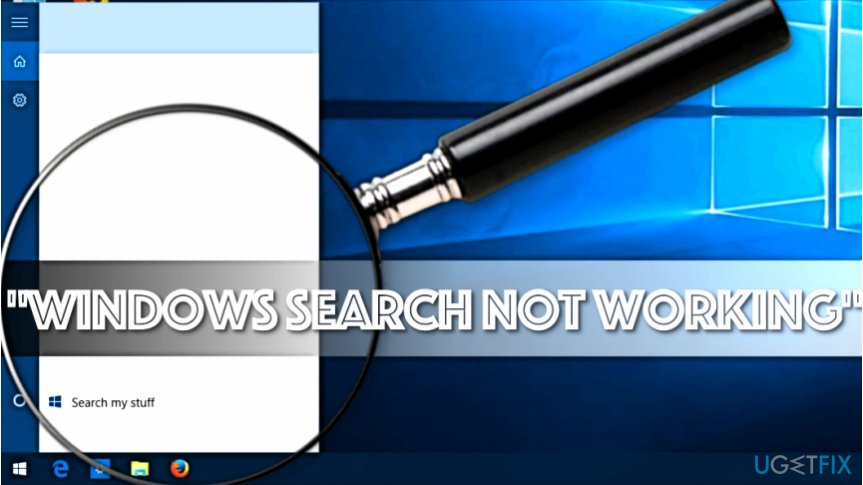
Fixing the “Windows Search not working” issue on Windows 10
Method 1. Restart your computer
Sometimes, all that it takes to fix this issue is a simple system reboot. To quickly reboot the computer, use your preferred way or press down Windows + X key on your keyboard. Then hover your mouse above Shut down or sign out button and choose Restart option.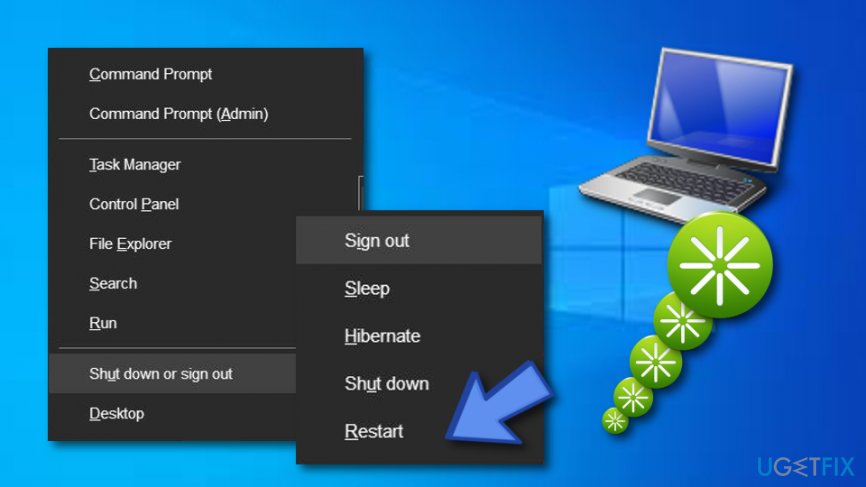
Method 2. Use Windows Search Troubleshooter
This troubleshooter might be or might not be on your Windows computer. If you can’t find it using the provided instructions, download it from official Microsoft’s website first.
- Right-click on Windows Start menu and select Control Panel/Settings from the list. You can also open the control panel by pressing down Windows + R keys and entering control panel into the Run prompt. Click OK to activate the command.

- Go to Troubleshooting, then to System and Security. Right-click on Search and Indexing and then hit Run as Administrator.
- Now, click Next and then look through the list of provided problems. Select the ones you’re dealing with and click Next.
- The troubleshooter should attempt to fix the problem. If it doesn’t fix it, try the next method.
Method 3. Fix Windows Search service
- Press down Windows + R keys at the same time.
- In the Run prompt, type: services.msc and hit Enter.

- Find Windows Search in the list and see if its status says Running. If it does, right-click on it and choose Restart. If the status is different, follow these instructions:
- Right-click on the service and select Properties.
- Choose Automatic in the Startup type option.
- Hit Apply, then OK.
Method 4. Add System permissions to folders
The folder that misses the System permission might not appear in the search results. To index these folders, follow the provided steps.
- Right-click the folder that you want to add to index and select Properties. Then go to Security tab.
- Hit the Edit… button below the Group or user names table.
- Hit Add… button and then enter SYSTEM in the Enter the object names to select (examples) field. Then hit Check Names button. Click OK afterward.
- Now, select SYSTEM in the list of Group or user names and check its permissions. Make sure that Read & Execute, Read and List folder contents permissions are allowed.
- Click on Apply, then OK.
Method 5. Rebuild the index
- Go to Control Panel and locate Indexing Options there. You need to access All Control Panel items to see it. Open Indexing Options.

- Click on Advanced button and select Rebuild. Click OK to confirm.
- Wait until the index is rebuilt and then click Close.
Method 6. Turn off Windows Cortana
Cortana is Windows virtual assistant, very similar to Apple’s Siri. It helps you to search your computer using your voice. Sometimes, disabling Cortana can help to fix the “Windows Search not working” issue.
- Open Windows Task Manager (Control+Alt+Delete and click Task Manager).
- Click More Details. Look below the Processes tab to locate Cortana process.
- Right-click on it and select End Task.

- Now, find a process called Search. Right-click on it and select End Task.
- Test Windows search to see if it started working.
Method 7. Fix Cortana’s registration
- Press down Windows + X keys.
- From the menu that appeared on your screen, choose File Explorer.
- Go to C:\\Windows\\System32\\WindowsPowerShell\\v1.0\\
- Click the powershell.exe file with the right mouse button. Select Run as administrator.
- Now, type in the provided command:
Get-AppXPackage -AllUsers | Foreach {Add-AppxPackage -DisableDevelopmentMode -Register “$($_.InstallLocation)\\AppXManifest.xml”} and press Enter. - Test Windows search.
Method 8. Make Windows create a fresh UsrClass.dat file
- Go to C:\\Users\\[Your computer name here]\\AppData\\Local\\Microsoft\\Windows and find UsrClass.dat file.
- Right-click on it and choose Rename.
- Now, enter a new name: UsrClass.dat.old and click Enter to save.
- Restart your PC. Your computer will create a fresh UsrClass.dat file that doesn’t contain any errors.
If everything else fails, we suggest optimizing your PC. A program like FortectMac Washing Machine X9 can come in handy when dealing with Windows Search[3] not working issue.
Repair your Errors automatically
ugetfix.com team is trying to do its best to help users find the best solutions for eliminating their errors. If you don't want to struggle with manual repair techniques, please use the automatic software. All recommended products have been tested and approved by our professionals. Tools that you can use to fix your error are listed bellow:
Access geo-restricted video content with a VPN
Private Internet Access is a VPN that can prevent your Internet Service Provider, the government, and third-parties from tracking your online and allow you to stay completely anonymous. The software provides dedicated servers for torrenting and streaming, ensuring optimal performance and not slowing you down. You can also bypass geo-restrictions and view such services as Netflix, BBC, Disney+, and other popular streaming services without limitations, regardless of where you are.
Don’t pay ransomware authors – use alternative data recovery options
Malware attacks, particularly ransomware, are by far the biggest danger to your pictures, videos, work, or school files. Since cybercriminals use a robust encryption algorithm to lock data, it can no longer be used until a ransom in bitcoin is paid. Instead of paying hackers, you should first try to use alternative recovery methods that could help you to retrieve at least some portion of the lost data. Otherwise, you could also lose your money, along with the files. One of the best tools that could restore at least some of the encrypted files – Data Recovery Pro.
- ^ Microsoft Windows. Techopedia. IT encyclopedia.
- ^ File Explorer. Computer hope. Free computer help since 1998.
- ^ Windows Search. Wikipedia. The free encyclopedia.