Question
Issue: How to fix Windows was unable to repair the drive error?
Hello. I am having issues with my SSD. When I plug in my drive, I get the “Repair this drive” error. What could be wrong with it, and where do I start?
Solved Answer
Microsoft had first released Windows in 1985, and now it is one of the most popular operating systems in the world. People praise Windows' customization abilities and a user-friendly interface. One of the most useful tools are built-in troubleshooters that can fix many problems automatically. This way, minimum input is required from users if something goes wrong.
Unfortunately, not all errors are fixable by Windows automatically. Sometimes people have to look for the cause of the issues themselves, and that can be frustrating. Some errors are more complex than others and require advanced troubleshooting skills.
One of the most annoying errors people encounter says, “Windows was unable to repair the drive,” and happens when a person is trying to connect a USB, SD card, Hard Disk, or other external storage devices to their Windows PC, and they cannot transfer files. The error most likely means that the file system of the drive has become corrupted.
It is unclear what the reasons for that could be, which makes it even more confusing. The first thing you can do is to check if you have a bad hard drive.[1] To eliminate this possibility, remove the drive from the computer and connect it to another one. If the other PC does not recognize the drive, it is very likely that you have a faulty drive. In this case, you will need to repair it or replace it.
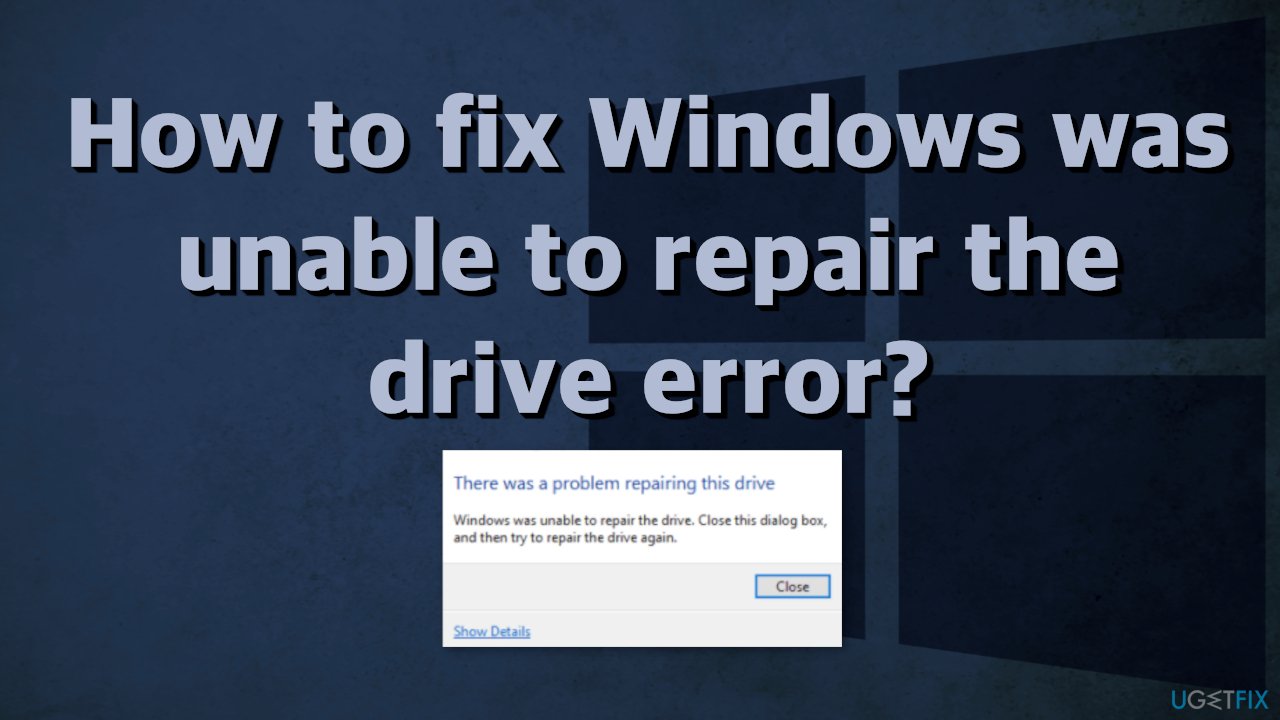
If the drive works fine connected to another computer, that means you will have to try to fix the problem on your PC. In this article, we provide a couple of possible solutions for the “Windows was unable to repair the drive” error. Depending on the severity of your issue, simply scanning the disk could be enough, or you might have to reinstall Windows completely. You can try using a repair tool FortectMac Washing Machine X9 to avoid going through all the possible fixes. This powerful software can solve various system errors, registry issues, corrupted files, BSODs[2] and optimize the machine for maximum performance.
If you are ready to start the troubleshooting process, make sure to follow the steps carefully:
Solution 1. Check Disk
- Click the Start button, and type in cmd
- Right-click Command Prompt and choose Run as Administrator
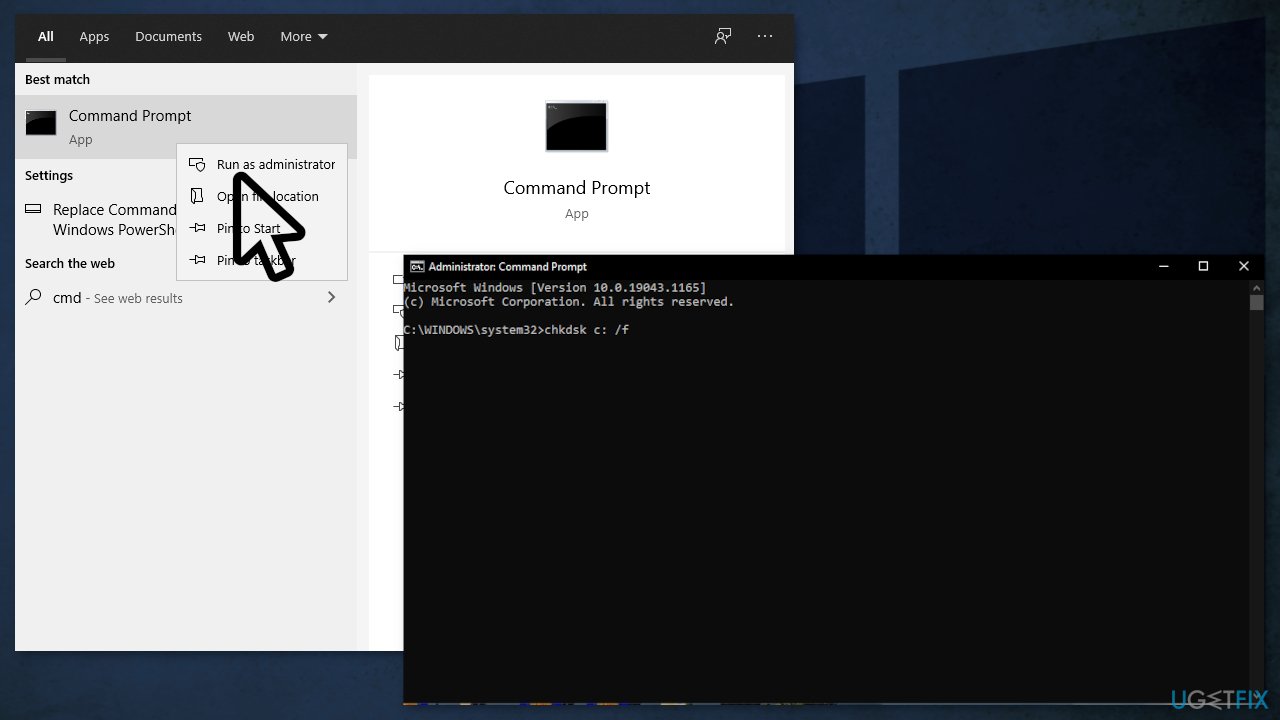
- Copy-paste this command and press Enter:
chkdsk E: /f /r - When that command completes, run this command:
chkntfs /x E: - Copy-paste this command and hit Enter:
fsutil dirty query E:
Solution 2. Repair corrupted files
Use Command Prompt commands to repair system file corruption:
- Open Command Prompt as administrator
- Use the following command and press Enter:
sfc /scannow
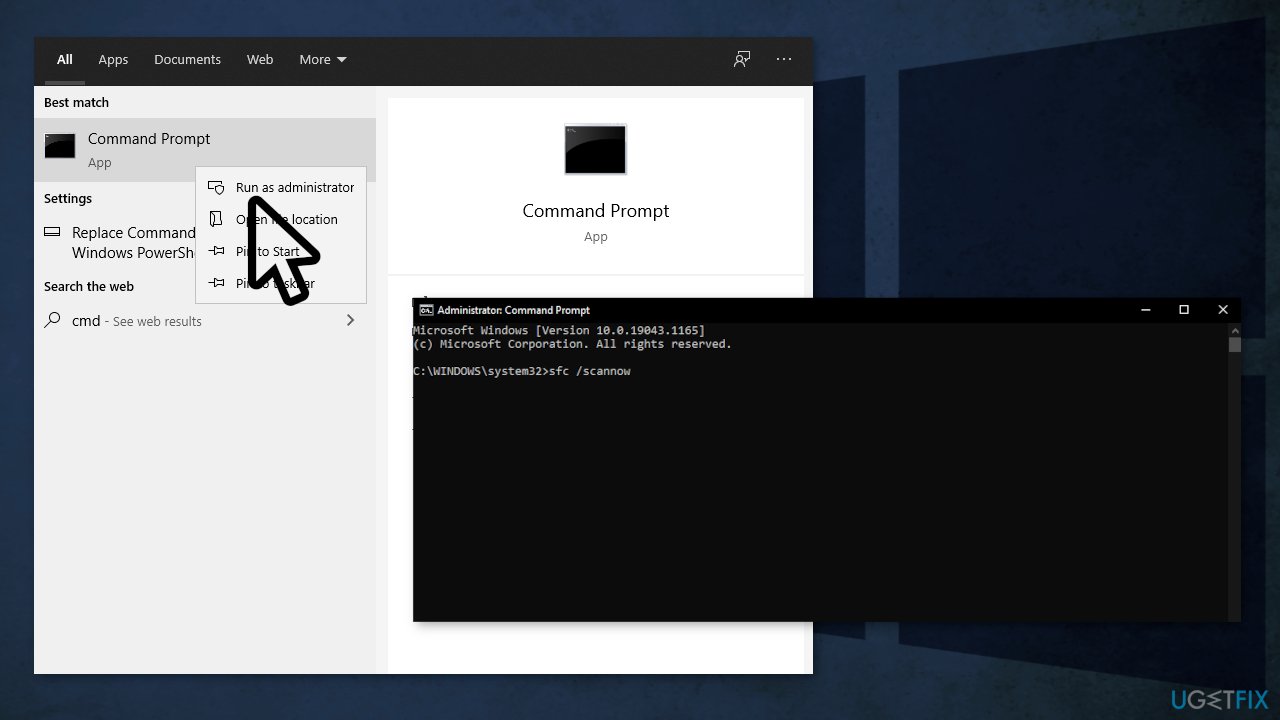
- Reboot your system
- If SFC returned an error, then use the following command lines, pressing Enter after each:
DISM /Online /Cleanup-Image /CheckHealth
DISM /Online /Cleanup-Image /ScanHealth
DISM /Online /Cleanup-Image /RestoreHealth
Solution 3. Run Startup Repair
- Navigate to the Windows 10 Advanced Startup Options menu (on many pc's, hitting F11 as soon as you power on will get you to the Windows 10 Advanced Startup Options
- Once your computer has booted, select Troubleshoot
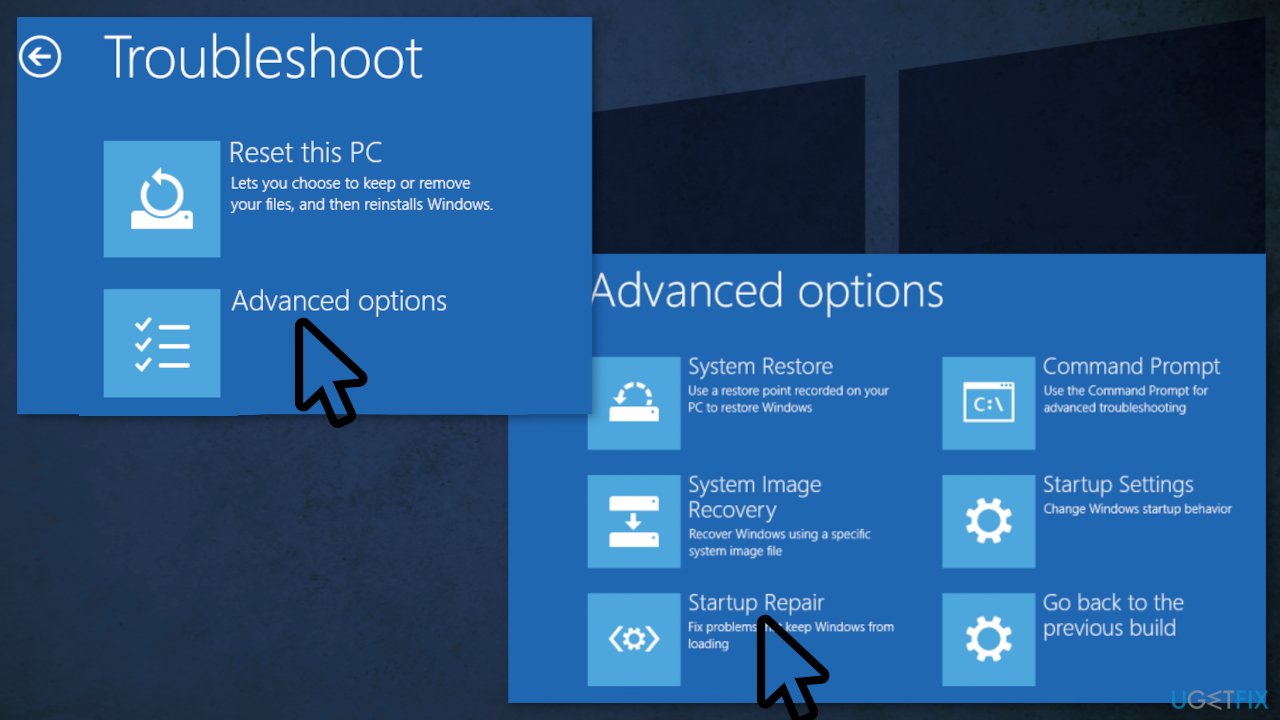
- Click Advanced options
- Click Startup Repair
Solution 4. Clean Boot
Clean boot is one of the troubleshooting techniques that help identify if an app is causing the issue. It is usually performed when non-Microsoft products cause software conflicts. A clean boot helps in the easy start-up of OS by only loading essential files and programs:
- Press Windows + R, type msconfig, and hit Enter
- Go to Services tab and tick the Hide all Microsoft services checkbox
- Select Disable all
- Go to Startup tab and click Open Task Manager
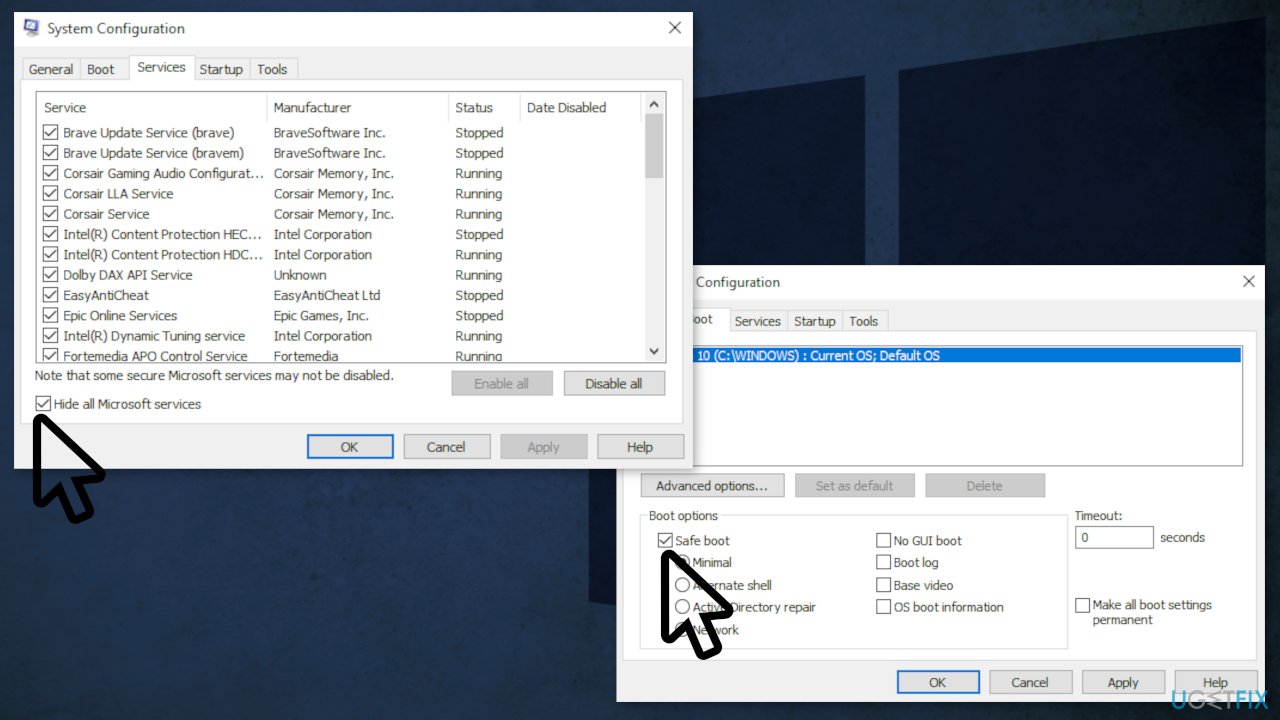
- Here, right-click on each of the non-Windows entries and select Disable
- Close down the Task Manager
- Go to Boot tab and tick the Safe boot option
- Click Apply, OK, and restart your computer
Solution 5. Reinstall Windows
Reinstallation of WIndows is the last resort. If nothing is working, unfortunately, this is probably the only thing that will solve your problem. You will not need an activation number or any proof of purchase. Make sure you have more than 4GB of space available. Here is how to reinstall Windows 10:
- Download the ISO file
- Select Create installation media for another PC and click Next
- Select ISO file and click Next
- Click Finish
- Open the Windows ISO file you downloaded
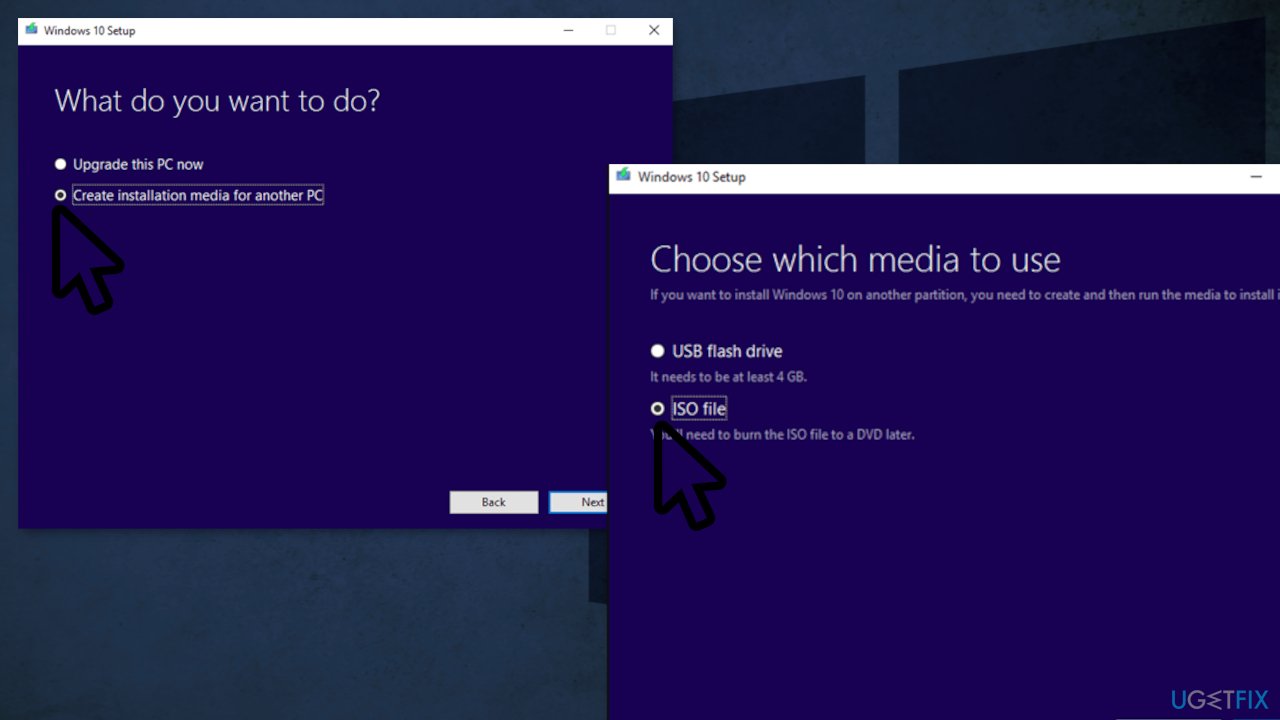
- Open Setup and click Next
- Click Accept (Be prepared to wait; this next part may take a while)
- Click Install
- Wait for your system to restart and install Windows
Repair your Errors automatically
ugetfix.com team is trying to do its best to help users find the best solutions for eliminating their errors. If you don't want to struggle with manual repair techniques, please use the automatic software. All recommended products have been tested and approved by our professionals. Tools that you can use to fix your error are listed bellow:
Prevent websites, ISP, and other parties from tracking you
To stay completely anonymous and prevent the ISP and the government from spying on you, you should employ Private Internet Access VPN. It will allow you to connect to the internet while being completely anonymous by encrypting all information, prevent trackers, ads, as well as malicious content. Most importantly, you will stop the illegal surveillance activities that NSA and other governmental institutions are performing behind your back.
Recover your lost files quickly
Unforeseen circumstances can happen at any time while using the computer: it can turn off due to a power cut, a Blue Screen of Death (BSoD) can occur, or random Windows updates can the machine when you went away for a few minutes. As a result, your schoolwork, important documents, and other data might be lost. To recover lost files, you can use Data Recovery Pro – it searches through copies of files that are still available on your hard drive and retrieves them quickly.
- ^ Hard disk drive failure. Wikipedia. the free encyclopedia.
- ^ Chris Hoffman. https://www.howtogeek.com/163452/everything-you-need-to-know-about-the-blue-screen-of-death/. HowToGeek. Technology Magazine.



