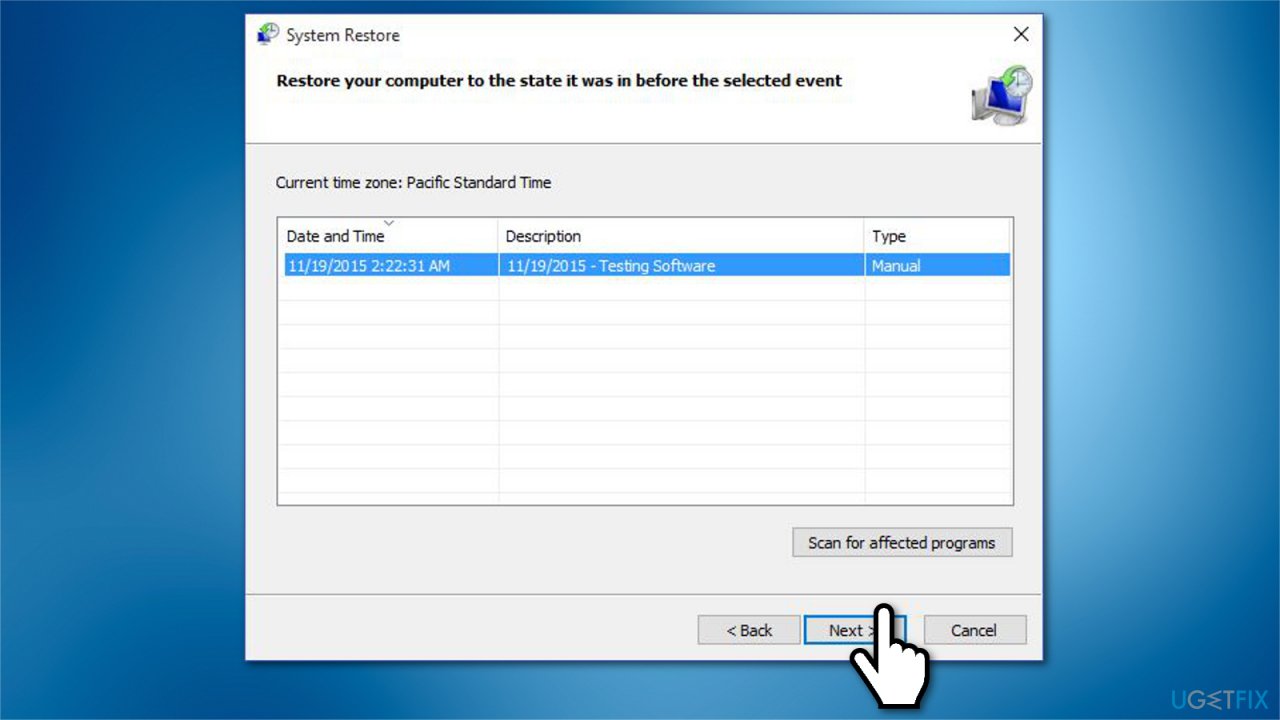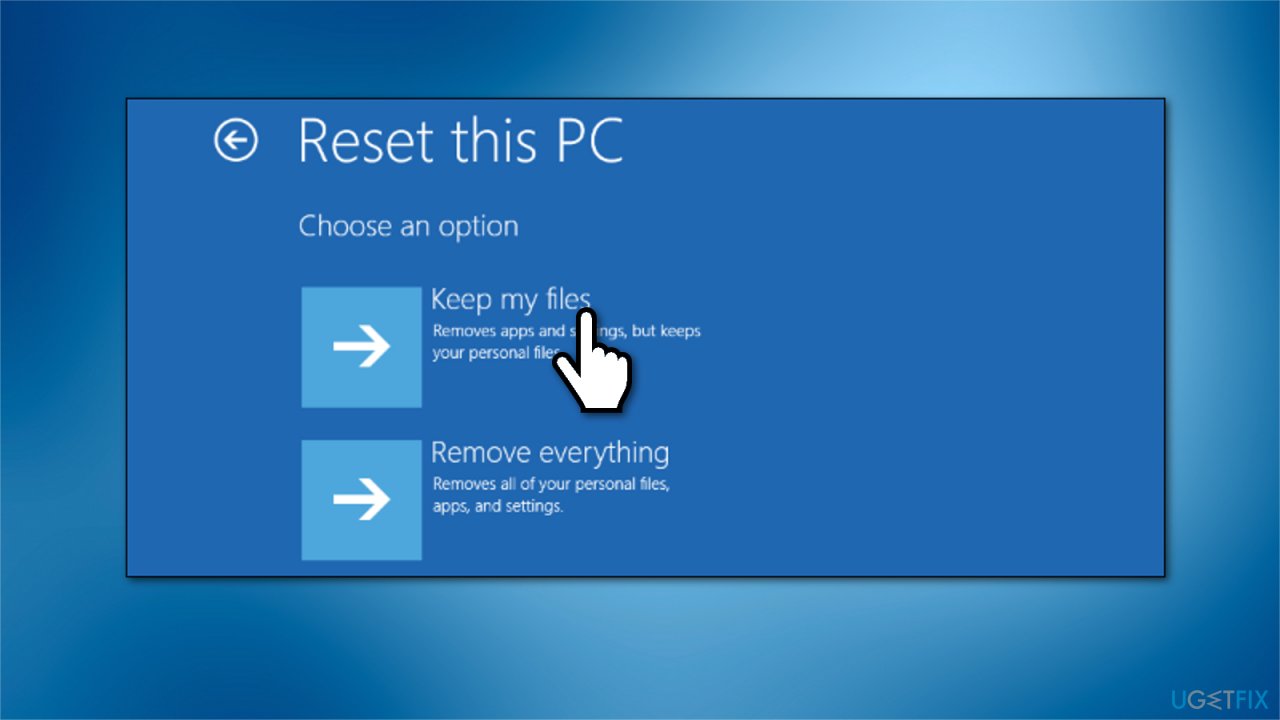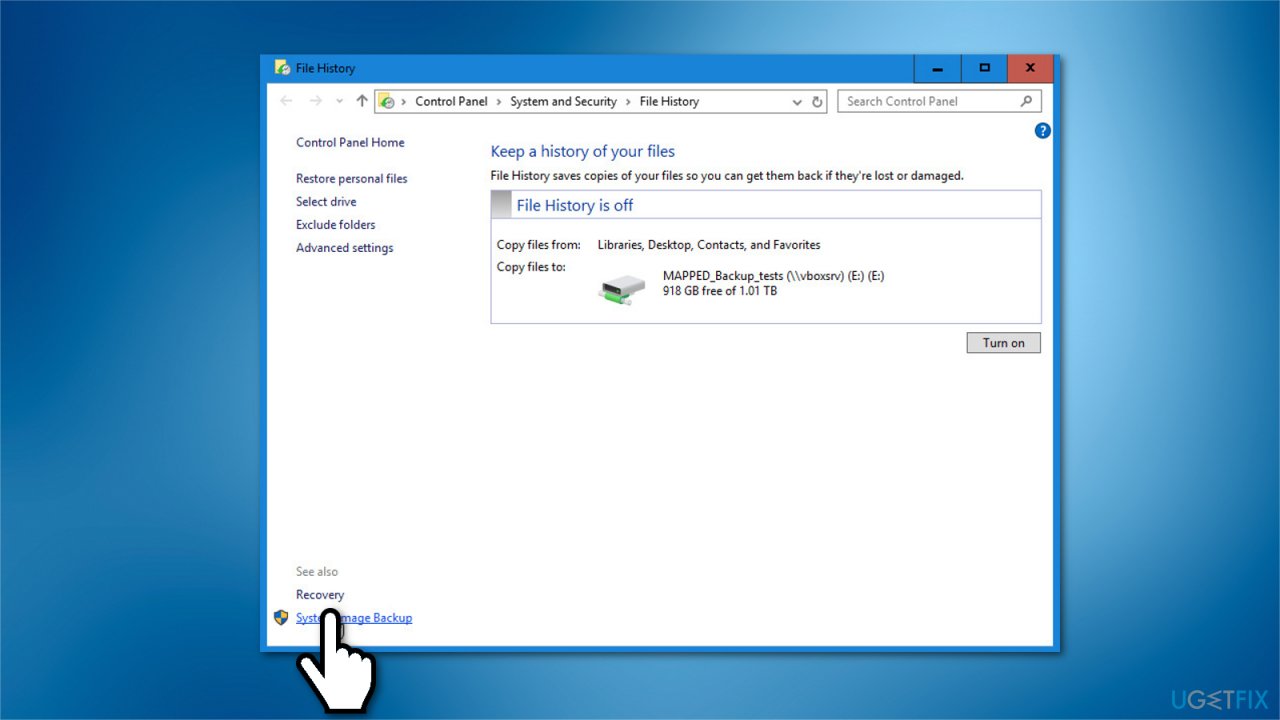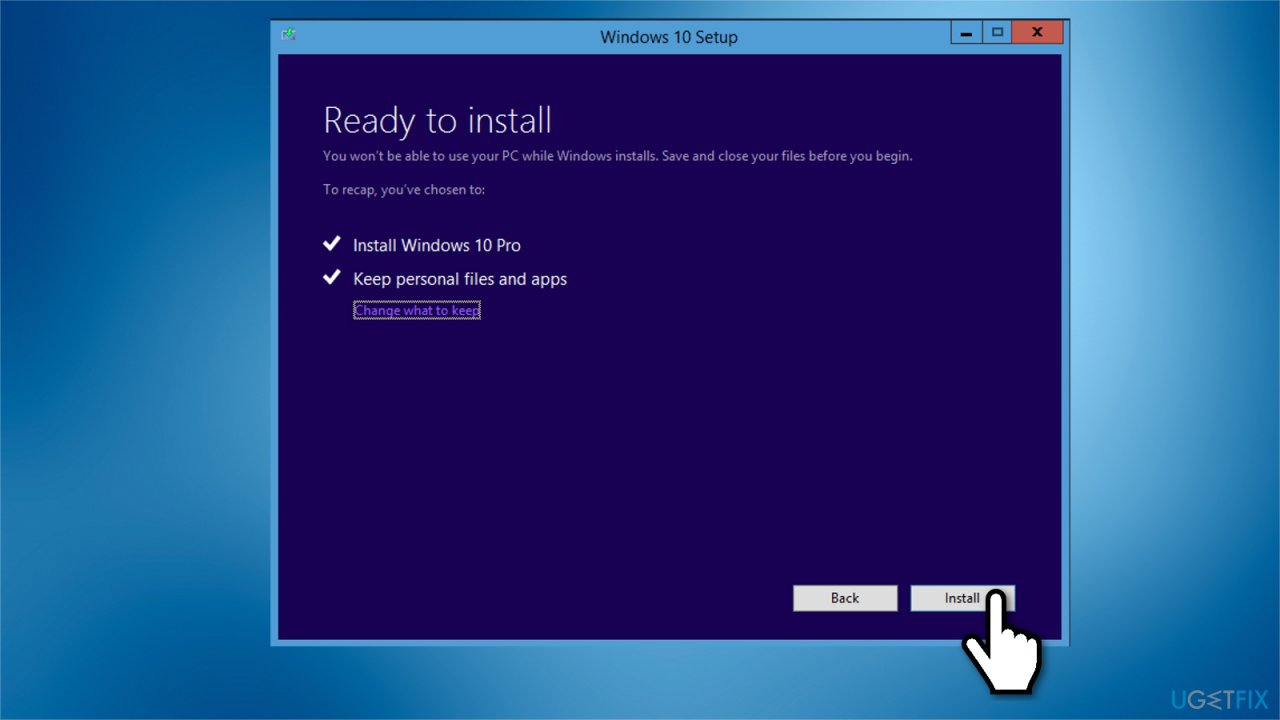Windows 10: intricate operating system with some issues

Windows 10 is considered to be one of the most advanced operating systems developed by Microsoft.[1] One of its most notable features is the support of universal applications. Additionally, it includes a revised user interface and new security features for enterprise environments.
Despite all the great advantages of Windows 10, they are updated regularly to ensure that users use the newest and safest version of the operating system. Since its release in 2015, twelve patches were released for the people to enjoy, each with new improvements to User Interface, features, and much more.
During the process of updating, many things can go wrong – the previous patch might have been not installed correctly and is missing some packets of data, or the required services are not running – so Windows update errors like 0x800f0984, 0x800f0247, or 0x800f0900 might occur.
This genuinely stops users from acquiring the most relevant updates hence compromising their experience due to missing features and security patches. However, this is just one of many problems they can face when using this OS version.
Probably each Windows 10 user ran into problems like Windows 10 BSOD, startup problems, re-occurring errors, or unbearable slowdowns. In some cases, problems might occur due to third-party software, users' negligence, malware infections, and many other reasons.
Many PC owners think that clean install[2] is the only solution for most problems. Actually, a clean install is an ultimate solution, and we do not recommend hastening it.
Windows 10 is well equipped for recovering from most of the problems. In this post, we will provide four methods that can be applied for restoring Windows 10 before performing a clean install.
4 Ways to Restore Windows 10
In addition to the guide showing how to restore Windows 10, we would like to recommend you employ a professional system optimization tool to improve your computer's performance. FortectMac Washing Machine X9 is designed to replace damaged or missing DLLs, fix computer freezes, errors, and even Blue Screen of Death (BSDO) or virus damage.
Method 1. Use a System Restore Point
System Restore is a built-in Windows 10 feature, which allows rolling back system’s changes and restoring the affected files and programs to the state saved on a particular date and time. Having a System Restore Point created in a state when PC works fluently is highly recommended. Unfortunately, this method will not work if the PC’s owner hasn’t created a single restore point.
If you haven’t tried to create a System Restore Point yet, you can find a comprehensive guide in this article.
Here is a video with 4 windows restoration methods:
If you are regularly creating restore points, you can fix the problems by enabling the one that has been created before the issues started:
- Press Windows key + S and type Restore.
- Click on the Create a System Restore Point option.
- Now click on System Restore button and hit Next (you can also pick Choose a different restore point if the option is available).

- Select the restore point that you want to enable and click Next.
- Now the system should start initiating the changes and eventually reboot.
NOTE: System Restore Point will help to solve the problems if you can boot into Windows. If you cannot access your desktop, try the methods provided below.
Method 2. Restore Windows 10 with Reset This PC option
If System Restore cannot fix your PC’s problems, Windows 10 has an extra restore feature known as the “Reset This PC” option. It can restore the system to a factory state without removing personal information (documents, photos, etc.).
- Press Windows key + I to open Settings.
- Select Update & Security.
- In the menu on the left select Recovery option and then click Get started button under Reset this PC.

- Select to Keep your files intact unless you want it otherwise.
- You should get a list of apps that will be removed. If you agree, confirm to proceed the restore process.
Method 3. Use System Image Backup
System Image is a third Windows 10 restore option we want to discuss about. It’s an integrated backup[3] option, making a “snapshot” of the entire system, including settings, files, apps, and personal data.
The biggest advantage of the System Image Backup is that it protects personal data and settings from loss after a system’s crash or ransomware attack.
First of all, you’ll have to create backup:
- Open Control Panel and select System and Security option
- Go to File History.

- Find System Image Backup option and plug-in a USB drive.
- Click on System Image Backup and select the device where the backup should be installed to.
- Click Next and Start backup process to proceed.
Once the backup is created, you will be able to use it any time. To use a System Image Backup, please follow these steps:
- Plug-in USB drive that contains the System Backup Image.
- Click Next on Windows Setup screen and select Repair your computer.
- Select Troubleshoot.
- When the Advanced System Recovery Options screen opens, select System Image Recovery.
- Select your OS and click on the latest System Image saved.
- Press Next to proceed.
- Select whether you want to install drivers and reboot the system once the system is restored.
- Now click Next and Finish.
Method 4. Repair Install Windows 10
If you have created neither a System Restore Point nor System Image Backup, you can perform an in-place upgrade, a.k.a repair install. For this purpose, you have to have a Windows 10 Installation media or create one. You can download a Windows 10 installation media from the official Microsoft website. Burn the ISO file into a DVD or USB stick.
IMPORTANT: the repair install cannot be performed if Windows cannot boot.
- Once ready, plug-in the USB or insert DVD with Windows 10 installation media.
- Run the setup.exe file.

- Now follow the on-screen instructions until you reach a Choose what to keep window.
- Make sure to select Keep personal files, apps, and Windows settings option and then press Next to begin the repair install.
- ^ Matt Egan. Windows 10 review: The best Windows OS yet. Tech Advisor. Reviews, How-tos, Tech News, and more.
- ^ Mauro Huculak. Why you should do a clean install of Windows 10, not upgrade. Pureinfotech. Windows 10 guides, trending tech news and leaks.
- ^ Ryan Harnedy. The top three benefits of system state backup. Carbonite. Supplier of tools necessary for protecting data.