Question
Issue: How to fix 0x80070102 error when playing games on Windows?
Hello. I tried to launch a game I recently downloaded through Xbox Game Pass, but I receive the 0x80070102 error. What could be the issue?
Solved Answer
The Windows operating system is used for many different purposes – work, school, entertainment, and creative projects, such as design and video editing. It is also used by most gamers. A really cool feature is the Xbox app that allows users to play console games on a Windows PC.
However, recently some gamers reported issues when trying to launch games on Windows PCs from the Xbox Game Pass. Games that fail to launch with an error code 0x80070102 include Halo Infinite, Age of Empires IV, Football Manager 2022, Deathloop, and many others.
It is unknown what exactly causes the 0x80070102 error when playing games on Windows. It seems like different solutions work for different people. Some fixed it by reinstalling Gaming Services or deleting local cache.[1] Microsoft has not yet addressed this problem. In this guide, you will find 8 steps that should help you fix the error and let you launch Xbox app games on your Windows computer.
Manual troubleshooting can be a lengthy process so you may also try running a maintenance tool like FortectMac Washing Machine X9. It can fix most system errors, BSODs,[2] corrupted files, and registry[3] issues. This powerful software will also automatically clear cookies and cache which should result in better performance. Otherwise, follow the step-by-step instructions below.

Solution 1. Reinstall the Gaming Services
- Go to the Start menu, search for PowerShell, and click on Run as Administrator
- Type the following command and press Enter:
get-appxpackage Microsoft.GamingServices | remove-AppxPackage -allusers
- In the same window, type the following command and press Enter:
start ms-windows-store://pdp/?productid=9MWPM2CQNLHN
- Install the app on that page and select Yes when you receive the User Account Control (UAC) prompt
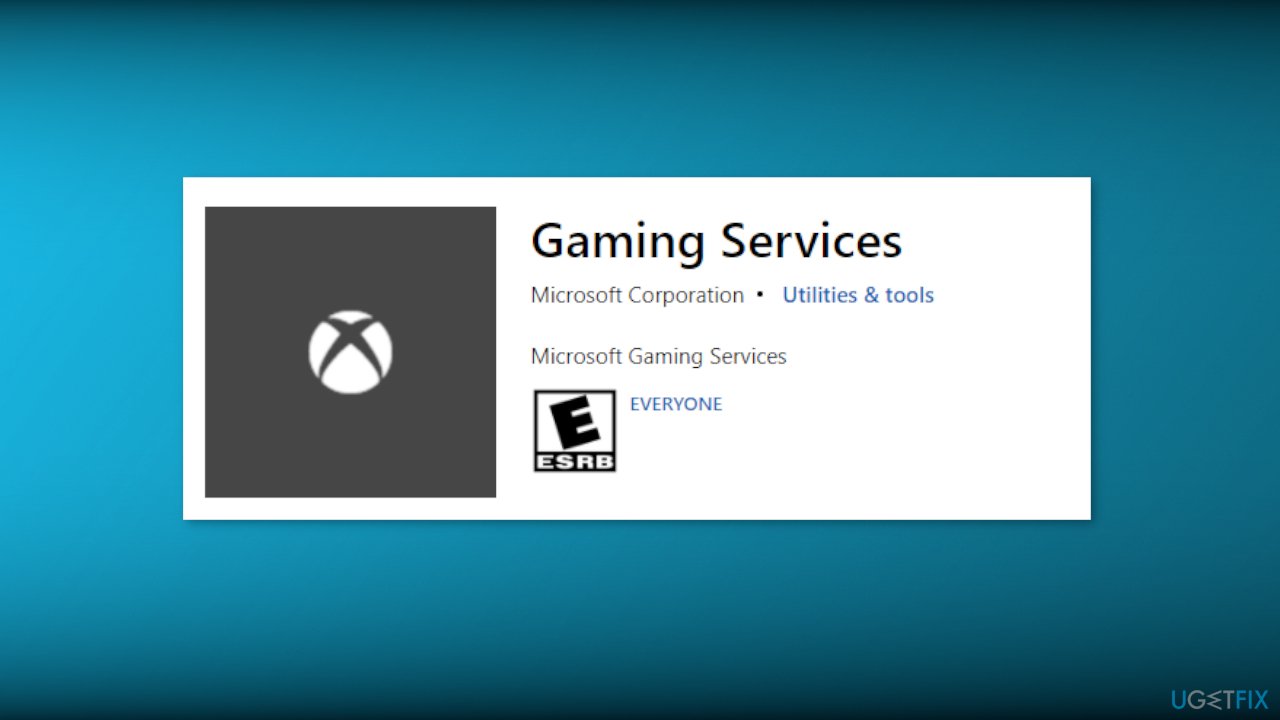
Solution 2. Install Windows Updates
- Type Updates in Windows search
- Click Check for updates and wait till the process is finished
- If optional updates are available, install them too
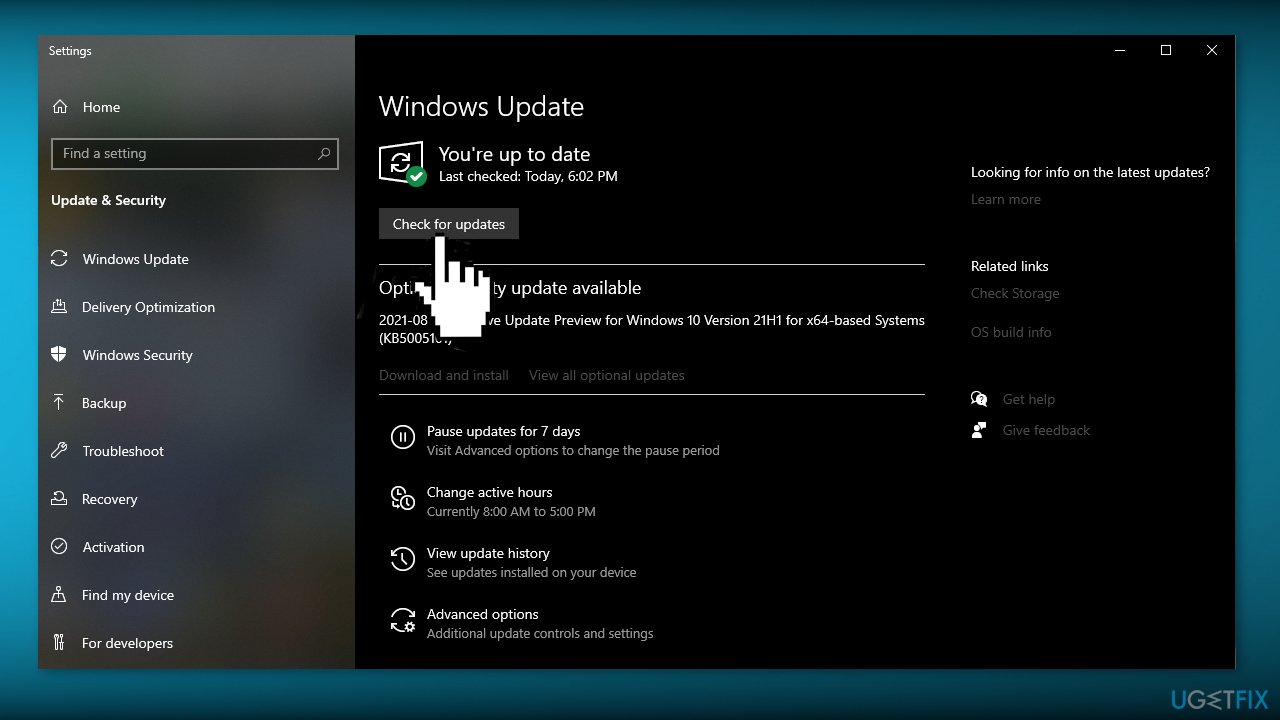
- Once done, restart your system
Solution 3. Set Date and Time Manually
- Go to Date and Time settings
- Uncheck the Set the time automatically option
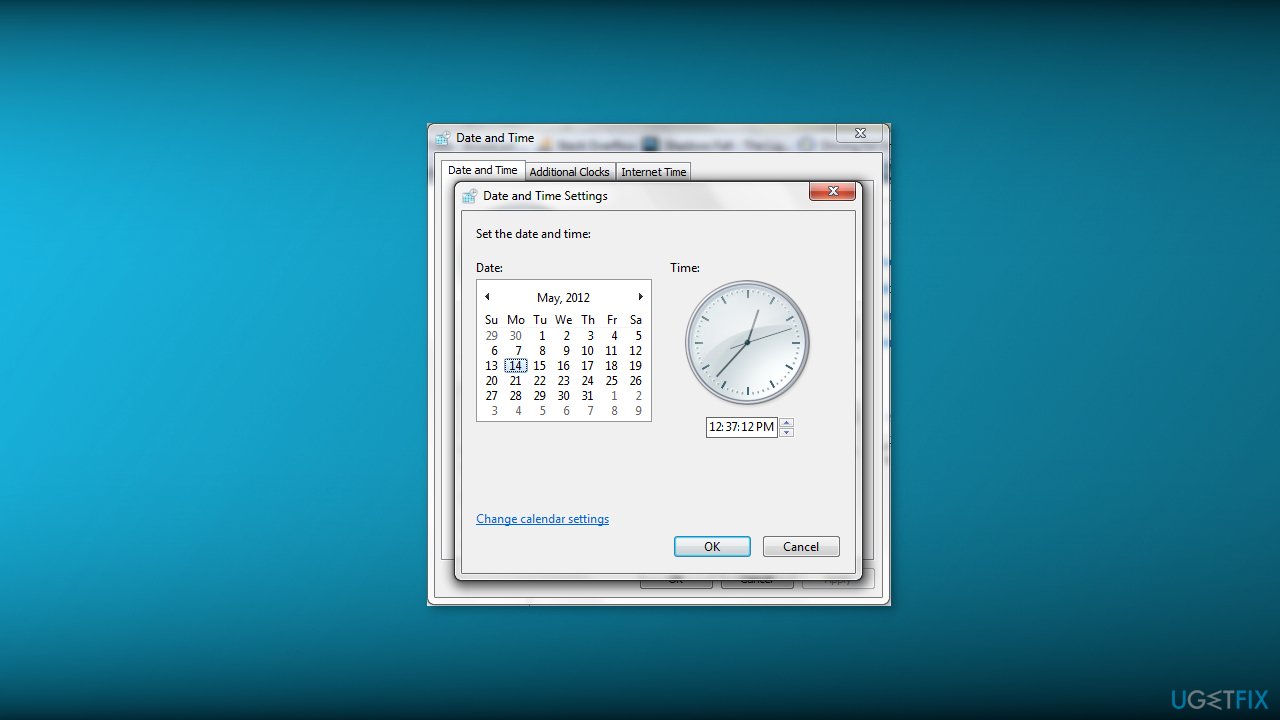
- Manually set the correct time
- Check if the issue persists
Solution 4. Delete Local Cache
- Access the folder through the following path:
C:\Users\Username\AppData\Local\Packages\Microsoft.WindowsStore_8wekyb3d8bbwe
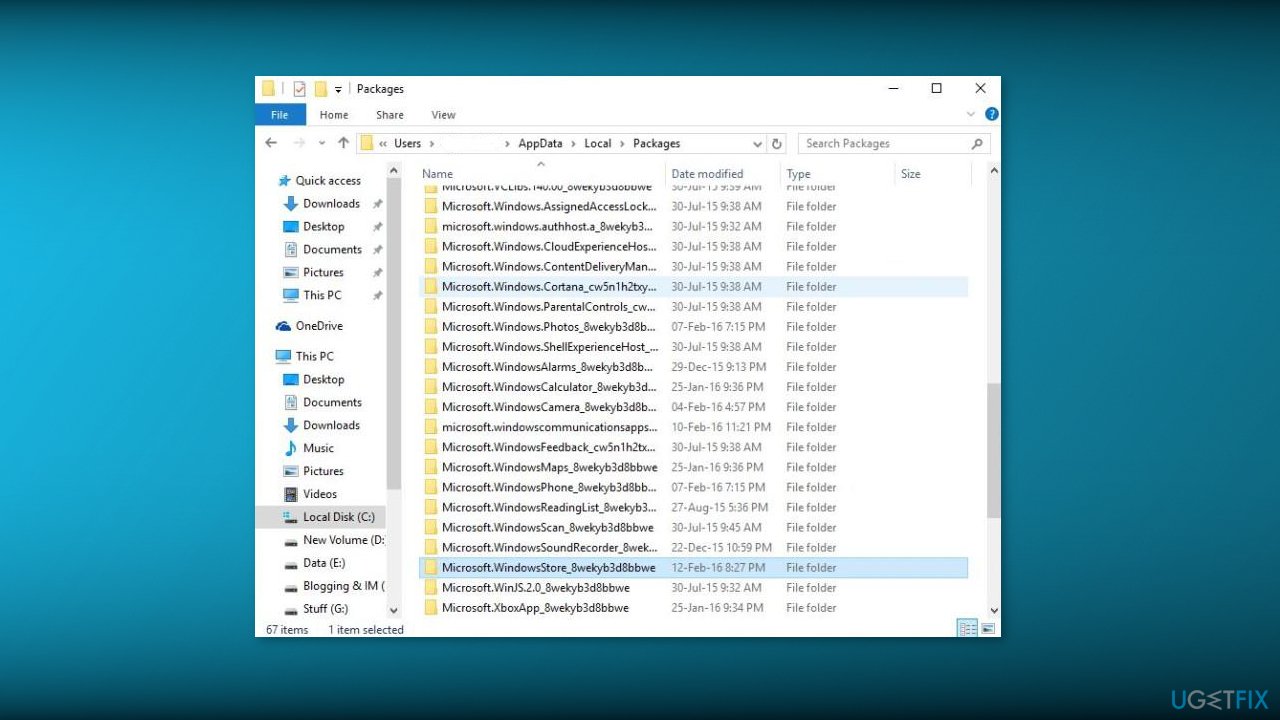
- Change Username to your username
- Locate the Local Cache folder and erase all content
- Restart your Windows
Solution 5. Clear all Windows Temporary Files
- Open Settings by pressing the Windows key + I
- Next search for Delete temporary files
- Now click on Temporary files
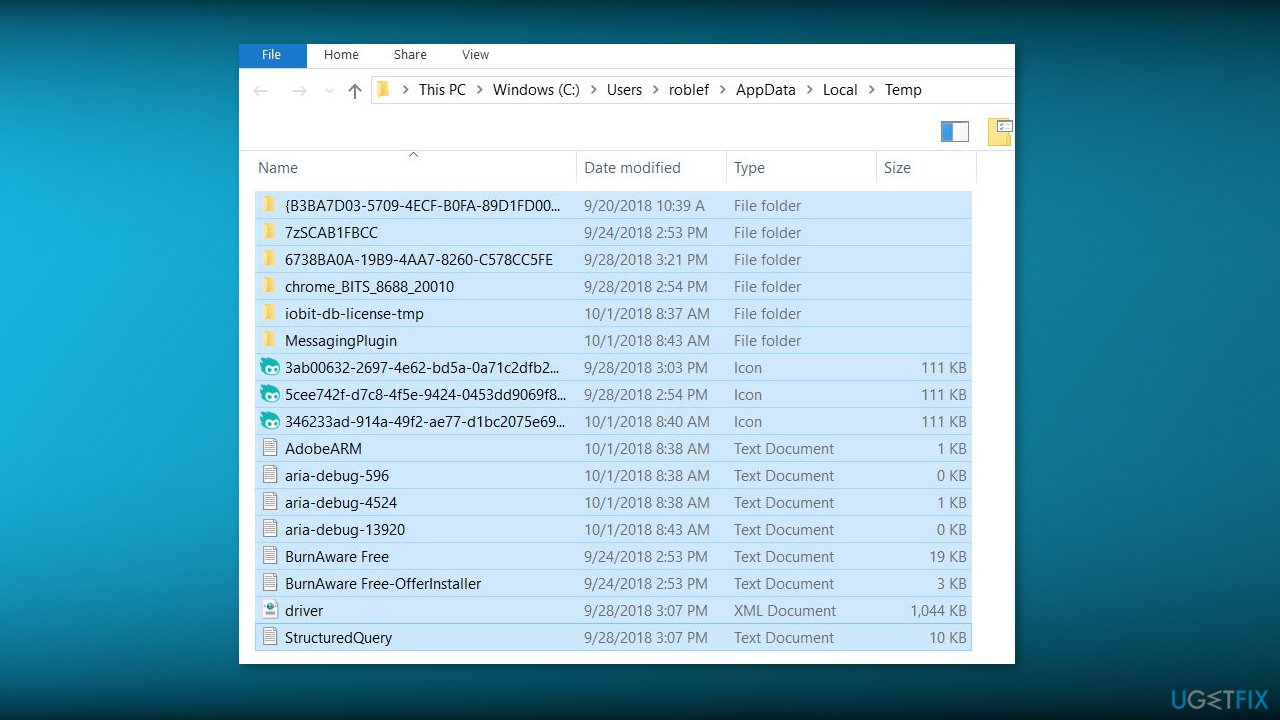
- Check all boxes except Downloads and click Remove Files
Solution 6. Run Dism.exe
- Open the Command Prompt in Administrator mode
- Run the following command by pressing Enter after:
Dism.exe /online /Cleanup-Image /StartComponentCleanup
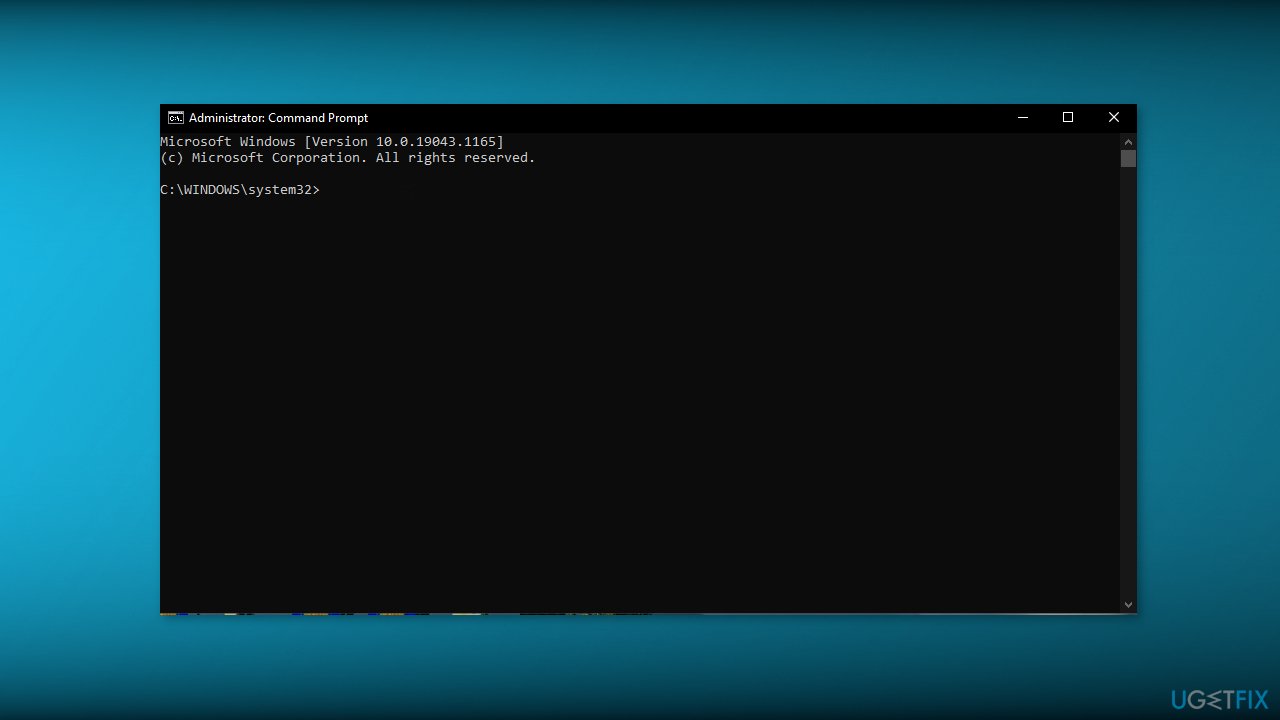
- Wait for the process to finish
Solution 7. Reinstall Windows Store apps
- Open the Command Prompt as an Administrator
- Then copy and paste the following commands by hitting Enter after each one:
Get-AppXPackage *WindowsStore* -AllUsers | Foreach {Add-AppxPackage -DisableDevelopmentMode -Register “$($_.InstallLocation)\AppXManifest.xml”}
winget install 9MV0B5HZVK9Z
- Restart Windows
- Open the Microsoft Store and install the Xbox App and other add-on applications requested by the app
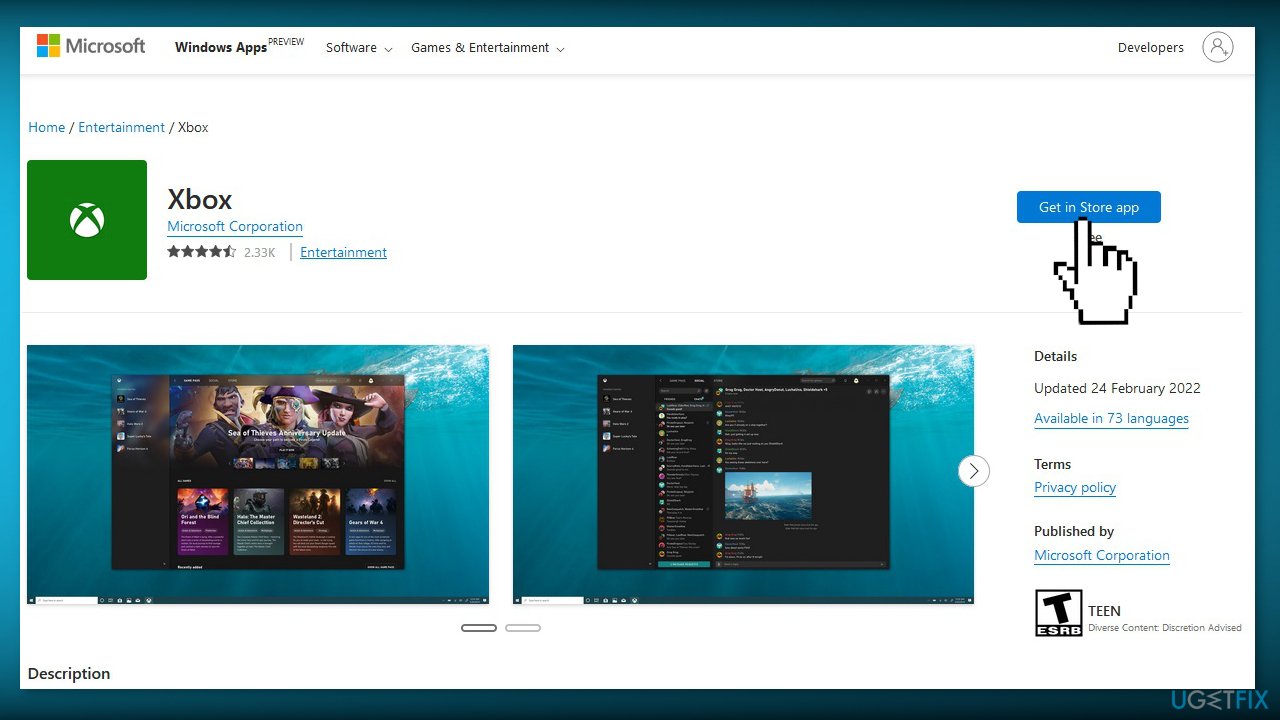
Solution 8. Upgrade Install Windows
- Download the Windows 10 ISO file from the official Microsoft website
- If you agree to the license terms, select Accept
- On the What do you want to do? page, select Upgrade this PC now and then select Next
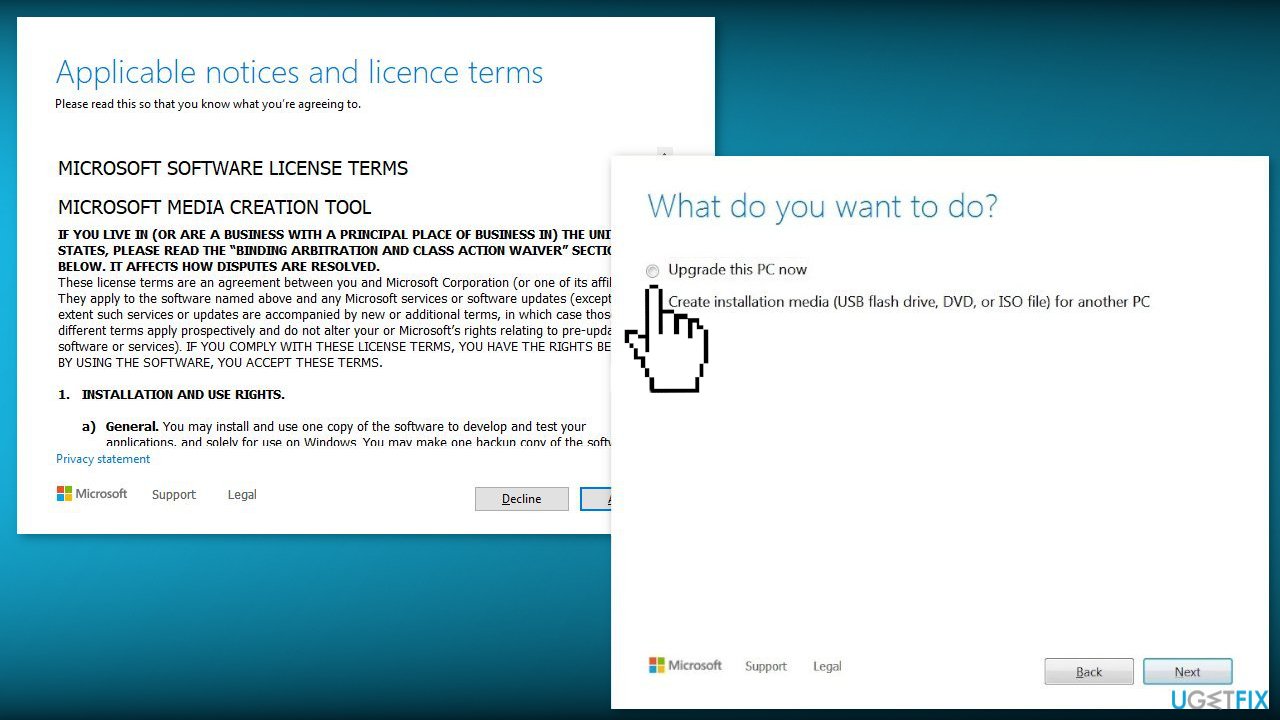
- Select the language, edition, and architecture (64-bit or 32-bit) for Windows 10
- In Select which media you want to use, Select ISO file then click Next
- Select the download location then click Save
- Windows 10 ISO file will be downloaded
- Right-click Windows 10 ISO file and click Mount
- Open Setup.exe
- To get important updates, select Download and install updates
- Ensure that Keep personal files and applications is checked
- Click on Install to start the upgrade
Repair your Errors automatically
ugetfix.com team is trying to do its best to help users find the best solutions for eliminating their errors. If you don't want to struggle with manual repair techniques, please use the automatic software. All recommended products have been tested and approved by our professionals. Tools that you can use to fix your error are listed bellow:
Prevent websites, ISP, and other parties from tracking you
To stay completely anonymous and prevent the ISP and the government from spying on you, you should employ Private Internet Access VPN. It will allow you to connect to the internet while being completely anonymous by encrypting all information, prevent trackers, ads, as well as malicious content. Most importantly, you will stop the illegal surveillance activities that NSA and other governmental institutions are performing behind your back.
Recover your lost files quickly
Unforeseen circumstances can happen at any time while using the computer: it can turn off due to a power cut, a Blue Screen of Death (BSoD) can occur, or random Windows updates can the machine when you went away for a few minutes. As a result, your schoolwork, important documents, and other data might be lost. To recover lost files, you can use Data Recovery Pro – it searches through copies of files that are still available on your hard drive and retrieves them quickly.
- ^ Cache (computing). Wikipedia, the free encyclopedia.
- ^ Chris Hoffman. Everything You Need To Know About the Blue Screen of Death. Howtogeek. Technology Magazine.
- ^ Tim Fisher. What Is the Windows Registry?. Lifewire. Software and Apps.



