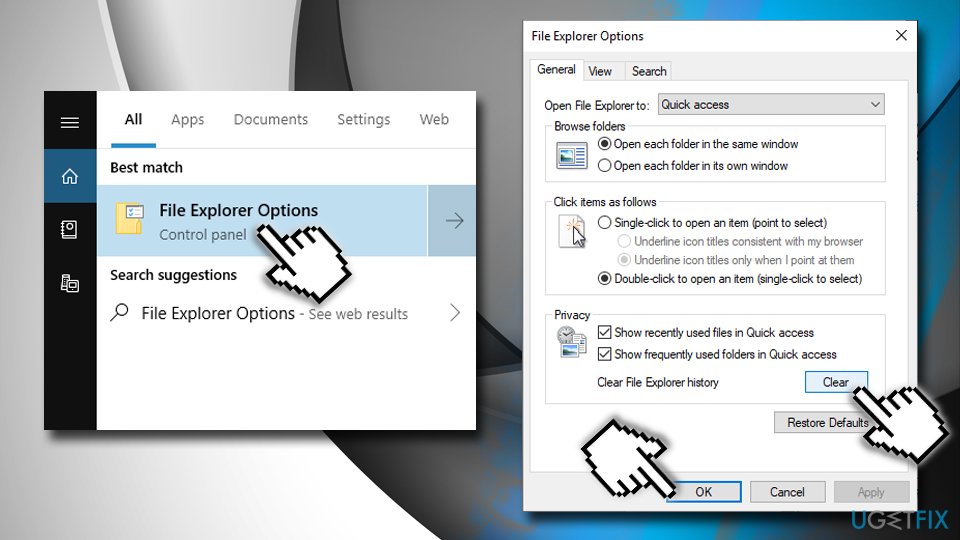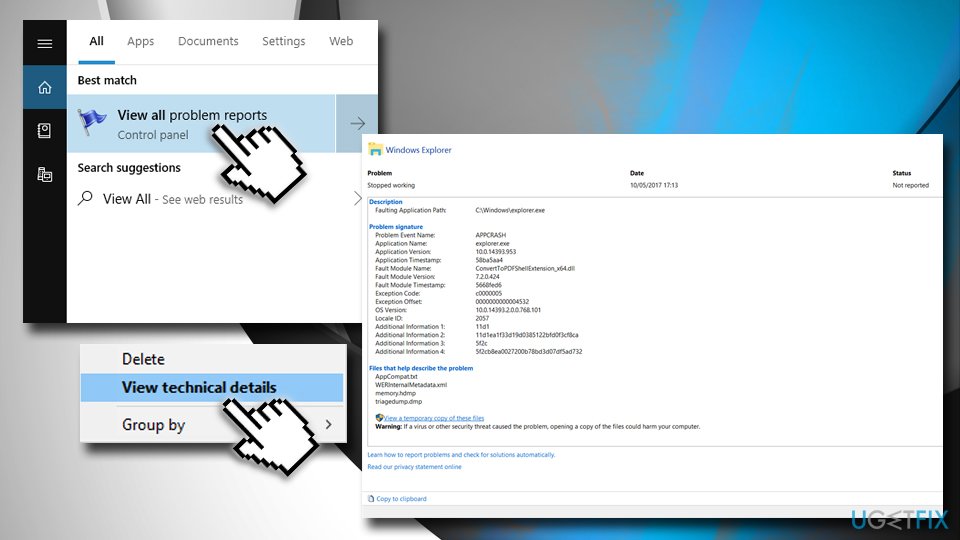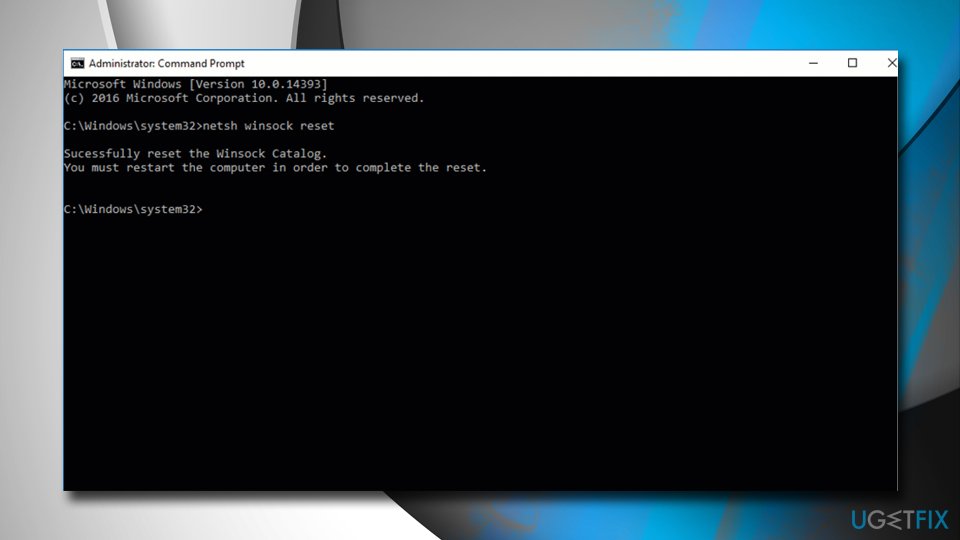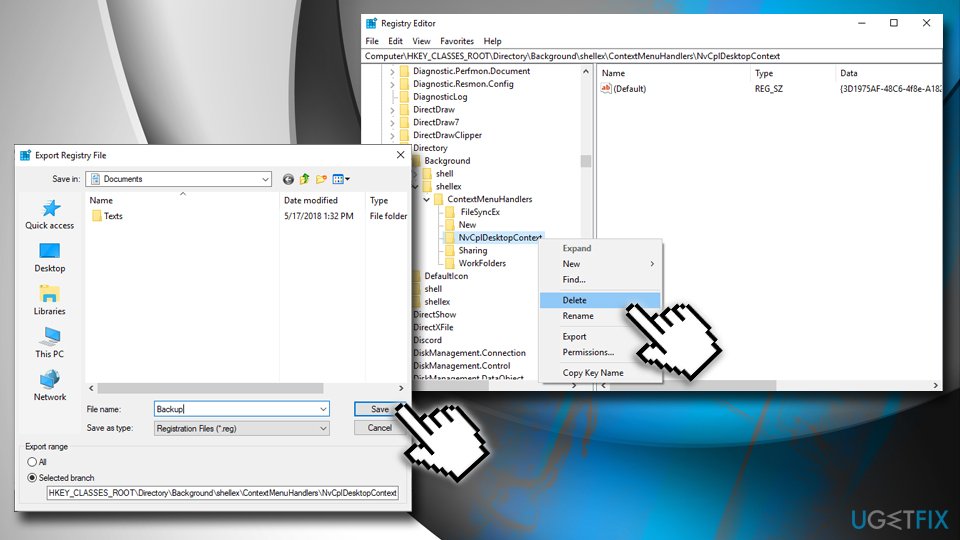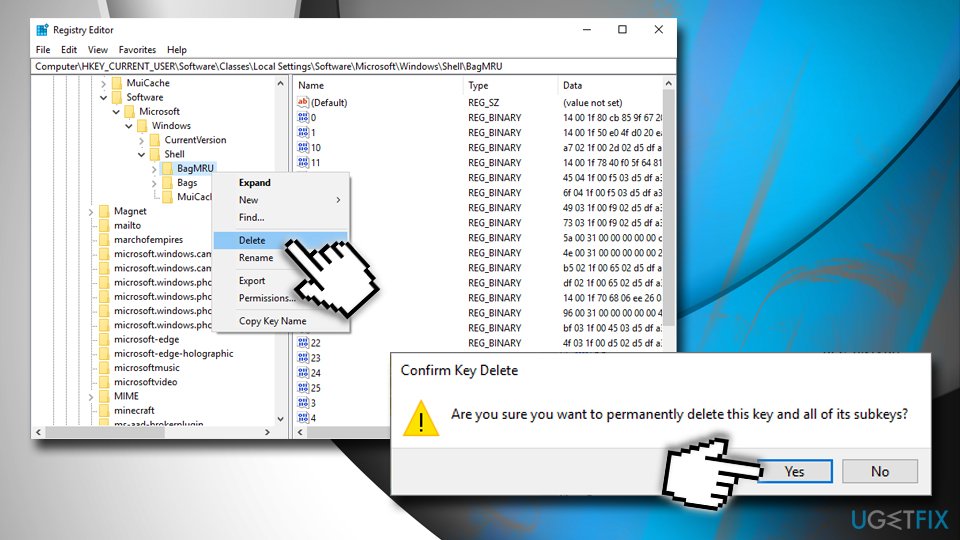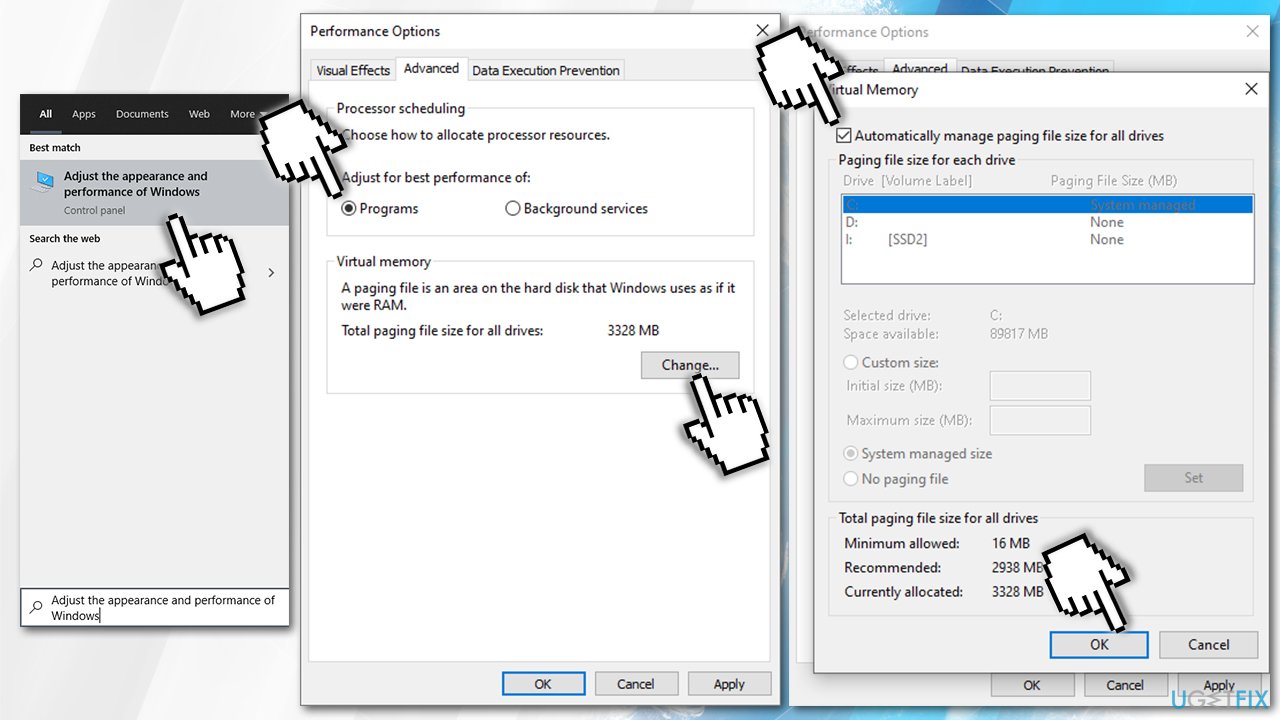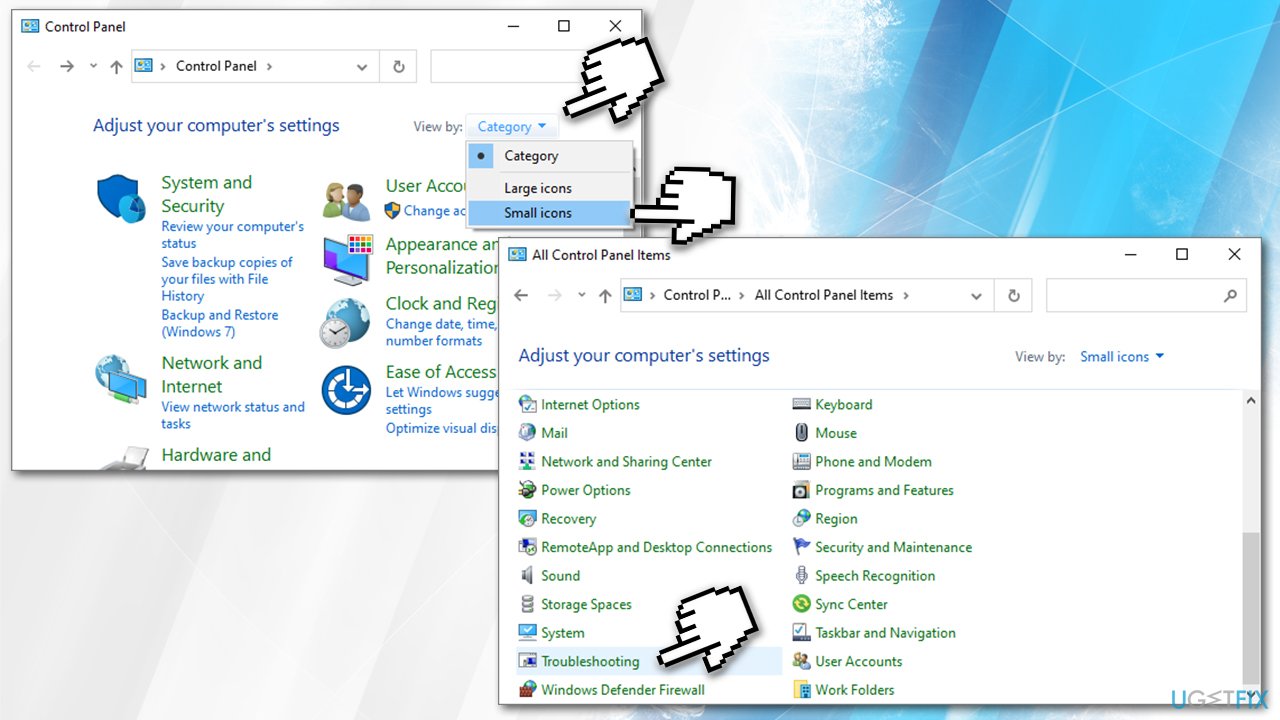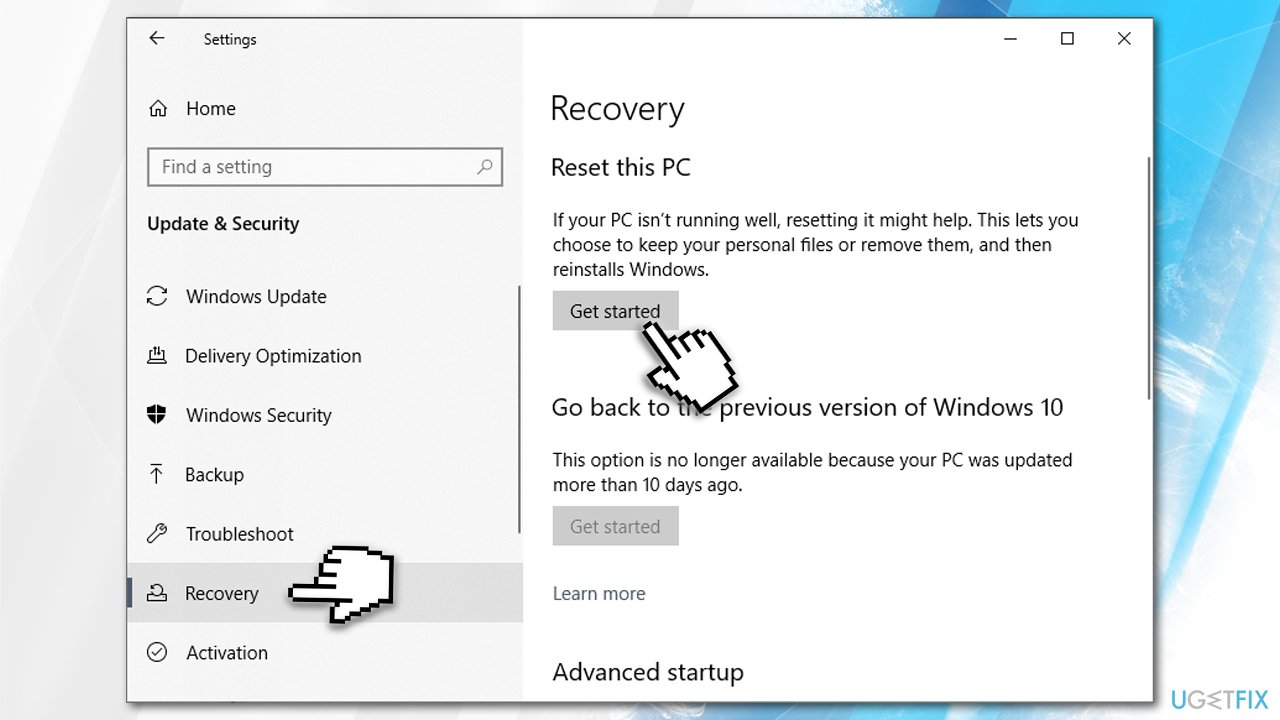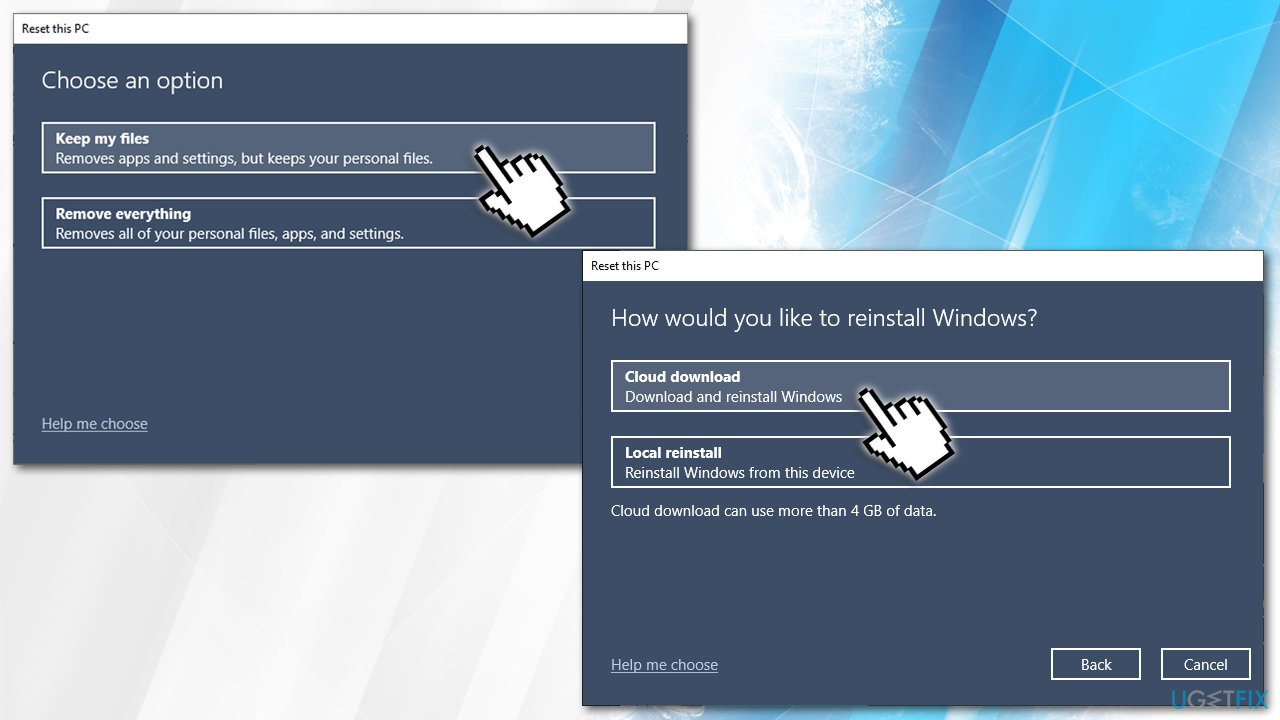Question
Issue: How to fix File Explorer crashes and freezes on Windows 10?
My PC is running Windows 10 for a couple of months now, and I have zero complaints up until now. It seems that I did not perform any system changes, except installed a couple of apps. However, for some reason, whenever I try to rename a folder or add a new one, File Explorer freezes as soon as I press a key on a keyboard. While it’s not the worst error, having an endless number of New Folder makes me feel frustrated. I would appreciate any help!
Solved Answer
File Explorer, formerly known as Windows Explorer, is a core component of the Windows operating system. While it has been so from the beginning of the Windows OS, it’s been revised gradually and massively improved in Windows 10 operating system.
Fundamentally, File Explorer is not an essential component of Windows, and the operating system would be able to run without it. However, the graphical user interface makes access to data and the operation of other functions much more comfortable. Therefore, when it malfunctions and File Explorer crashes and freezes,[1] users might have a hard time using their PCs.
Unfortunately, but people encounter issues related to File Explorer on Windows 10. For example, when they right-click on the desktop, the PC goes idle, and the Contextual Menu shows up just after 10 -15 seconds.
Also, Windows 10 users frequently experience File Explorer’s freezes, crashes, lag, and similar issues. Inability to rename folders is also counted as one of the File Explorer malfunctions. Upon thorough investigations, it turned out that a variety of reasons might be causing File Explorer crashes and freezes, such as faulty Registry,[2] corrupted system files, faulty software, etc.
According to users’ reports, WinRAR files often appears to be the core of these bugs. Unfortunately, this issue does not seem to be among the most common ones, which may be the reason why Microsoft hasn’t yet released any patches. Nevertheless, here are several tips that might help you to fix File Explorer crashes.

Before you start employing the below solutions manually, we would like to recommend trying FortectMac Washing Machine X9 instead. In cases when File Explorer crashes and freezes are caused by corrupted system files, faulty installed programs, or malware infection, the app will be able to get rid of these problems automatically, and all you have to do is sit and wait a few minutes. Note that some of the below solutions might be a bit difficult to understand for a novice user, so an automated solution is perfect in such a case.
Fix 1. Clear File Explorer history
- Enter File Explorer Options into Cortana's search bar and press Enter.
- In the General tab, click Clear under the Clear File Explorer history.
- Click OK and see if it helped you fix crashing and freezing Windows Explorer.

Fix 2. Uninstall faulty software
In some cases, buggy or incorrectly installed software can result in File explorer freezing and crashing. Therefore, you should perform the following steps:
- Type in View All into Cortana's search box and hit Enter.
- In the Problem Report Window, find anything that is connected to Windows Explorer.
- Right-click on the error and select View technical details.

- From there, you will be able to determine which application is making File Explorer to crash.
- Uninstall the compromised program and reinstall it.
Fix 3. Reset network adapter via Command Prompt
- Type Command Prompt or cmd into the search box.
- Right-click on the search results and select Run as administrator.
- When Command Prompt window opens type in the following:
netsh winsock reset
- Press Enter.
- You should see Winsock reset completed successfully message.

- Close down Command Prompt and reboot your PC.
Fix 4. Run System File Checker
System File Checker[3] is a convenient tool that can automatically detect and provide a crashing and freezing File Explorer fix. In some cases, running this scanner multiple times is necessary:
- Open Command Prompt with admin privileges.
- Type in sfc /scannow and press Enter.
- Wait till Windows performs the scan fully.
Fix 5. Backup and then delete your graphics card registry keys
Note: modifying Windows Registry might be dangerous, as it can result in system malfunctions. Thus, perform these Registry changes at your own risk. To avoid the risk, we recommend scanning the machine with FortectMac Washing Machine X9 – it will take care of various Windows problems automatically, including Windows Registry fix.
- Click Win key + R, type regedit in the run dialogue box, and press Enter.
- When the Registry Editor opens, navigate to the HKEY_CLASSES_ROOT\\Directory\\background\\shellex\\ContextMenuHandlers location using the left pane.

- Click on the drop-down arrow and find NVidia or another graphics driver that is running on your system (for Nvidia, it is the folder called NvCplDesktopContext).
- After that, click File/Export to create backup of your registry.
- Once the file is created, go back to the NVidia folder and delete it.
- Then, close Registry Editor and reboot your PC.

Fix 6. Fix Windows 10 File Explorer crashes and freezes by modifying Windows Registry
- Open Windows Registry Editor again.
- Go to HKEY_CURRENT_USER\\Software\\Classes\\Local Settings\\Software\\Microsoft\\Windows\\Shell.
- Right-click on BagMRU key and pick Delete.

- Confirm by clicking Yes.
- Now repeat the process for Bags key.
Fix 7. Optimize Advanced system settings
- Type in Adjust the appearance and performance of Windows in Windows search and press Enter.
- Go to Advanced tab.
- Ensure that Adjust for best performance of: is set for Programs.
- Under Virtual Memory, pick Change.
- Ensure that Automatically manage paging file size for all drives option is ticked.
- Press OK.

- Finish with Apply and OK.
Fix 8. Run Windows maintenance troubleshooter
- Type in Control Panel in Windows search and press Enter.
- Under View by:, select Small icons from the drop-down menu.
- Scroll down and select Troubleshooting.

- On the left, select View all.
- Click on System Maintenance.

- In the next window, pick Next and wait for scan to complete.
- Reboot your PC.
Fix 9. Reset Windows
If none of the above solutions helped you fix the issue, you can reset Windows. Do not worry, however, as this will not impact your personal files, although you might have to reinstall some programs that were installed on your machine.
- Right-click on Start and pick Settings.
- Go to Updates & Security and select Recovery.
- Under Reset this PC, click the Get started button.

- Pick Keep my files.
- Select Cloud download if you want to download Windows from the internet, or you local files with Local reinstall.

- Proceed with on-screen instructions.
Repair your Errors automatically
ugetfix.com team is trying to do its best to help users find the best solutions for eliminating their errors. If you don't want to struggle with manual repair techniques, please use the automatic software. All recommended products have been tested and approved by our professionals. Tools that you can use to fix your error are listed bellow:
Access geo-restricted video content with a VPN
Private Internet Access is a VPN that can prevent your Internet Service Provider, the government, and third-parties from tracking your online and allow you to stay completely anonymous. The software provides dedicated servers for torrenting and streaming, ensuring optimal performance and not slowing you down. You can also bypass geo-restrictions and view such services as Netflix, BBC, Disney+, and other popular streaming services without limitations, regardless of where you are.
Don’t pay ransomware authors – use alternative data recovery options
Malware attacks, particularly ransomware, are by far the biggest danger to your pictures, videos, work, or school files. Since cybercriminals use a robust encryption algorithm to lock data, it can no longer be used until a ransom in bitcoin is paid. Instead of paying hackers, you should first try to use alternative recovery methods that could help you to retrieve at least some portion of the lost data. Otherwise, you could also lose your money, along with the files. One of the best tools that could restore at least some of the encrypted files – Data Recovery Pro.
- ^ Crash. Techopedia. Where Information Technology and Business Meet.
- ^ Windows Registry. Wikipedia. The Free Encyclopedia.
- ^ Use the System File Checker tool to repair missing or corrupted system files. Microsoft. Windows Support.