Question
Issue: How to fix Hogwarts Legacy low FPS and other performance issues on PC?
Hello. I just got Hogwarts Legacy but the FPS are extremely low. The game is lagging and stuttering. What could be the issue? What should I do?
Solved Answer
Prepare your wands, people! Hogwarts Legacy, the highly anticipated game, is finally here and ready to transport us all to the magical world of the Wizarding World. This game, developed by Avalanche Software and published by Warner Bros, promises to be a spellbinding adventure.
Players will have the chance to attend classes at Hogwarts School of Witchcraft and Wizardry and explore beloved locations such as Diagon Alley, Hogsmeade, and the Forbidden Forest. It's like a field trip to the wizarding world, and we're all signed up!
Now, we know there's been a bit of controversy surrounding the game due to the views of J.K. Rowling, the author of the Harry Potter books, and her recent statements on transgender issues. Despite this, many fans of the Wizarding World franchise have been eagerly awaiting the release of Hogwarts Legacy.
But wait, what's this? Unfortunately, players are reporting a variety of game performance issues, such as low FPS[1] and stuttering. These technical issues are causing a great deal of frustration for gamers, affecting the overall quality of their gaming experience. Stuttering and lagging have an impact on gameplay as well, making it difficult for players to fully immerse themselves in the wizarding world.
Players can try a few different solutions to improve game performance, such as adjusting graphics settings or updating drivers. However, these solutions may not work for everyone, and some players may continue to have issues.
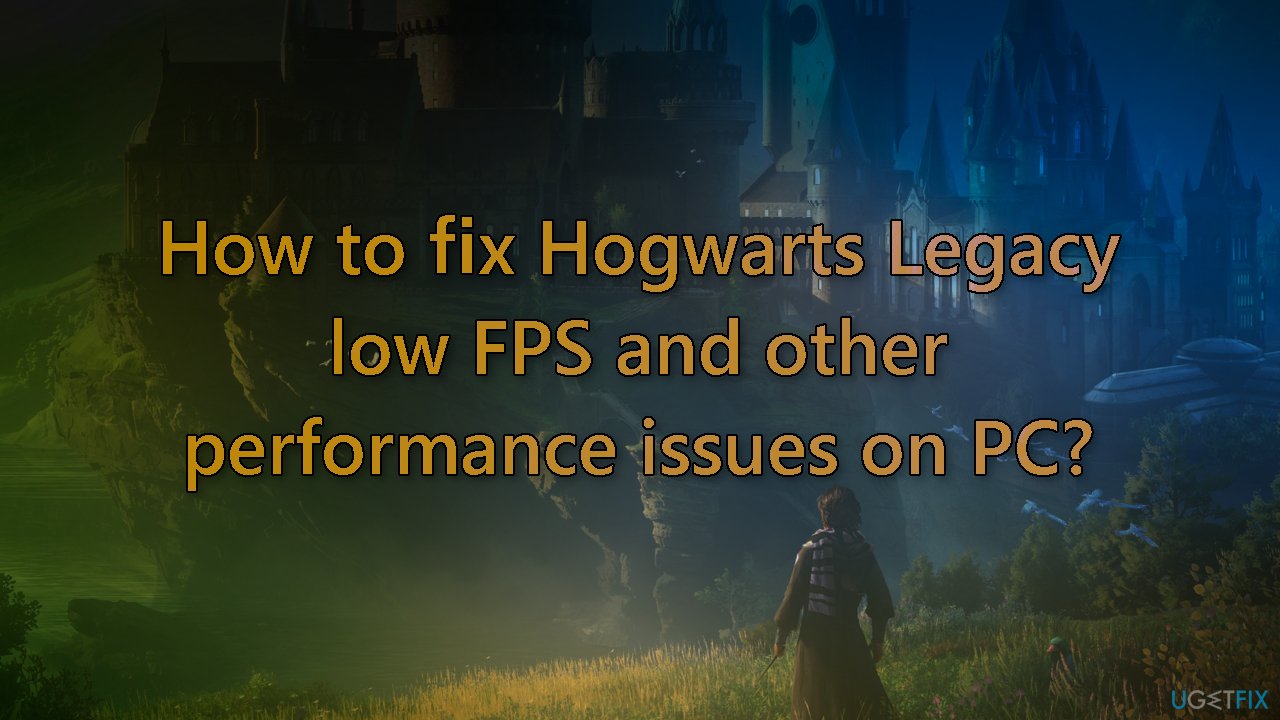
In this guide, you will find 9 steps that should help you fix Hogwarts Legacy low FPS and other performance issues on PC. Keep in mind, that the manual troubleshooting process can be lengthy. You can use a maintenance tool like FortectMac Washing Machine X9 that can fix most system errors, BSODs,[2] corrupted files, and registry[3] issues. Otherwise, follow the step-by-step instructions below.
Method 1. Disable In-game V-Sync
- Open the game and go to the Settings
- Find the option to disable V-Sync
Now enable V-Sync in Nvidia Control Panel:
- Open the Nvidia Control Panel
- Click on 3D Settings and choose Manage 3D settings in the Nvidia Control Panel interface
- Choose Program Settings, then click Add
- Choose Hogwarts Legacy from your PC’s list of programs
- If the game app isn’t shown, click Browse and go to the directory on the drive where Hogwarts Legacy is installed
- Find the Hogwarts Legacy folder and add the Hogwarts Legacy.exe program. Then choose the game from the list and add it.
- Scroll down until you see Vertical sync
- Click on it, then choose On to turn it on. This will always make Hogwarts Legacy use V-Sync
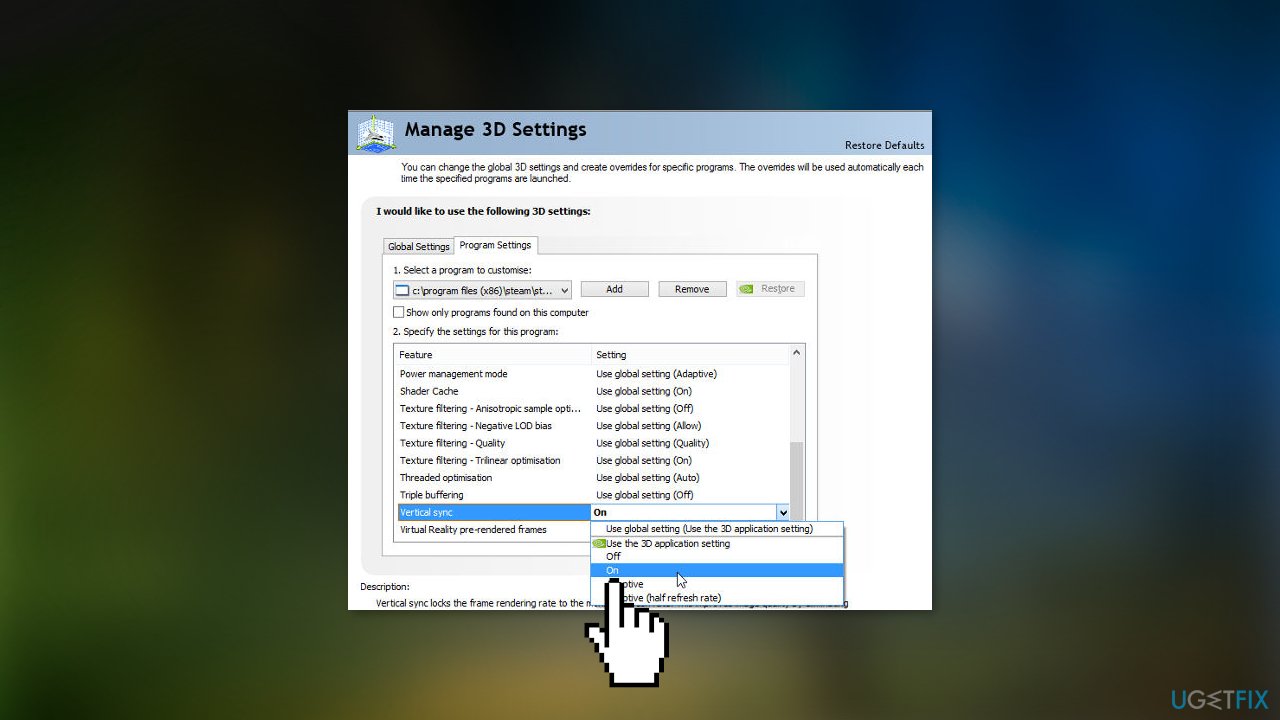
- Restart your computer for the changes to take effect, then play the game again to see if the problem is still there
Method 2. Change Low Latency Mode to Ultra
- Right-click on Desktop
- Select NVIDIA Control Panel from the drop-down menu
- Navigate to 3D Settings in the left sidebar
- Click Manage 3D Settings
- Go to Settings
- Select Low Latency Mode from the options list
- Choose Ultra from the drop-down menu
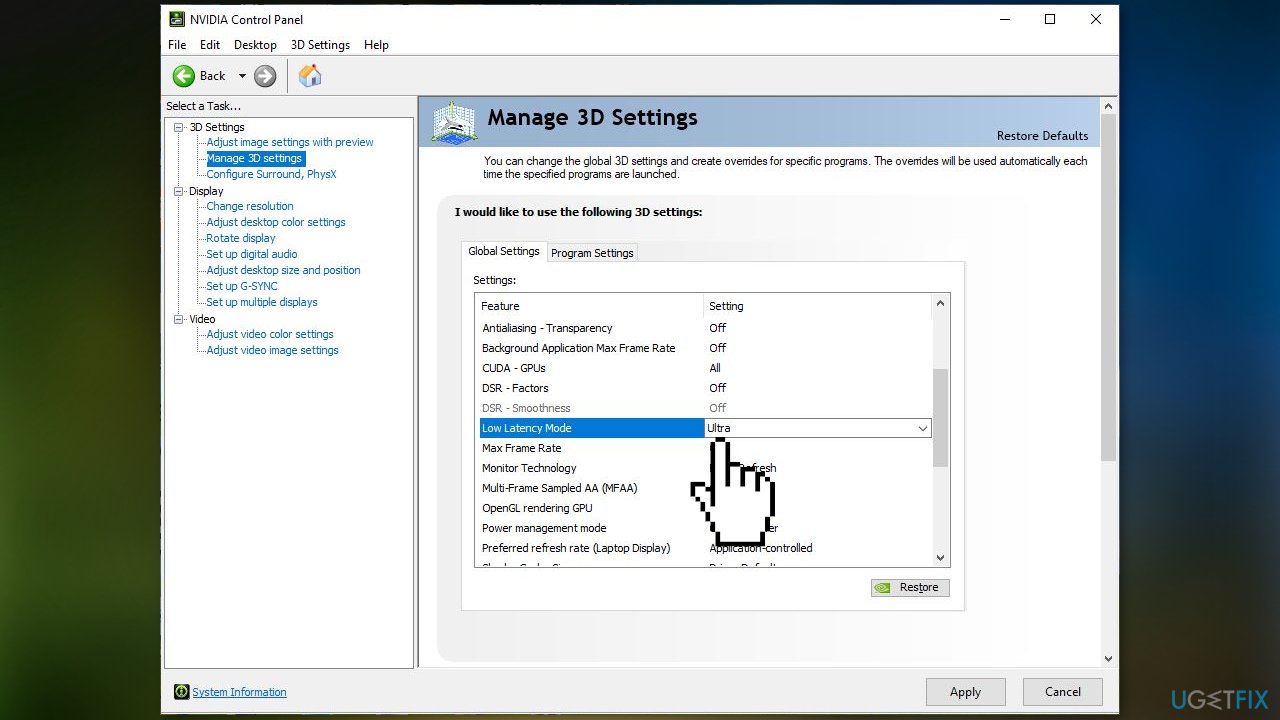
- Click Apply in the lower-right corner of the window
- Wait until Apply disappears, low latency mode is now activated
Method 3. Update DLSS
- Download DLSS DLL 2.5.1 (22 December 2022)
- Extract file in C:\Program Files (x86)\Steam\steamapps\common\Hogwarts Legacy\Engine\Plugins\Runtime\Nvidia\DLSS\Binaries\ThirdParty\Win64
- Check if the performance is better
Method 4. Disable Windows app Correction Scaling
Windows 10:
- Open windows settings Windows + I
- Click System
- On Display tab, click Advanced scaling settings under Scale and Layout
- Under Let Windows try to fix apps so they’re not blurry, set the button to Off
Windows 11:
- Go to Settings and click on Personalization
- Go to Fonts and click on the Related Settings dropdown button
- In the menu that appears, click on the Adjust ClearType text option then make sure Enable ClearType is unchecked
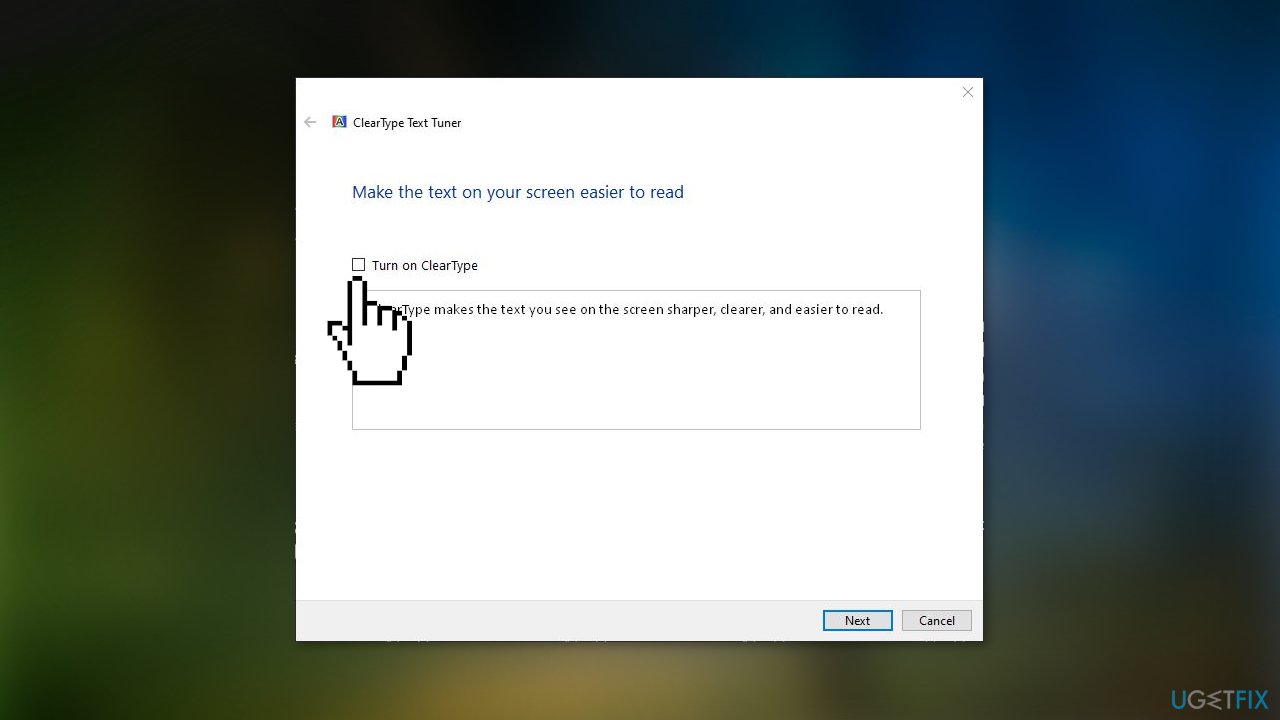
Method 5. Set Process Priority to High
- Right-click the Start button and choose Task Manager
- Click on the Processes tab, then right-click on the game task for Hogwarts Legacy
- Choose Set High Priority and then close Task Manager
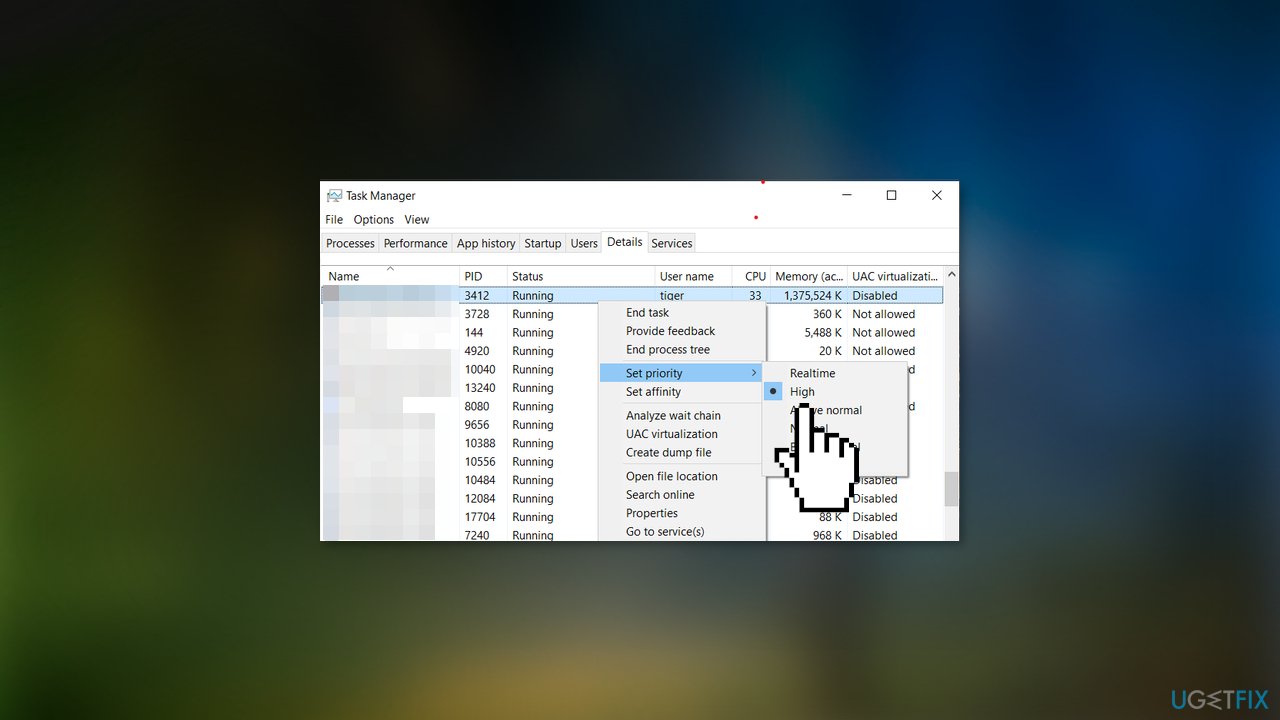
Method 6. Lower In-Game Graphics Settings
To improve performance, decrease graphics settings in the game on your PC or console. Turn off features such as texture details, shadow effects, v-sync, anti-aliasing, etc. This should boost FPS.
Method 7. Verify Integrity of Game Files
- Launch Steam and select Library
- Right-click Hogwarts Legacy in the list of games you have installed
- Click on Properties and go to Local Files
- Click on Verify integrity of game files
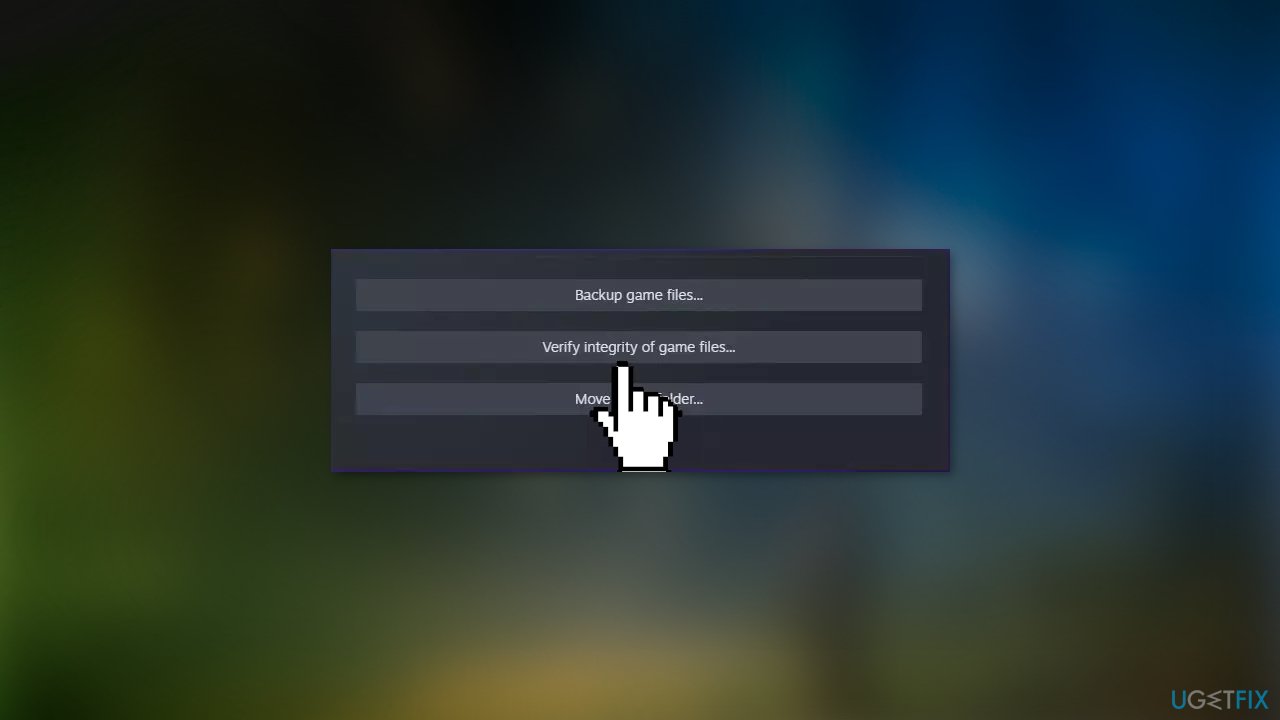
- You will have to wait until the process is done
- Restart your computer
Method 8. Update Display Driver
- Open Device Manager and expand the Display Adapters tab
- Right-click on your graphics driver and select Properties
- Go to the Driver tab and click on Update Driver
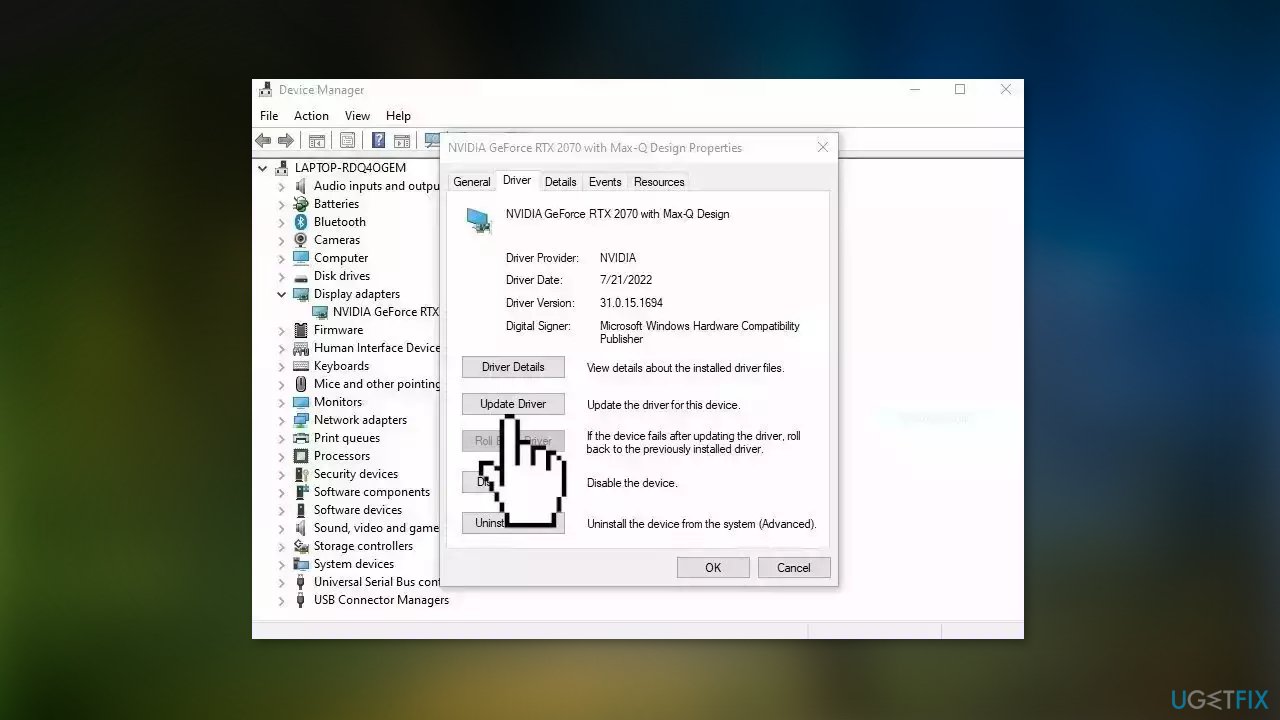
- Press on Search Automatically for Drivers
- If a graphic driver update is available, install it and then restart your PC
- Upon restart, launch the Forspoken game and check if it fixed the issue.
- You may also use a dedicated utility like DriverFix that can find the best drivers for your machine and install them automatically
Method 9. Update Hogwarts Legacy
- Open Steam and go to Library
- Click on Hogwarts Legacy
- It will look for the available update on its own. Make sure to click on Update if there is an update available.
- Restart your PC to make the changes take effect and start the game again
Repair your Errors automatically
ugetfix.com team is trying to do its best to help users find the best solutions for eliminating their errors. If you don't want to struggle with manual repair techniques, please use the automatic software. All recommended products have been tested and approved by our professionals. Tools that you can use to fix your error are listed bellow:
Protect your online privacy with a VPN client
A VPN is crucial when it comes to user privacy. Online trackers such as cookies can not only be used by social media platforms and other websites but also your Internet Service Provider and the government. Even if you apply the most secure settings via your web browser, you can still be tracked via apps that are connected to the internet. Besides, privacy-focused browsers like Tor is are not an optimal choice due to diminished connection speeds. The best solution for your ultimate privacy is Private Internet Access – be anonymous and secure online.
Data recovery tools can prevent permanent file loss
Data recovery software is one of the options that could help you recover your files. Once you delete a file, it does not vanish into thin air – it remains on your system as long as no new data is written on top of it. Data Recovery Pro is recovery software that searchers for working copies of deleted files within your hard drive. By using the tool, you can prevent loss of valuable documents, school work, personal pictures, and other crucial files.
- ^ Frame rate. Wikipedia, the free encyclopedia.
- ^ Chris Hoffman. Everything You Need To Know About the Blue Screen of Death. Howtogeek. Tech Insight Magazine.
- ^ Tim Fisher. What Is the Windows Registry?. Lifewire. Software and Apps.



