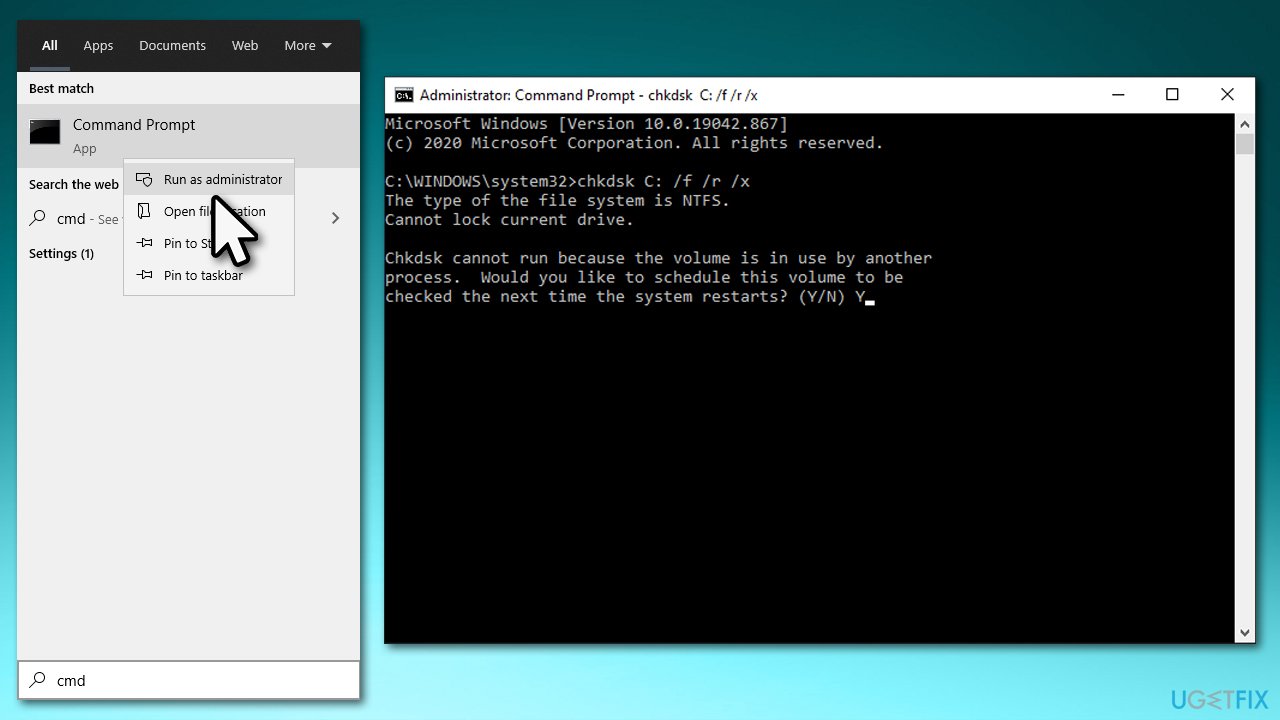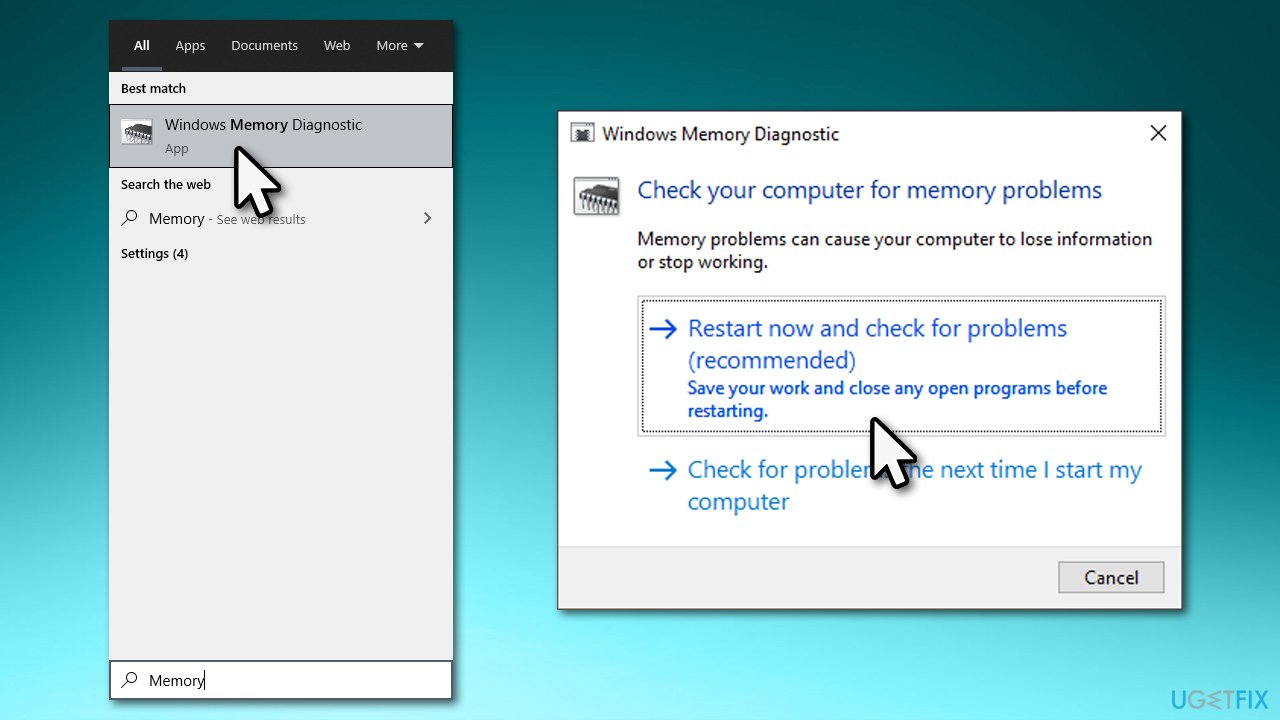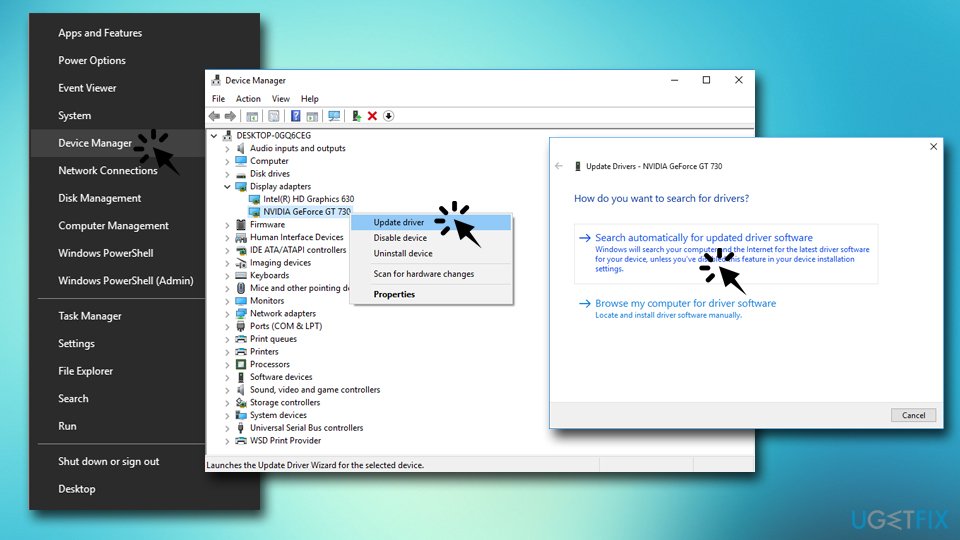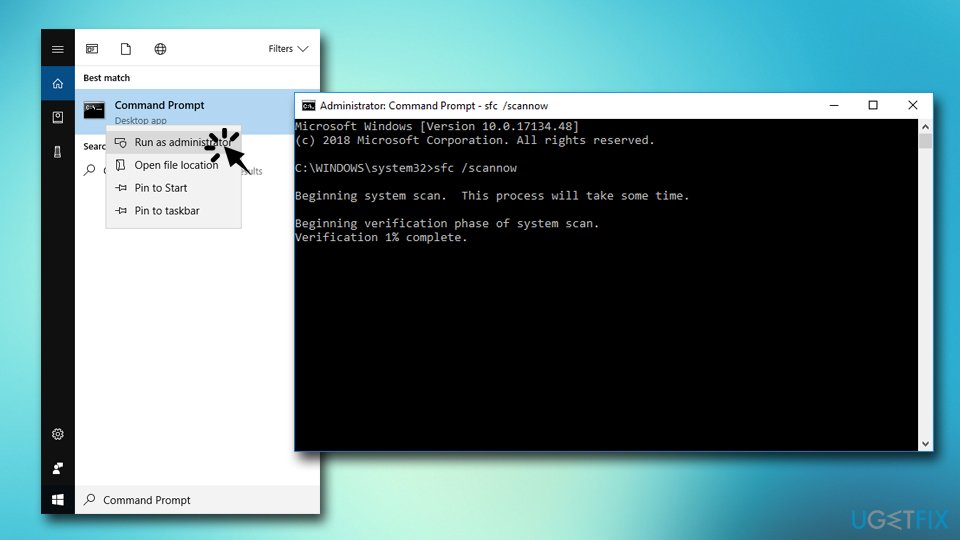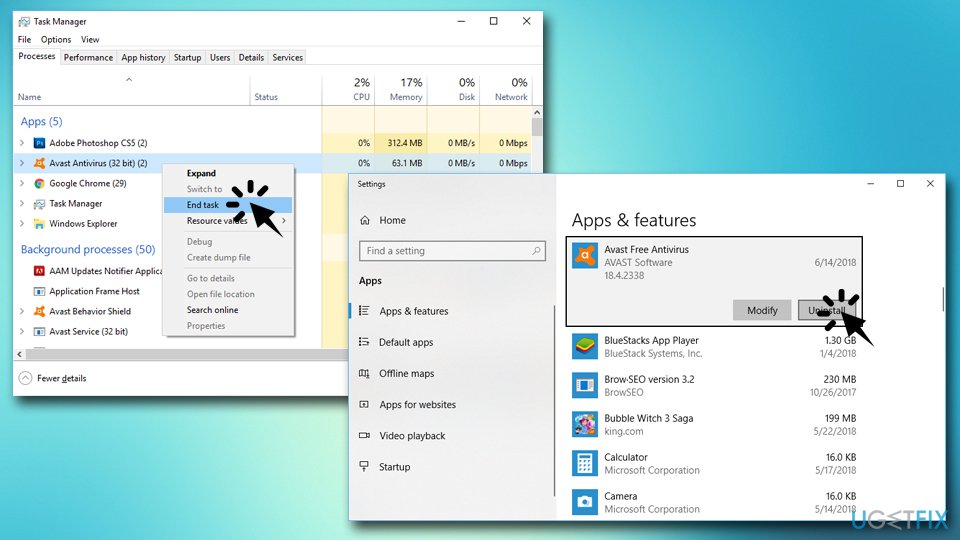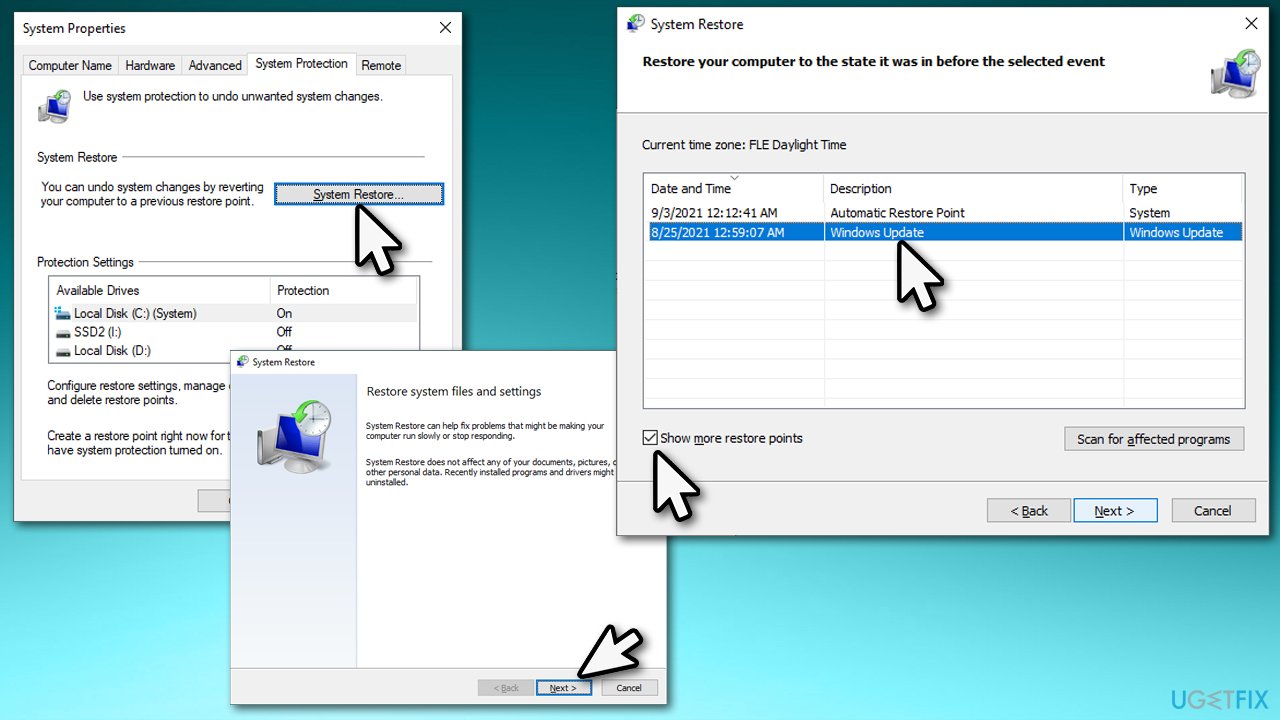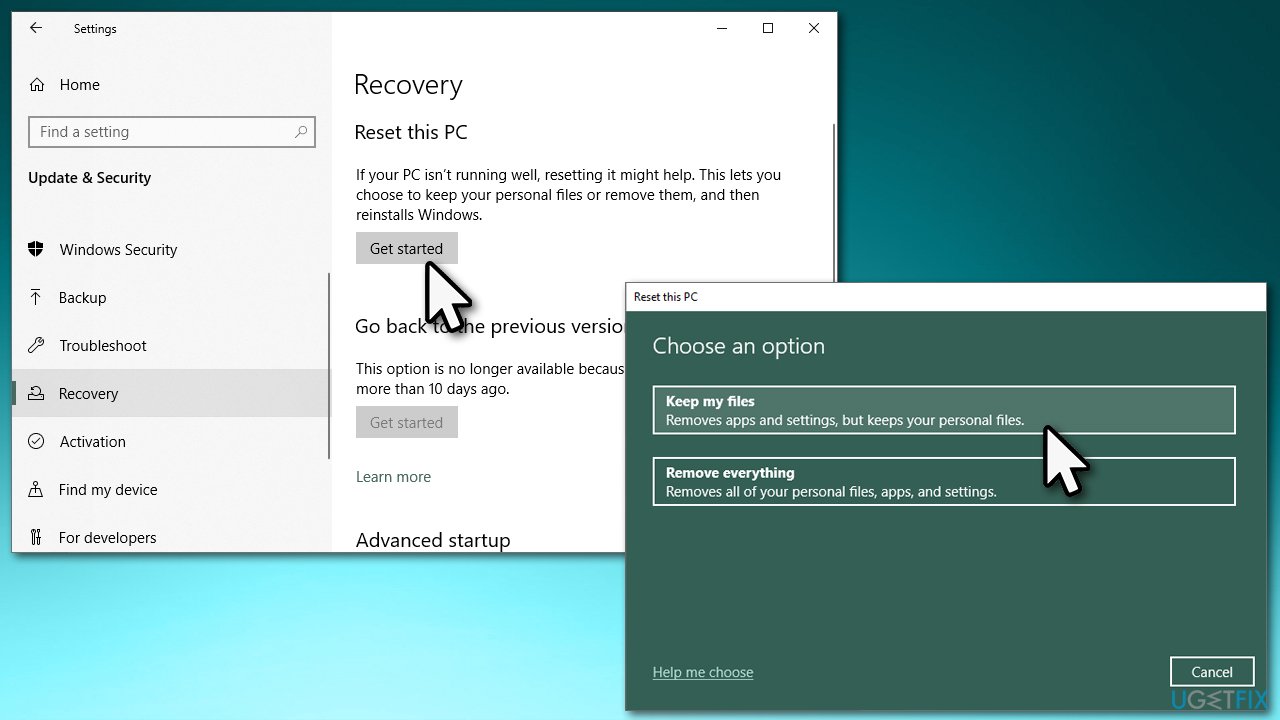Question
Issue: How to fix SYSTEM_SERVICE_EXCEPTION (fltmgr.sys) error on Windows?
Hi, I recently upgraded from Windows 8 to Windows 10, and all went well at the start. However, lately, I have been getting a blue screen error SYSTEM_SERVICE_EXCEPTION (fltmgr.sys). As soon as the computer restarts, it works fine, but the problem is recurring. That is why I am looking for help. Is there anything I can do to stop these errors?
Solved Answer
SYSTEM_SERVICE_EXCEPTION (fltmgr.sys) is a relatively common Blue Screen error message which mostly occurs on Windows 10 systems, although other OS versions might also be affected. Even though the operation of the computer might seem ordinary, the constant crashes might result in data loss. Therefore, all work done on any application, such as MS Excel, might be lost. Thus, it is essential to fix SYSTEM_SERVICE_EXCEPTION (fltmgr.sys) error on Windows as soon as possible.
Blue Screen of Death[1] is a stop error. It means that the device stopped its operation before further damage to the system would be caused. Usually, users can recover from such a crash after restarting the machine. Unfortunately, whenever such errors occur repeatedly, there is a problem that needs to be addressed.
While the crashes might start after upgrading to a newer Windows version, the problems usually start abruptly, seemingly out of nowhere. Many users can just guess why the problem is there, although it is usually related to software incompatibility,[2] driver problems, or faulty hardware. Therefore, users need to check whether the recently added equipment is causing these crashes. This is also one of the reasons why this error rarely appears on laptops – the device is well compatible.
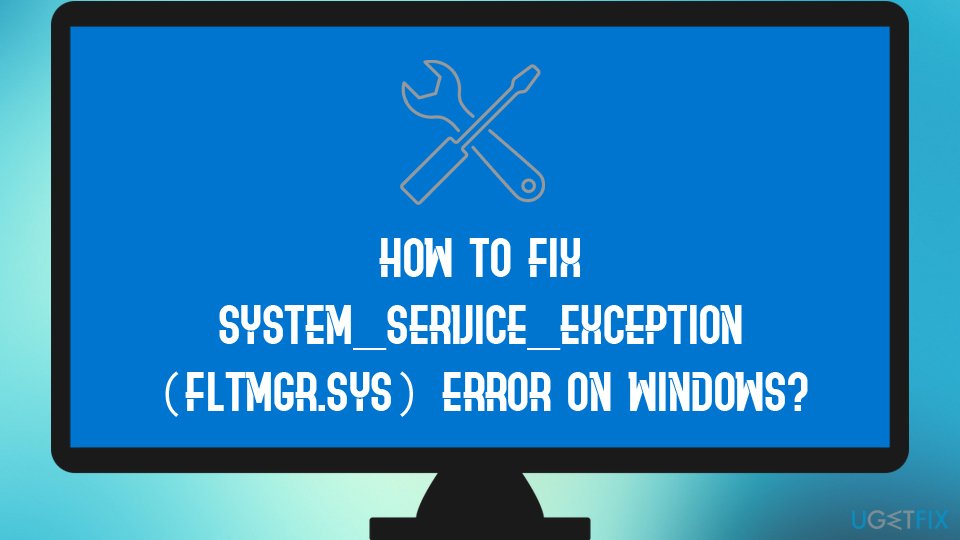
If SYSTEM_SERVICE_EXCEPTION (fltmgr.sys) error is appearing together with other issues, such as software crashes, increased CPU[3] usage, an increased amount of advertisement, and similar, it would be wise to scan your machine using reputable security software. We suggest using FortectMac Washing Machine X9 for this job. The application can not only check whether or not your computer is struggling due to malware[4] infection but also fix a multitude of Windows errors with few simple clicks.
If security software detects any malware, make sure it is deleted. If errors persist, you should try the below solutions that could help you fix the error once and for all.
Solution 1. Make sure your hardware is not malfunctioning
If you recently added or changed hardware on your PC, it can be causing the error. Alternatively, one of the components might be merely broken and needs to be replaced. There are several diagnostics measures you could employ to check your hardware health.
- Type in Command Prompt in Windows search
- Right-click on Command Prompt result and select Run as administrator
- When User account control shows up, click Yes
- In the new window, paste the following command:
chkdsk c: /f /r /x - Press Enter and wait
- If you receive an error, type in Y and hit Enter

- The disk check will begin after you reboot your PC.
Additionally, you can also check your RAM:
- Type Memory in Windows search and hit Enter
- Pick Windows Memory Diagnostics result
- Select Restart now and check for problems (recommended)

- Your PC will restart, and checks begin
- Check the results after it is finished.
Solution 2. Update your drivers
Updating all your drivers manually might be a daunting task. Instead, we recommend using a driver updater, such as DriverFix. You will not have to worry and update all drivers in just a few clicks. However, if you prefer updating drivers manually, follow these steps:
- Right-click on the Start button and pick Device Manager
- Expand a category; for example, Display adapters
- Right-click on the device and select Update Driver
- Pick Search automatically for updated driver software and let Windows install the newest drivers
- Restart your computer

Solution 3. Run System File Checker
System File Checker is a great built-in tool capable of finding and eliminating various Windows system errors. To run the scan, proceed with the following:
- Type in Command Prompt into the taskbar's search box
- Right-click on the search results and pick Run as administrator
- In the Command Prompt window, type in sfc /scannow and hit Enter
- Let the process run – it will repair all detected issues automatically

Solution 4. Uninstall security software
Third-party security software is known to cause error messages on Windows 10, mainly when it is used together with Windows Defender. To fix SYSTEM_SERVICE_EXCEPTION (fltmgr.sys) error, users should remove anti-virus software installed (note that security program should be used at all times, so either try a different one or simply use Windows Defender):
- Press Ctrl+ Shift + Esc to open Task Manager
- Select the running anti-virus and select End task
- Right-click on Start button and select Settings
- Pick Apps & Features
- Find security software from the list and click Uninstall
- Restart your computer

Solution 5. Use System Restore
System Restore can be used if you cannot identify which software is causing the problem:
- Type in Create a Restore point in Windows search and hit Enter
- Go to the System Protection tab and pick System restore
- Click Next
- Click Show more restore points (if available)
- Pick the time before the problem occurred and click Next

- Proceed with on-screen instructions (your PC will reboot).
Solution 6. Reset your PC
If nothing above helped you, we recommend you reset Windows. You can do this easily via the Settings menu, and you won't lose your files (even though we recommend you make backups just in case). Also, disconnect all the external devices apart from the mouse and keyboard.
- Right-click on Start and click Settings
- Go to Updates & Security section
- Select Recovery on the left
- Under Reset this PC, click the Get started button
- Pick Keep my files and Cloud download

- The necessary files should be downloaded and Windows reinstalled.
Repair your Errors automatically
ugetfix.com team is trying to do its best to help users find the best solutions for eliminating their errors. If you don't want to struggle with manual repair techniques, please use the automatic software. All recommended products have been tested and approved by our professionals. Tools that you can use to fix your error are listed bellow:
Access geo-restricted video content with a VPN
Private Internet Access is a VPN that can prevent your Internet Service Provider, the government, and third-parties from tracking your online and allow you to stay completely anonymous. The software provides dedicated servers for torrenting and streaming, ensuring optimal performance and not slowing you down. You can also bypass geo-restrictions and view such services as Netflix, BBC, Disney+, and other popular streaming services without limitations, regardless of where you are.
Don’t pay ransomware authors – use alternative data recovery options
Malware attacks, particularly ransomware, are by far the biggest danger to your pictures, videos, work, or school files. Since cybercriminals use a robust encryption algorithm to lock data, it can no longer be used until a ransom in bitcoin is paid. Instead of paying hackers, you should first try to use alternative recovery methods that could help you to retrieve at least some portion of the lost data. Otherwise, you could also lose your money, along with the files. One of the best tools that could restore at least some of the encrypted files – Data Recovery Pro.
- ^ Blue Screen of Death (BSoD). Technopedia. Site that explains technology.
- ^ Software incompatibility. Wikipedia. The Free encyclopedia.
- ^ Jon Martindale. What is a CPU?. Digital Trends. Tech reviews.
- ^ RYAN GOODRICH. What Is Malware? How It Can Affect Your Computer. Tom's guide. Product reviews.