Question
Issue: How to fix Teams.exe - Application error in Windows?
Hi, I have been recently experiencing an error on my Windows machine – Teams.exe – Application error. Whenever it happens, all of the other Microsoft apps, such as Edge or MS Office, suddenly crash, which is very annoying when I work. It would be great to find some solutions for this.
Solved Answer
Microsoft Teams is a communication and collaboration platform designed to help teams work together more efficiently. Teams allow users to chat, make video and audio calls, share files and collaborate on documents and projects all within one application. It's especially useful for remote teams, as it enables users to work together in real-time, regardless of their location.
However, some users have reported encountering an error message while using Teams, specifically the “Teams.exe – Application Error”. This error message typically appears when the Teams application crashes, causing the program to close unexpectedly.
Users who experience this error have reported that other Microsoft applications, such as Office apps, Skype, Edge, and other programs, also crash as a result. They may receive the following error message at the time:
Teams.exe – Application error
The exception unknown software exception (0xe0000008) occurred in the application at location 0x00007FFC8934A308″
“Teams.exe – Application Error” error can be caused by a variety of issues, such as outdated drivers, corrupted files, or conflicts with other applications. To resolve this error, users can try a few troubleshooting steps, such as updating the application, repairing or reinstalling the application, or checking for any conflicting applications.
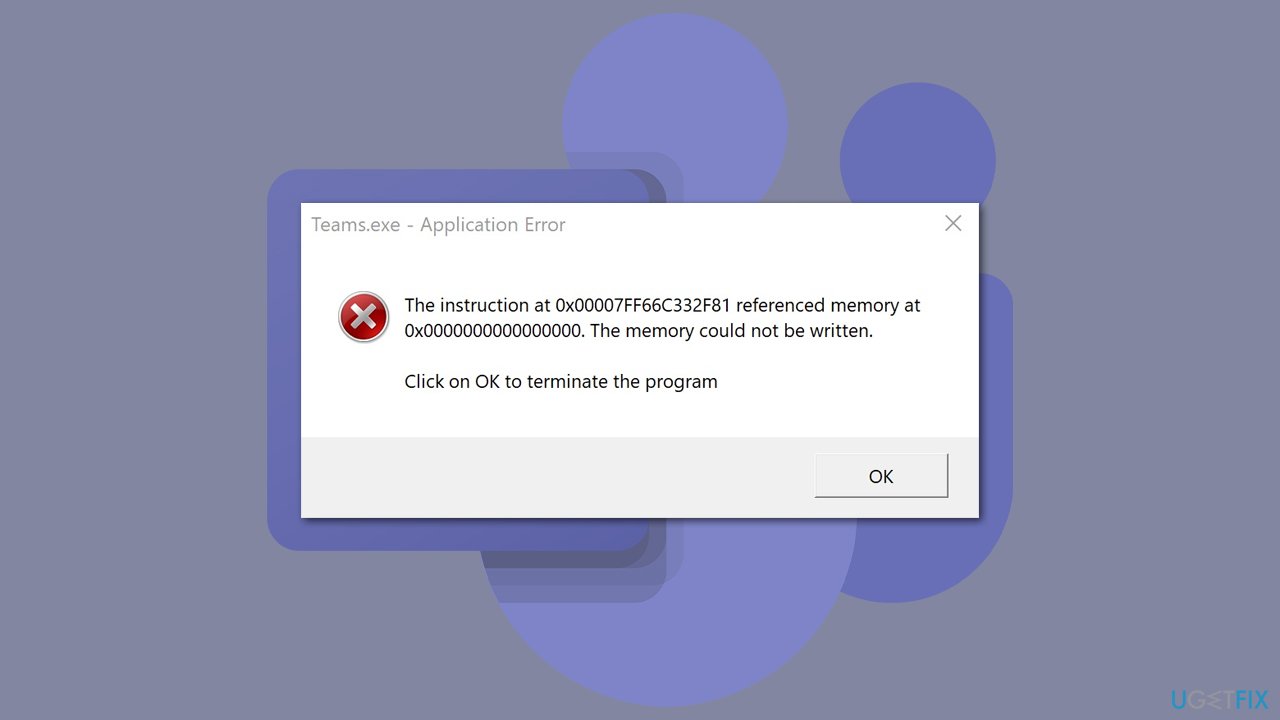
It's important for users to address this error promptly, as it can disrupt productivity and collaboration for teams using Teams and other Microsoft applications. Below we provide a detailed guide on how to fix Teams.exe – Application error, although we recommend first running a PC repair tool FortectMac Washing Machine X9, which can perform many of the manual steps automatically for you.
Solution 1. Update Windows
If you have been neglecting Windows updates, you should definitely install all available ones, as Microsoft fixes bugs continuously – they can only be applied via the patching process.
- Type Updates in Windows search and press Enter.
- Click Check for updates and wait till Windows downloads the necessary files.
- Install all the optional updates if they are available.
- Restart your PC.
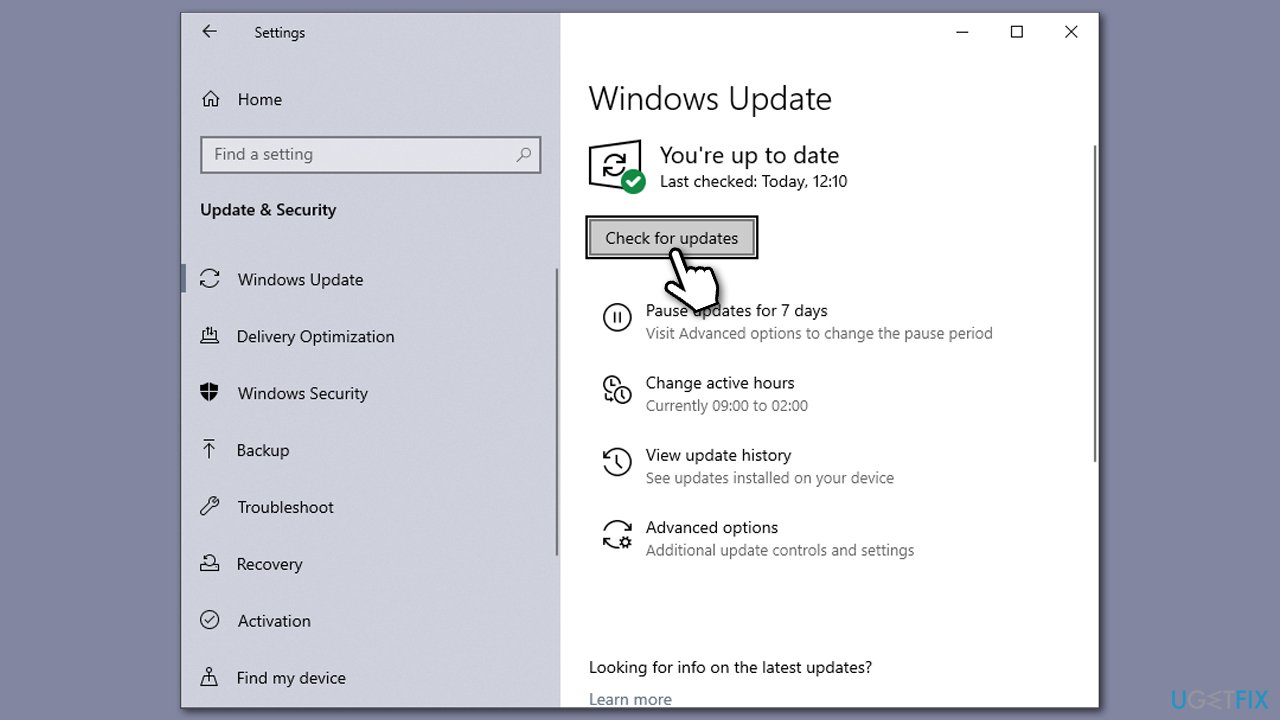
Solution 2. Fix system files
Running commands via an elevated Command Prompt can help you fix any issues related to system file corruption.
- Type cmd in Windows search.
- Right-click on Command Prompt and pick Run as administrator.
- When User Account Control asks you whether you want to allow changes, click Yes.
- Paste the following command and press Enter:
sfc /scannow - Once that is done, use the following commands, pressing Enter each time:
dism /online /cleanup-image /scanhealth
dism /online /cleanup-image /checkhealth
dism /online /cleanup-image /restorehealth - Reboot your computer.
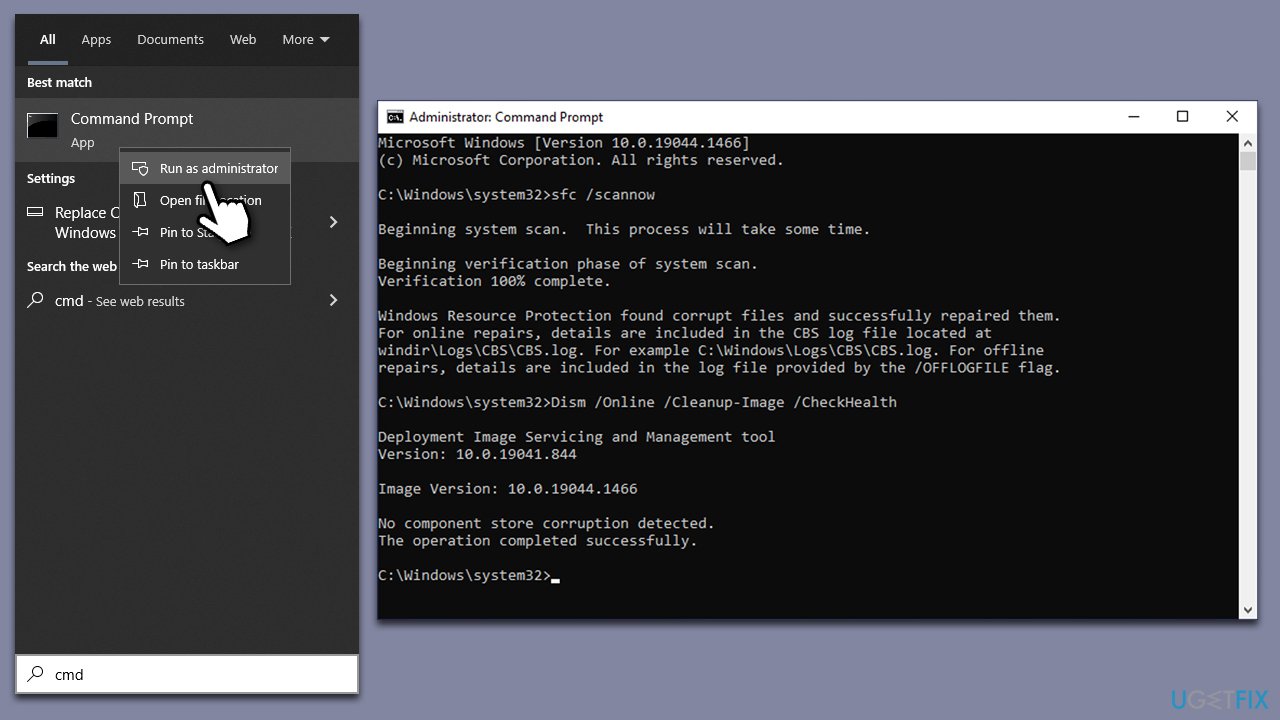
Solution 3. Try Clean boot
To resolve software conflicts, use Clean boot. Here's how:
- Type msconfig in Windows search and press Enter.
- Go to the Services tab.
- Check the Hide all Microsoft services box and pick Disable all.
- Go to the Startup tab and select Open Task Manager.
- In the Task Manager, right-click on every entry and select Disable, then close the Task Manager
- Go to the Boot tab, tick Safe Boot, then click Apply and OK.
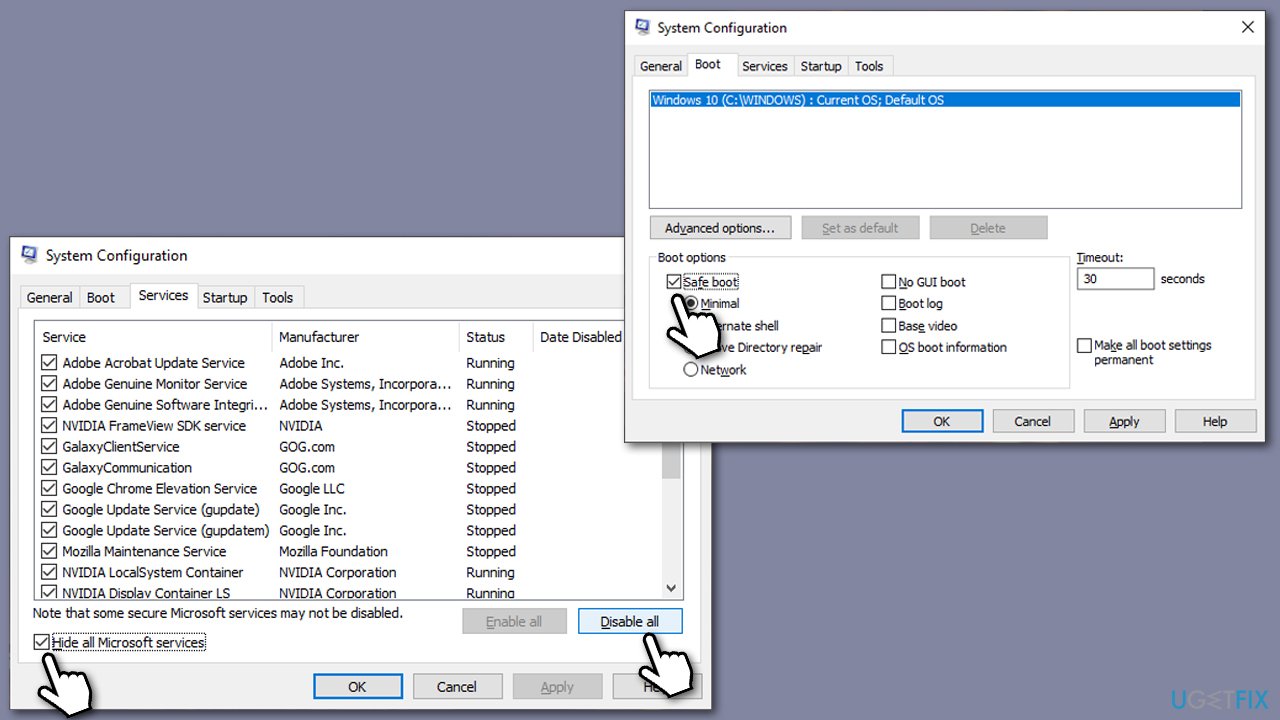
To identify the app causing conflicts, boot into Clean Boot Environment and systematically turn items on/off. This process may be slow if done one at a time, so to reduce this diagnostic time, try marking half of the programs and repeating until you locate the source of trouble. This method lets you quickly remove any offending program leading to your problem.
Solution 4. Clear cache
- Make sure Teams is not running (close from the system tray or Task Manager).
- Press Win + R on your keyboard to open the Run dialog.
- Type AppData and press Enter or click OK.
- Go to the following location:
C:\Users\User\AppData\Local\Microsoft - Delete all the files and folders located in the Teams folder.
- Start the app again.
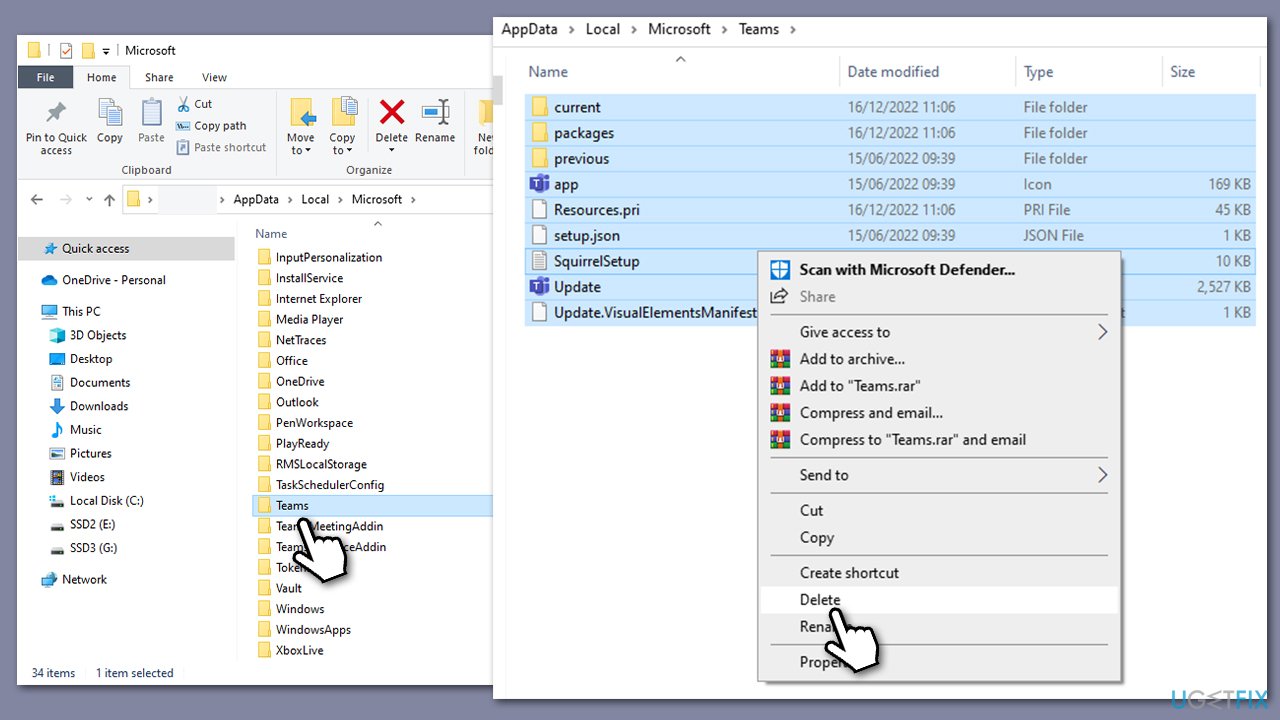
Solution 5. Try System Restore
- Type in Create a Restore Point in Windows search and hit Enter.
- Click System Restore.
- Pick Choose a different restore point (if available) and click Next.
- Mark the Show more restore points checkbox.
- Choose a time when the issue was not present.
- Click Next and reboot the computer as required.
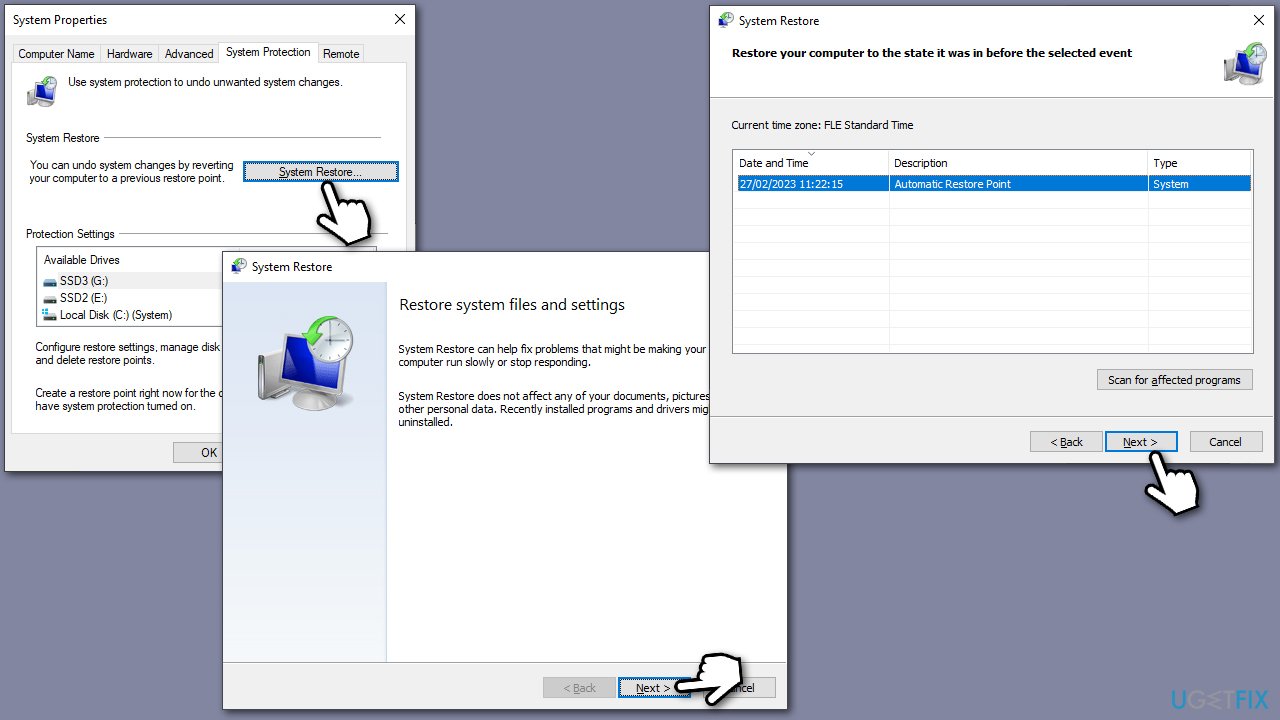
Solution 6. Reinstall the app
- Click Start and go to Settings.
- Go to the Apps section.
- Scroll down to find Microsoft Teams.
- Click Uninstall and then confirm with Uninstall.
- Follow on-screen instructions to remove the app.
- Reboot your system and reinstall Teams.
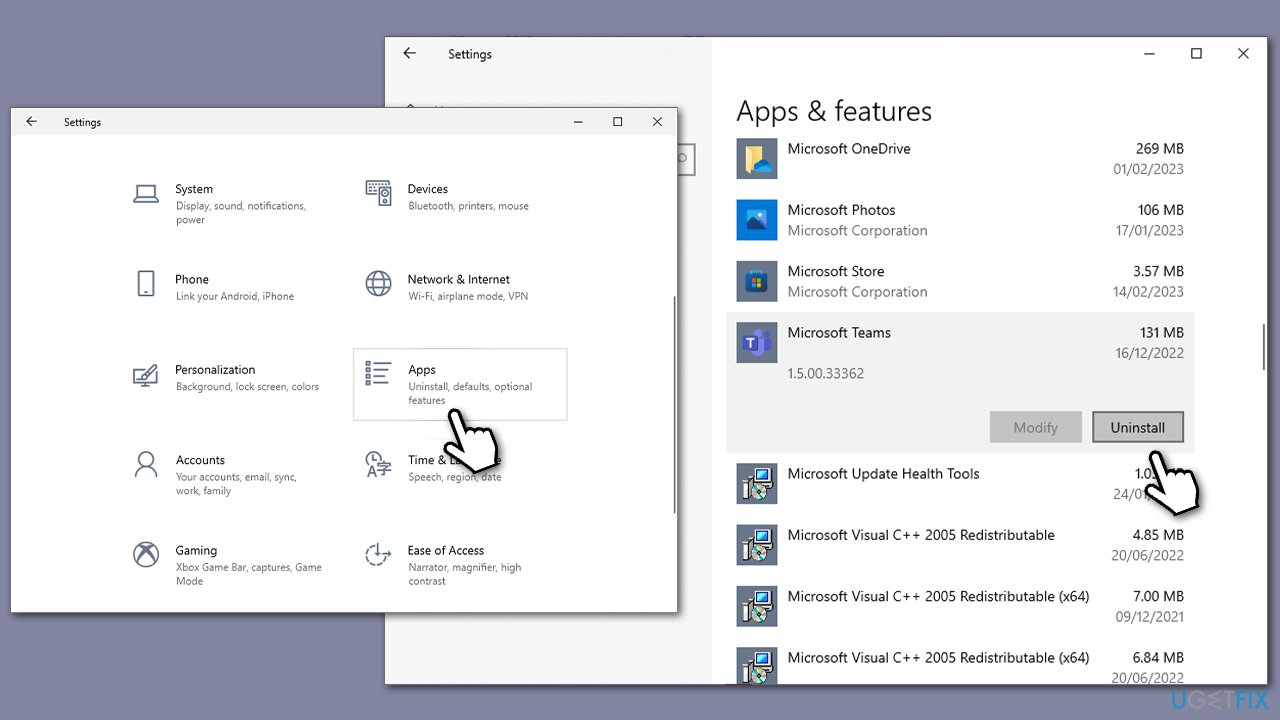
Repair your Errors automatically
ugetfix.com team is trying to do its best to help users find the best solutions for eliminating their errors. If you don't want to struggle with manual repair techniques, please use the automatic software. All recommended products have been tested and approved by our professionals. Tools that you can use to fix your error are listed bellow:
Prevent websites, ISP, and other parties from tracking you
To stay completely anonymous and prevent the ISP and the government from spying on you, you should employ Private Internet Access VPN. It will allow you to connect to the internet while being completely anonymous by encrypting all information, prevent trackers, ads, as well as malicious content. Most importantly, you will stop the illegal surveillance activities that NSA and other governmental institutions are performing behind your back.
Recover your lost files quickly
Unforeseen circumstances can happen at any time while using the computer: it can turn off due to a power cut, a Blue Screen of Death (BSoD) can occur, or random Windows updates can the machine when you went away for a few minutes. As a result, your schoolwork, important documents, and other data might be lost. To recover lost files, you can use Data Recovery Pro – it searches through copies of files that are still available on your hard drive and retrieves them quickly.



