Question
Issue: How to Disable Remote Desktop Connection in Windows?
I am concerned that lots of computer viruses use Remote Desktop Connection to launch the attacks. I would like to disable it. Is it possible?
Solved Answer
Remote Desktop Connection allows connecting one computer to another or gives other user access to your computer. This feature might be convenient if you need to transfer or exchange various information. For instance, if you work not only from the office but from home too, you can access all work-related info using your home PC with the help of this Windows feature.
Unfortunately, cyber criminals and hackers tend to take advantage of Windows Remote Desktop. Although Microsoft tries to strengthen this feature, detect and patch all vulnerabilities, it’s still not the safest Windows service.
Security experts provide numerous tips how to secure Windows Remote Desktop, such as create strong passwords, restrict access using firewalls, limit users who can log in, keep software updated and so on. However, massive cyber attacks motivated more and more people to turn off this feature.
Typically, this Windows feature is not enabled by default. Therefore, if you have never enabled it manually, you should not worry about it. Otherwise, you should consider turning it off. If you do not use it or found an alternative way to exchange or control a computer remotely, you should definitely disable Remote Desktop Connection in Windows. The instructions below will show you how to do it in Windows, 7, 8 and 10.
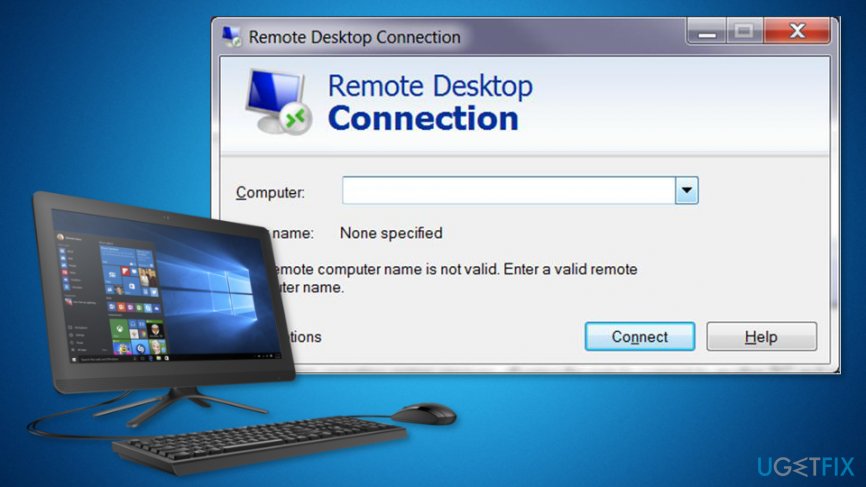
Disable Remote Desktop Connection
In order to turn off Remote Desktop Connection, you have to unmark the check box near Don’t Allow (Remote} Connections to this Computer option in System Properties. The instructions how to access these settings are presented below.
Instructions for Windows 7 and 8 users:
- Open Start and go to Control Panel.
- When in Control Panel, open System And Security.
- Select System option in the right panel.
- On the left, you should see Remote Settings on the left. Click on it.
- The previous step triggers System Properties dialogue box. Open Remote tab.
- Check Don’t Allow Connections To This Computer.
- Click OK to save the changes.
Guidelines for Windows 8.1 users:
Microsoft eliminated Remote Desktop section from the Remote tab. Thus, you have to install a Remote desktop app from Windows Store. Once it’s done, you will be able to disable this feature
- Click Windows + X and choose System.
- Selected Advanced System Settings that are located in the left panel.
- Open Remote tab.
- Tick the box near Don’t Allow Remote Connections to this Computer option.
Guide for Windows 10 users:
Differently than Windows 8.1, Windows 10 has Remote Desktop integrated again. Therefore, you just have to follow these simple steps to disable Remote Desktop Connection:
- Type “remote settings” into Cortana search box.
- Choose “Allow remote access to your computer” from the results. Once you click this option, you will open Remote System Properties window.
- Check the box near Don’t Allow Remote Connections to this Computer.
If you ever need to enable Remote Desktop Connection, you have to follow the same steps, but unmark the check box saying Don’t Allow Remote Connections to this Computer.
Optimize your system and make it work more efficiently
Optimize your system now! If you don't want to inspect your computer manually and struggle with trying to find issues that are slowing it down, you can use optimization software listed below. All these solutions have been tested by ugetfix.com team to be sure that they help improve the system. To optimize your computer with only one click, select one of these tools:
Protect your online privacy with a VPN client
A VPN is crucial when it comes to user privacy. Online trackers such as cookies can not only be used by social media platforms and other websites but also your Internet Service Provider and the government. Even if you apply the most secure settings via your web browser, you can still be tracked via apps that are connected to the internet. Besides, privacy-focused browsers like Tor is are not an optimal choice due to diminished connection speeds. The best solution for your ultimate privacy is Private Internet Access – be anonymous and secure online.
Data recovery tools can prevent permanent file loss
Data recovery software is one of the options that could help you recover your files. Once you delete a file, it does not vanish into thin air – it remains on your system as long as no new data is written on top of it. Data Recovery Pro is recovery software that searchers for working copies of deleted files within your hard drive. By using the tool, you can prevent loss of valuable documents, school work, personal pictures, and other crucial files.



