Question
Issue: How to fix audio stopped working after updating to Windows 11 version 22H2?
Hello. I recently updated my computer to Windows 11 version 22H2. After the update, the audio stopped working. How can I fix this?
Solved Answer
There is no denying that Windows is one of the most popular operating systems in the world. People enjoy it because of its user-friendly interface, customization abilities, and built-in troubleshooters. Microsoft has recently released Windows 11 22H2 (2022 Update).[1] The update package is available as a free upgrade for devices already running Windows 11 21H2 and computers running Windows 10.
However, when people tried to install the 22H2 Windows 11 update, some of them encountered issues with audio. Many users say that audio stopped working after updating to Windows 11 version 22H2. It is unknown why exactly this might be happening. Most likely, the Windows installation has corrupted audio drivers, and they went missing. The updating process could have also caused malfunctions to Windows services.
This issue should be easily fixed by updating or reinstalling your audio drivers. In this guide, you will find 5 steps that should help you fix this issue. However, manual troubleshooting can be a lengthy process. You can use a maintenance tool like FortectMac Washing Machine X9 to scan your system. It can fix most system errors, BSODs,[2] corrupted files, and registry[3] issues. Otherwise, follow the step-by-step instructions below.
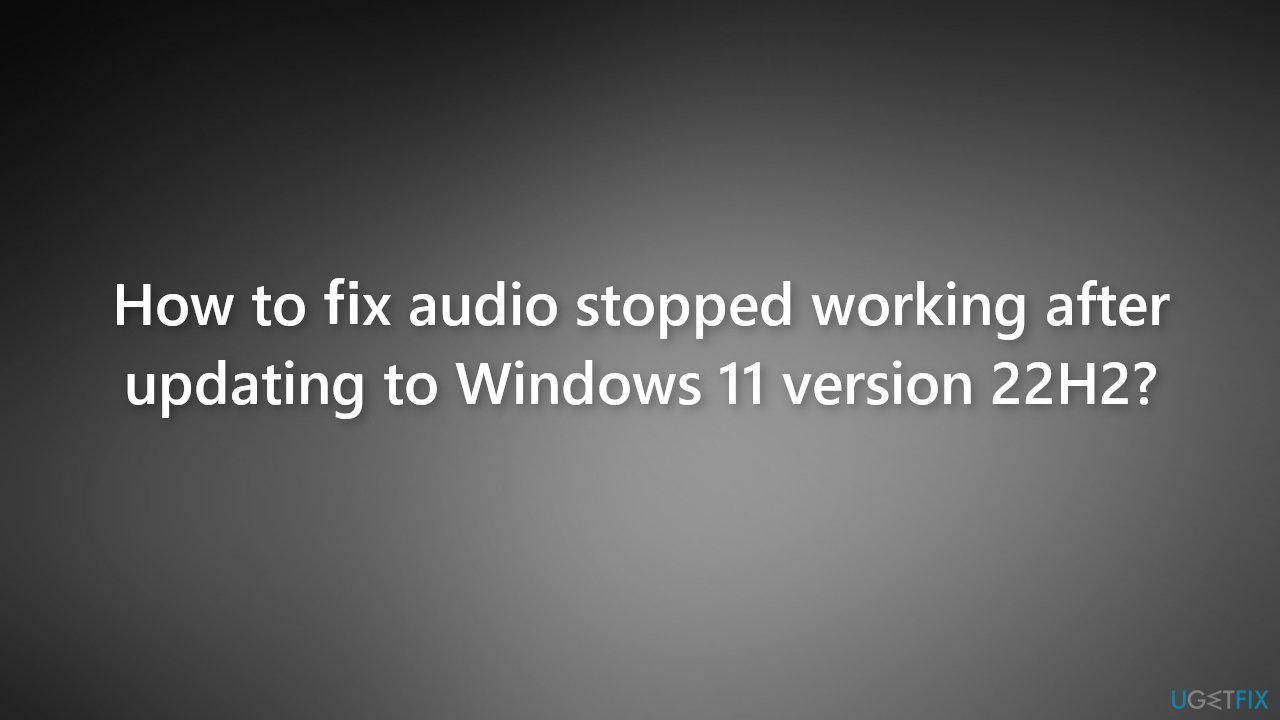
Method 1. Use Audio Troubleshooter
You can use an automatic troubleshooter which is capable of fixing minor problems with your Windows system. Try running the Audio troubleshooter to see if it solves the issue:
- Press the Windows key and type troubleshoot in the search bar
- Open Troubleshoot settings
- Select the Other troubleshooters option in the right pane
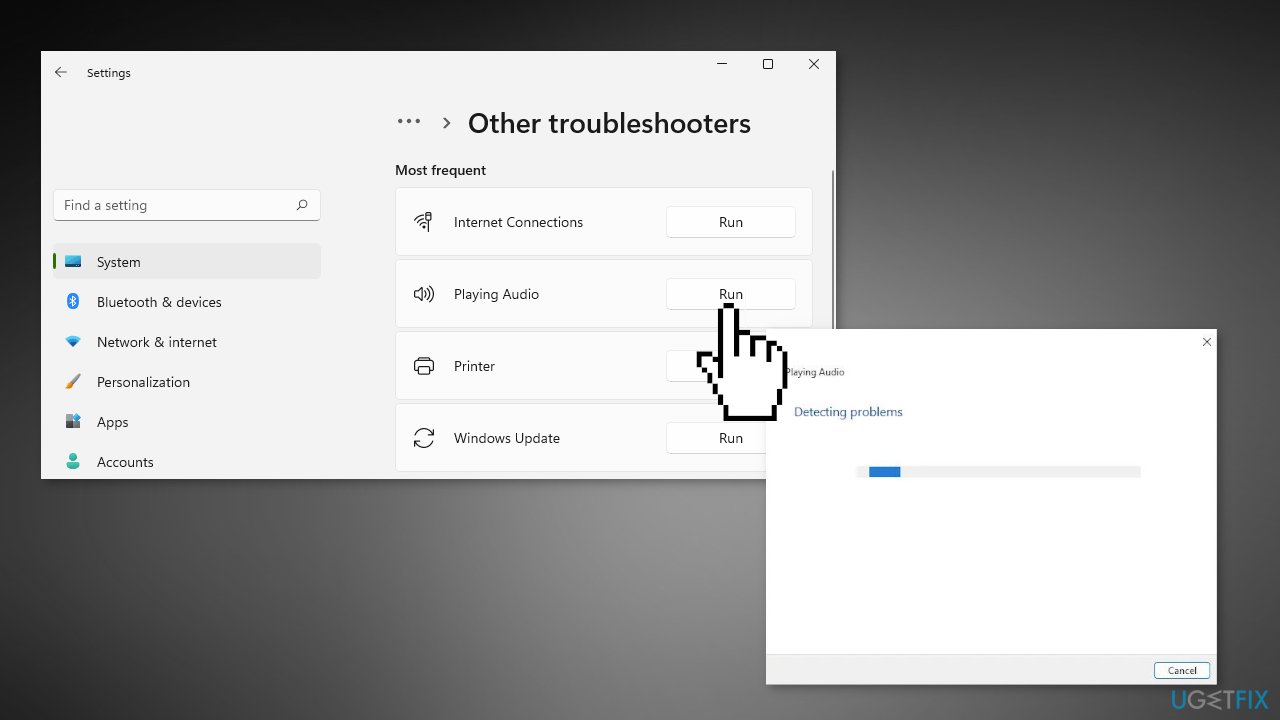
- Click on Run next to Playing Audio
Method 2. Uninstall the Sound Controller
- Click on the Start Menu, and find Device Manager
- Click the arrow pointing to Audio Inputs and Outputs
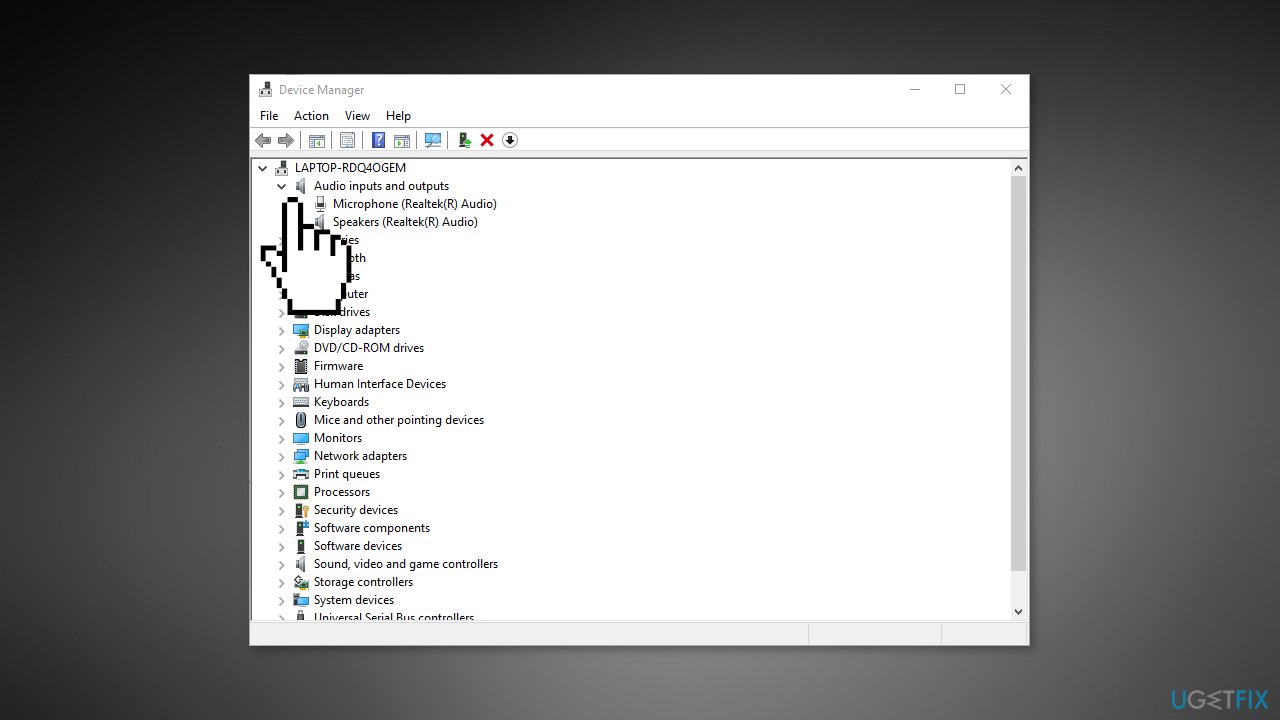
- Right-click on the installed device and click on Uninstall device
- Restart your computer
- If audio is still not working after reinstalling audio drivers, you can use an automatic solution, like DriverFix. It can find the best drivers for your system and install them
Method 3. Install Another Driver Version
- Go to Device Manager
- Click the arrow pointing to Audio Inputs and Outputs
- Right-click the installed device and click Properties
- Go to the Driver tab, then click on Update Driver
- Press Browse Computer for Driver Software
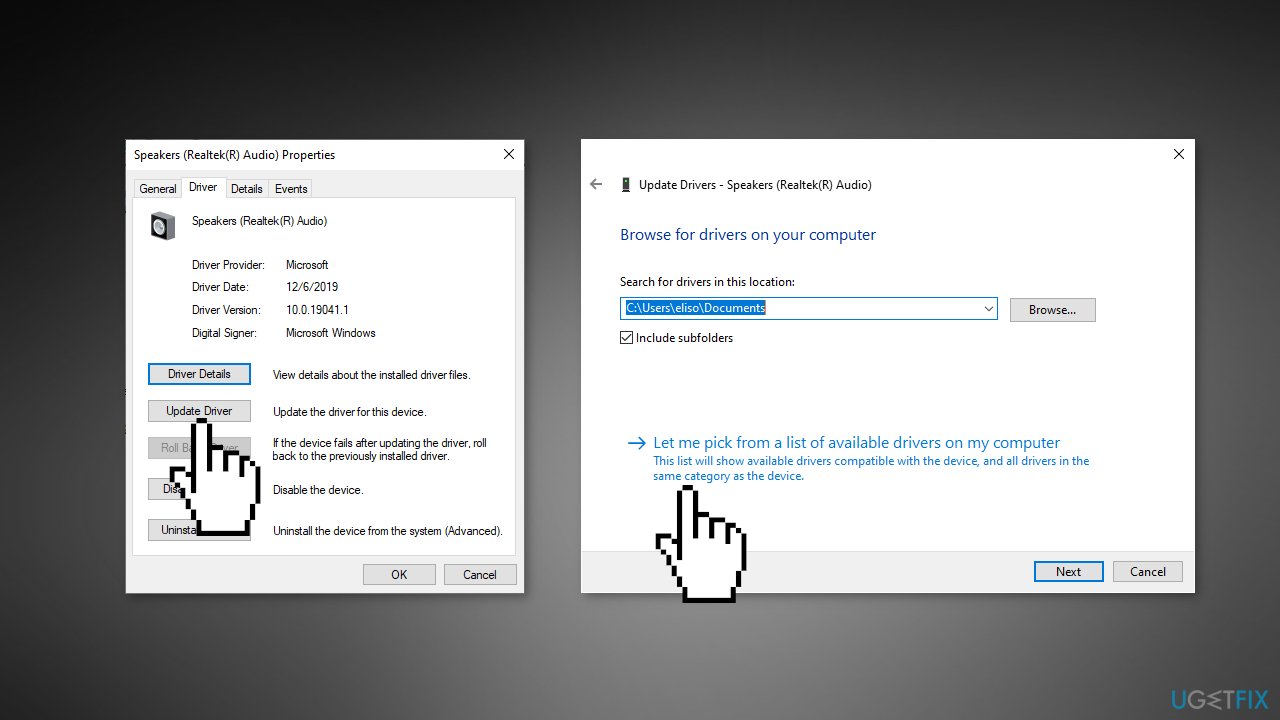
- Click Allow me to choose from a list of device drivers on my Computer
- Select High Definition Audio Device
- Click Next
- Once installed restart your PC
Method 4. Roll Back Driver
- Open Device Manager
- Click the arrow pointing to Audio Inputs and Outputs
- Right-click the installed device and click Properties
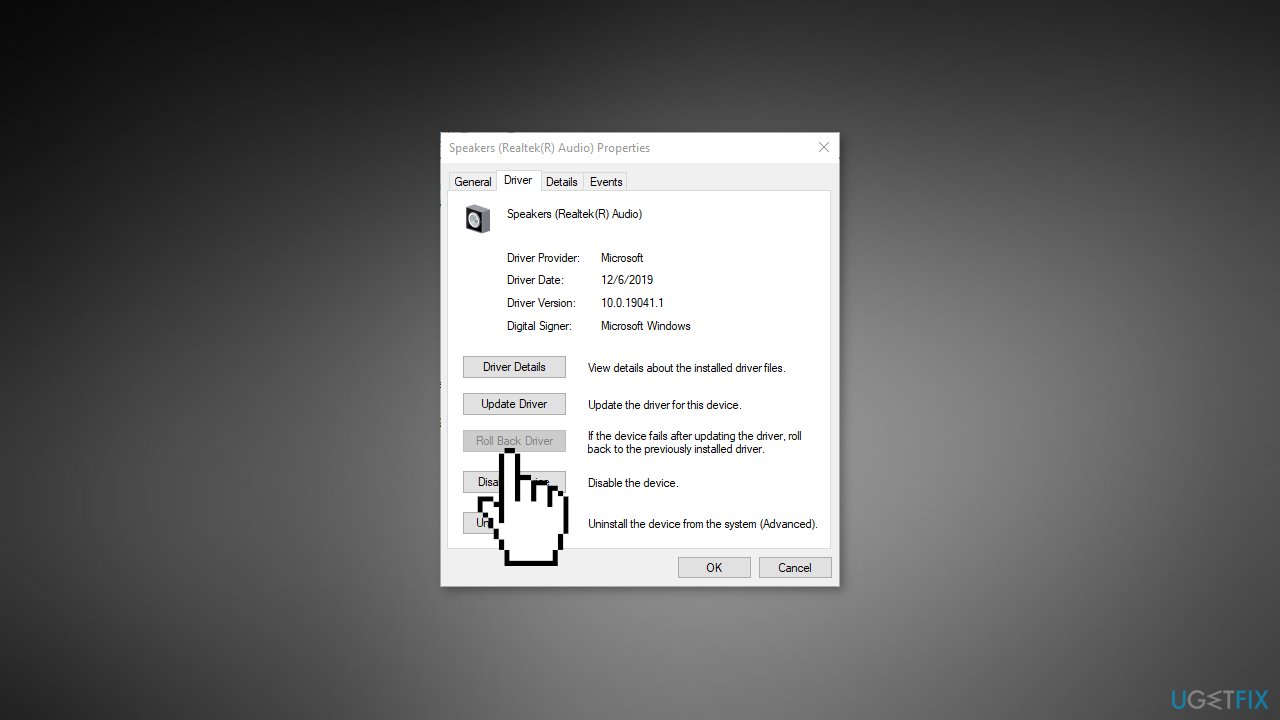
- Click on the Driver tab and see if the Revert option is available
- If so, click on it
- Restart your computer after the process
Method 5. Restart Windows Audio Service
If the Windows Audio service has stopped running, it needs to be restarted in order to fix audio issues:
- Use the Windows key + R to open the Run prompt
- Type
services.mscand hit Enter - Scroll down and look for Windows Audio service
- Double-click it and change the Startup type to Automatic, then click the Start button
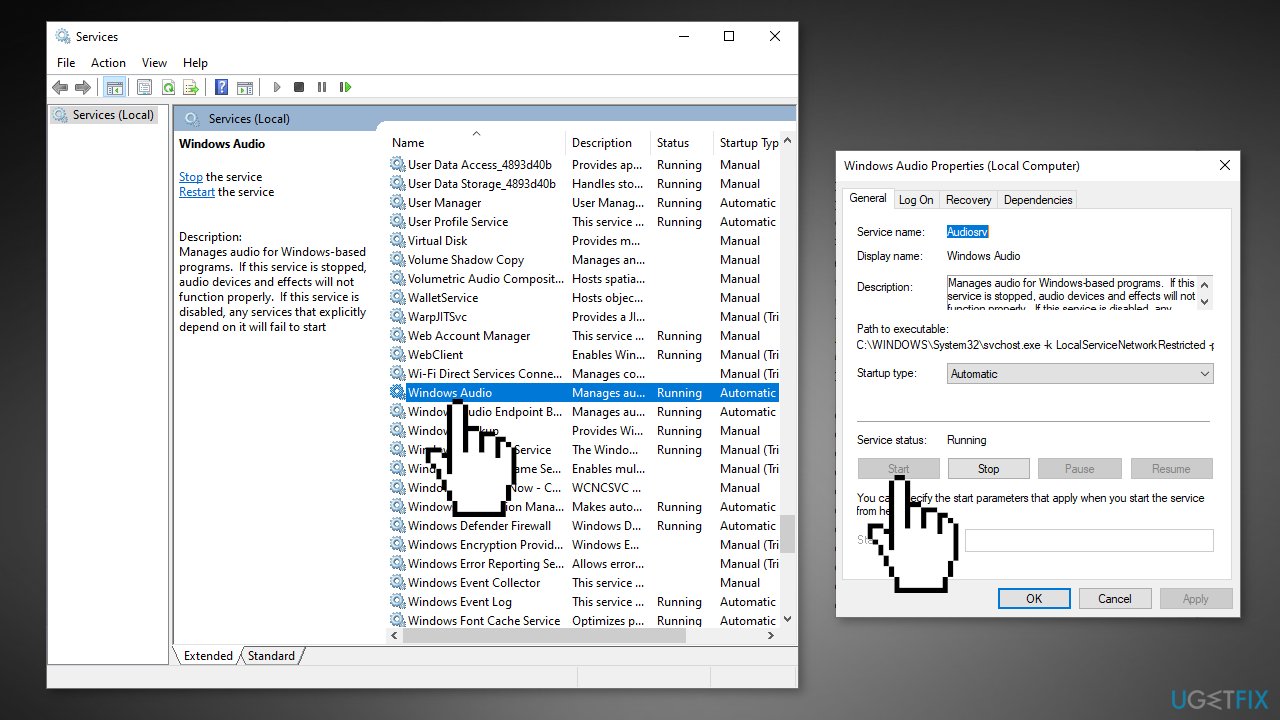
- Click on Apply and OK to save the changes
- Restart your PC and check whether the sound issue has been fixed
Repair your Errors automatically
ugetfix.com team is trying to do its best to help users find the best solutions for eliminating their errors. If you don't want to struggle with manual repair techniques, please use the automatic software. All recommended products have been tested and approved by our professionals. Tools that you can use to fix your error are listed bellow:
Access geo-restricted video content with a VPN
Private Internet Access is a VPN that can prevent your Internet Service Provider, the government, and third-parties from tracking your online and allow you to stay completely anonymous. The software provides dedicated servers for torrenting and streaming, ensuring optimal performance and not slowing you down. You can also bypass geo-restrictions and view such services as Netflix, BBC, Disney+, and other popular streaming services without limitations, regardless of where you are.
Don’t pay ransomware authors – use alternative data recovery options
Malware attacks, particularly ransomware, are by far the biggest danger to your pictures, videos, work, or school files. Since cybercriminals use a robust encryption algorithm to lock data, it can no longer be used until a ransom in bitcoin is paid. Instead of paying hackers, you should first try to use alternative recovery methods that could help you to retrieve at least some portion of the lost data. Otherwise, you could also lose your money, along with the files. One of the best tools that could restore at least some of the encrypted files – Data Recovery Pro.
- ^ What's new in Windows 11, version 22H2. Microsoft. Documentation.
- ^ Chris Hoffman. Everything You Need To Know About the Blue Screen of Death. Howtogeek. Tech Insight Magazine.
- ^ Tim Fisher. What Is the Windows Registry?. Lifewire. Software and Apps.



