Question
Issue: [Fix] 22H2 Windows 11 update fails with error 0x8007001F-0x3000D
Hello. I tried to install the 22H2 Windows 11 update but I received the 0x8007001F-0x3000D error. What should I do?
Solved Answer
Windows 11 is the newest operating system version from Microsoft released at the end of 2021. Microsoft recently released Windows 11 22H2 (2022 Update).[1] The update package is available as a free upgrade for devices already running Windows 11 21H2 and computers running Windows 10.
It introduces a new set of features and enhancements to improve security, productivity, and the overall user experience. As part of the power menu settings, Microsoft added a quick access button that opens the “Sign-in options” page. The update now also allows customizing the “Recommended” section in the Start menu.
However, when people tried to install the 22H2 Windows 11 update, many of them encountered the 0x8007001F-0x3000D error. It is unknown why exactly it appears. The error could be caused by invalid users, corrupted system files, outdated drivers, or firmware. In this guide, you will find 8 steps that should help you fix the issue.
Since the exact reason is unknown, manual troubleshooting can be a lengthy process. You may use a maintenance tool like FortectMac Washing Machine X9 to scan your system and get rid of the 22H2 Windows 11 update fails with error 0x8007001F-0x3000D problem. This powerful software can fix most system errors, BSODs,[2] corrupted files, and registry[3] issues. Otherwise, follow the step-by-step instructions below.
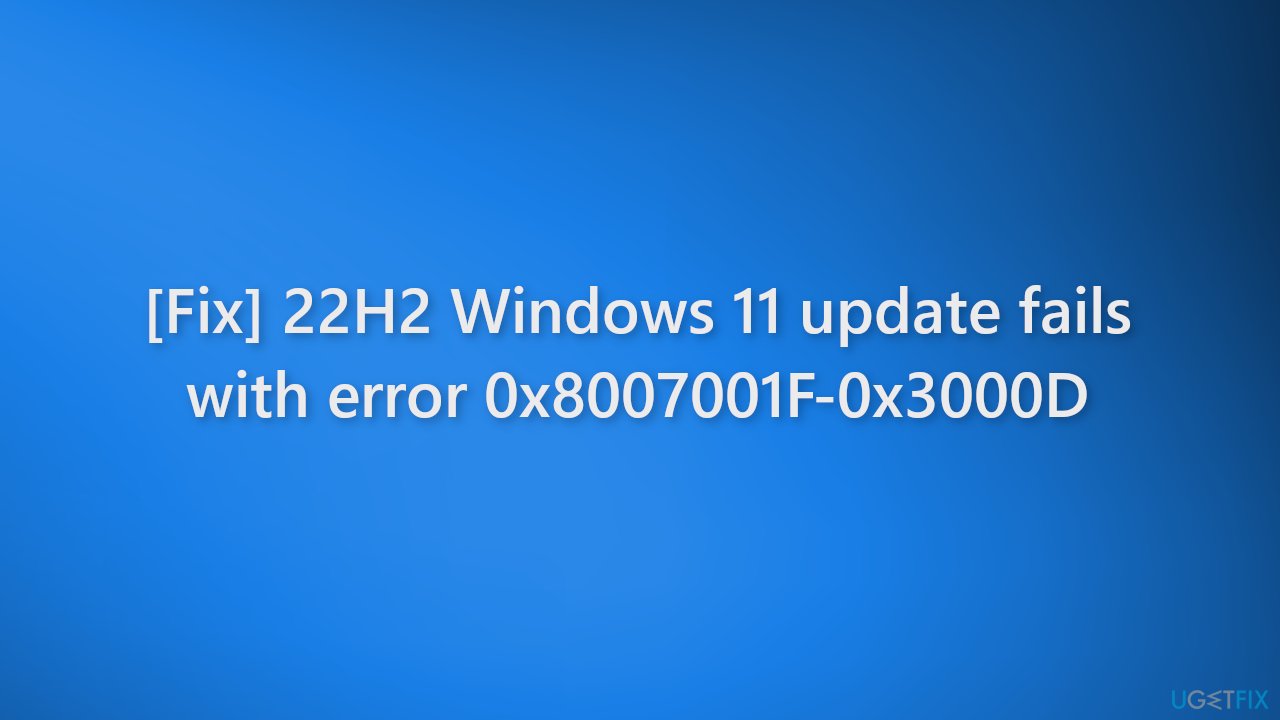
Method 1. Delete Invalid Users from Registry
- Press the Windows key + R to open the Run box
- Type regedit and hit Enter
- When the Registry Editor opens navigate to:
HKLM\SOFTWARE\Microsoft\Windows NT\CurrentVersion\ProfileList
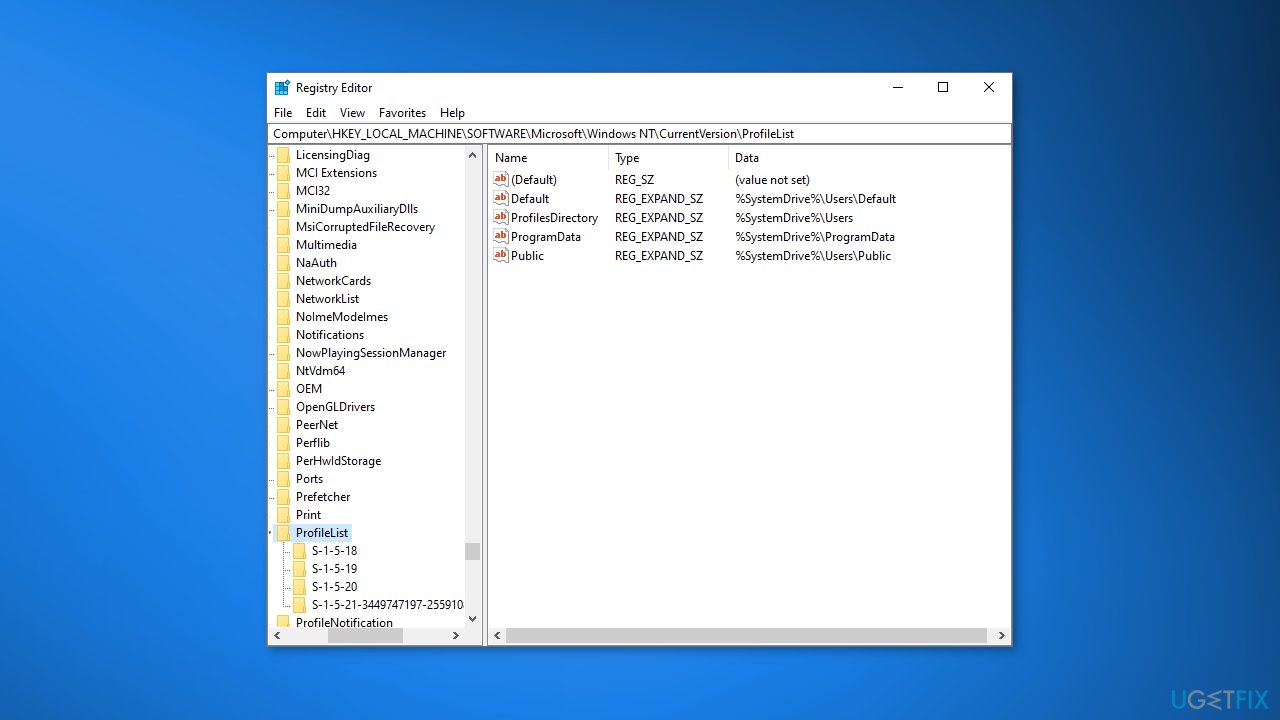
- Find out the list of profiles that are invalid and delete them
Method 2. Delete Invalid User Folders
- Go to the drive where Windows is installed
- Find invalid profiles that should not be there
- Delete them and empty the Recycle Bin
Method 3. Fix Corrupted System Files
Use Command Prompt commands to repair system file corruption:
- Open Command Prompt as administrator
- Use the following command and press Enter:
sfc /scannow
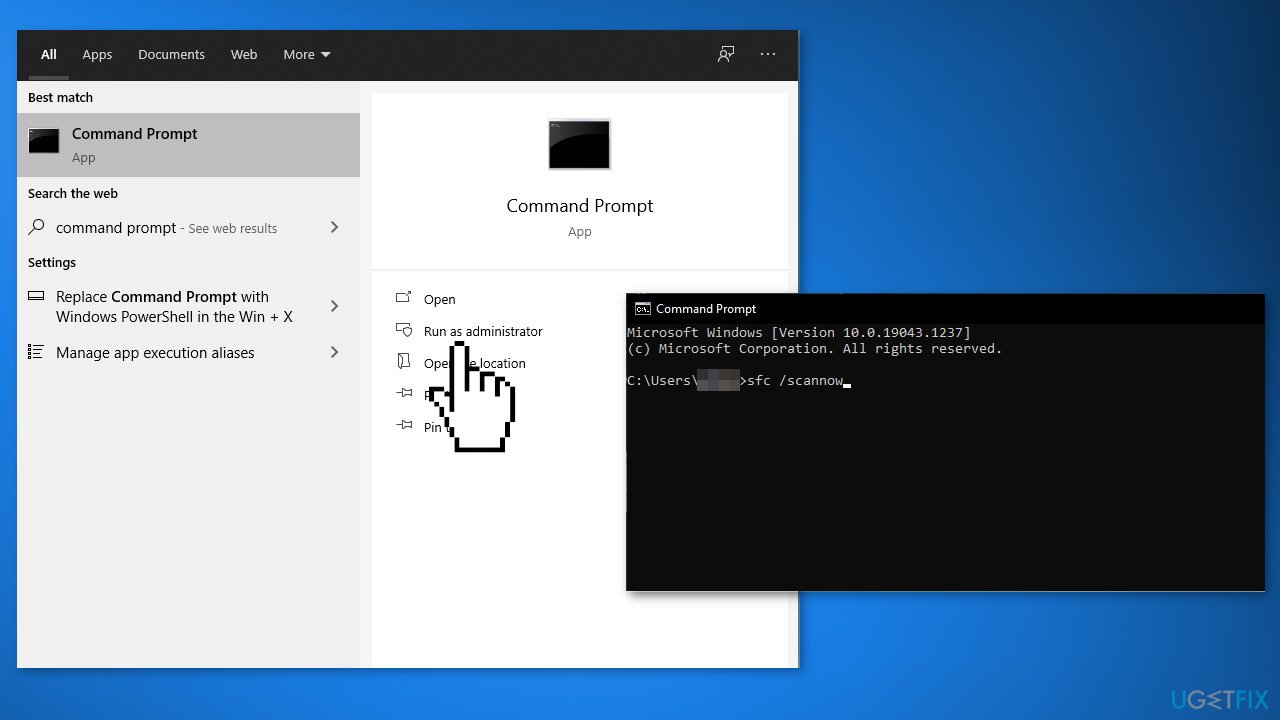
- Reboot your system
- If SFC returned an error, then use the following command lines, pressing Enter after each:
DISM /Online /Cleanup-Image /CheckHealth
DISM /Online /Cleanup-Image /ScanHealth
DISM /Online /Cleanup-Image /RestoreHealth
Method 4. Check Disk
- Open the Command Prompt and click on the Run as administrator
- Then, type this command and press Enter:
chkdsk C: /f /r /x
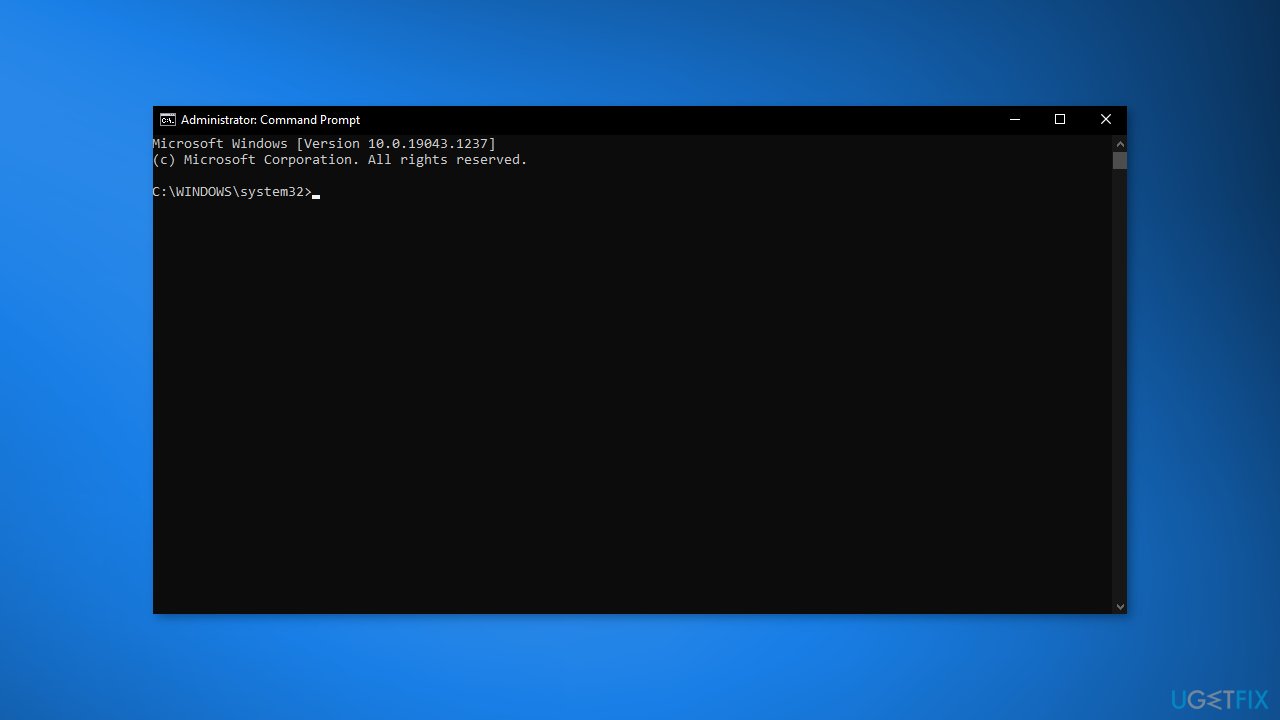
Method 5. Update Drivers
Outdated drivers could be the cause of the error. In this case, you can fix it automatically by using DriverFix, which will scan your PC for missing and out-of-date device drivers. Or you can update them manually:
- Open Settings
- Click on Update & Security
- Click on Windows Update
- Click the Check for updates button
- Click the View optional updates option
- Click the Driver updates tab
- Select the driver you want to update
- Click the Download and install button
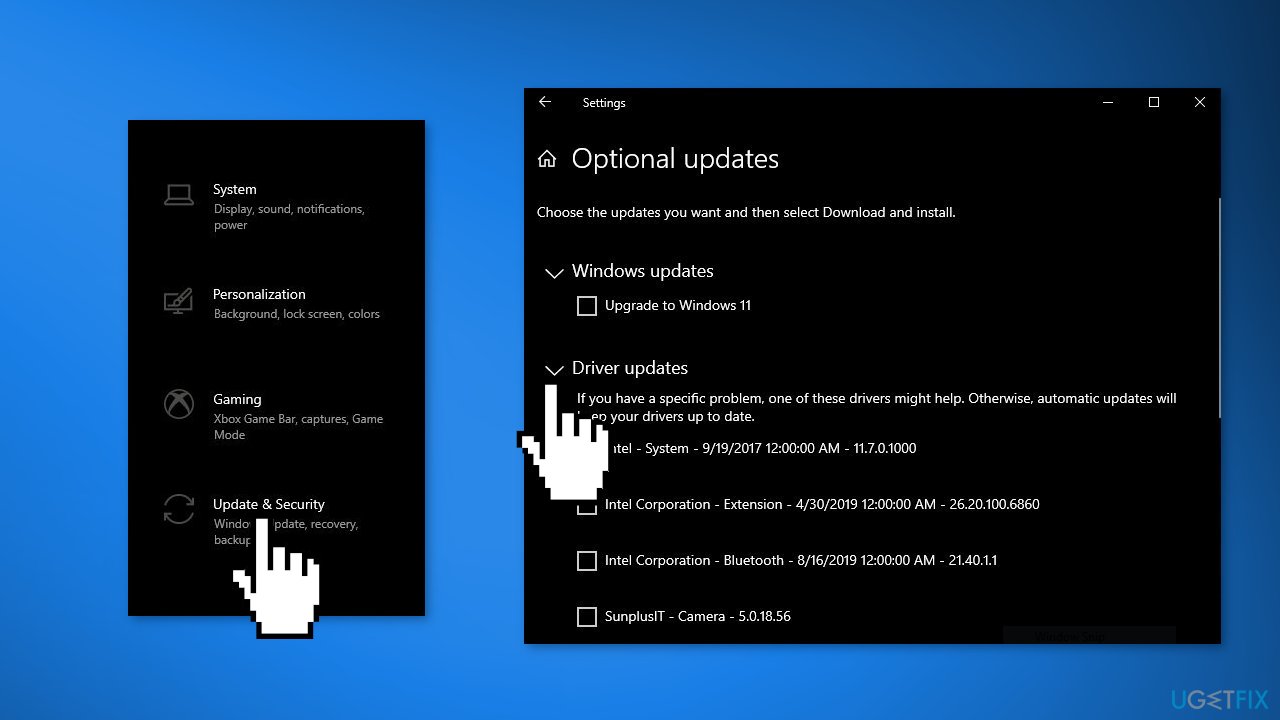
If the View optional updates link is not available after checking for updates, then Windows Update does not have any new drivers or any updates for other products at that particular time.
Method 6. Use Windows 11 Installation Assistant
- Visit the official Microsoft website to download the Installation Assistant
- Double-click on the setup file
- Click on the Refresh button if you haven’t downloaded the PC Health Check app earlier
- Click the Accept and Install
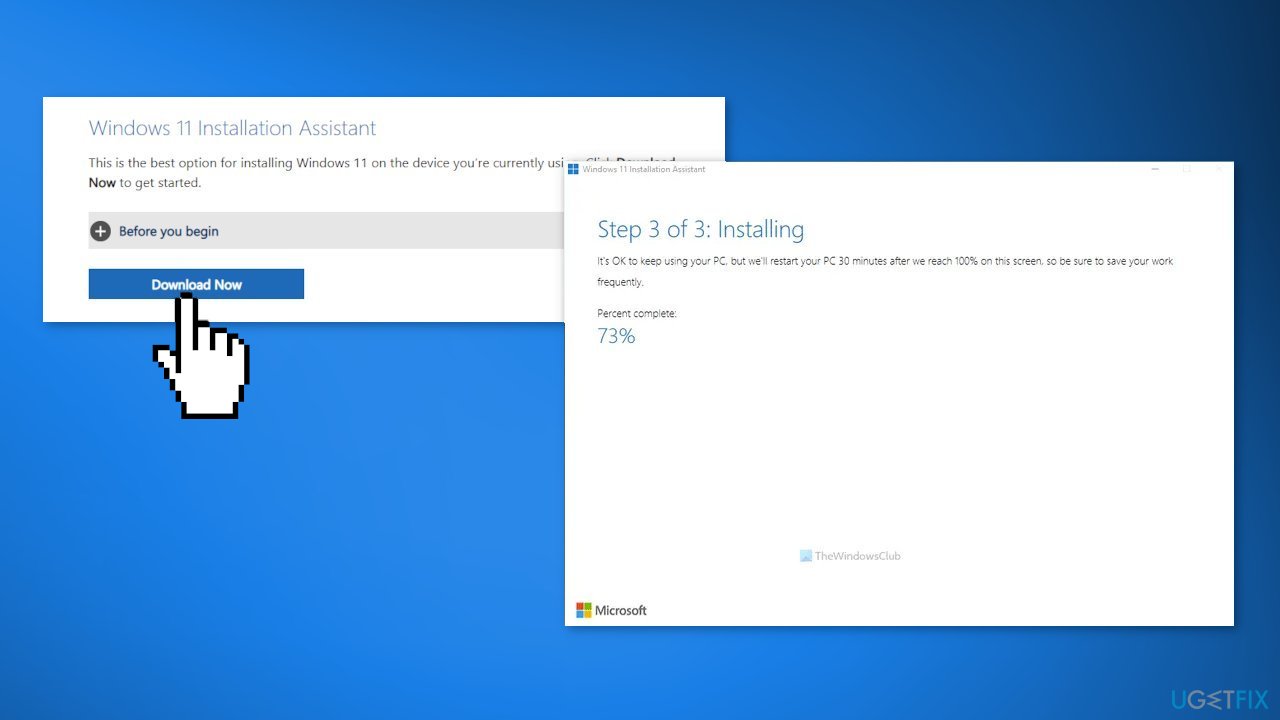
- Let it download and verify everything from the official resource
- Click the Restart now
- Continue with the installation
Method 7. Update BIOS
- Press Windows key + X and select Command Prompt (Admin)
- Type the wmic bios get smbiosbiosversion and hit Enter
- After this, you will see SMBIOSBIOSVersion and the BIOS version of your system
- Go to the System tab of the DxDiag tool and look for the BIOS section
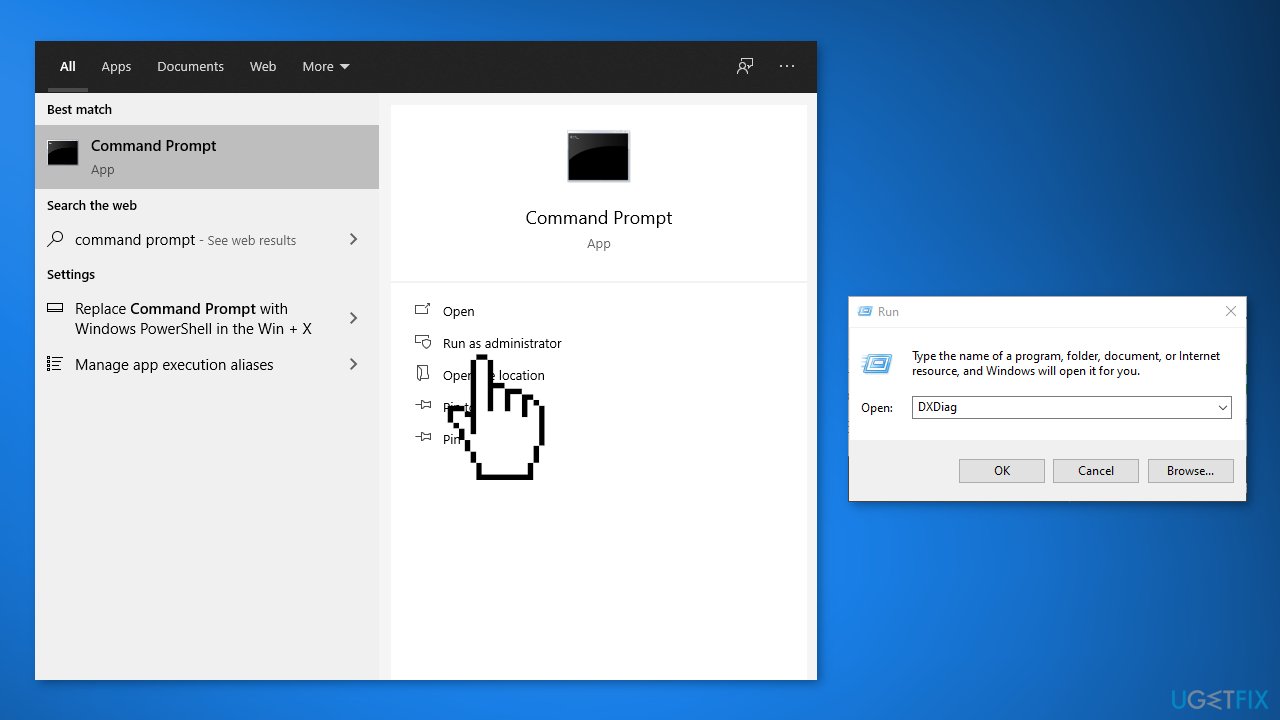
- Go to the Website of your BIOS manufacturer
- Hover over the Support option and the website will display a drop-down menu
- Click on Support Home
- Scroll down to find the Downloads & Drivers option and click on it to open it
- Now, scroll down to find the BIOS category drivers and expand it
- Type System Information in the Start menu and open it
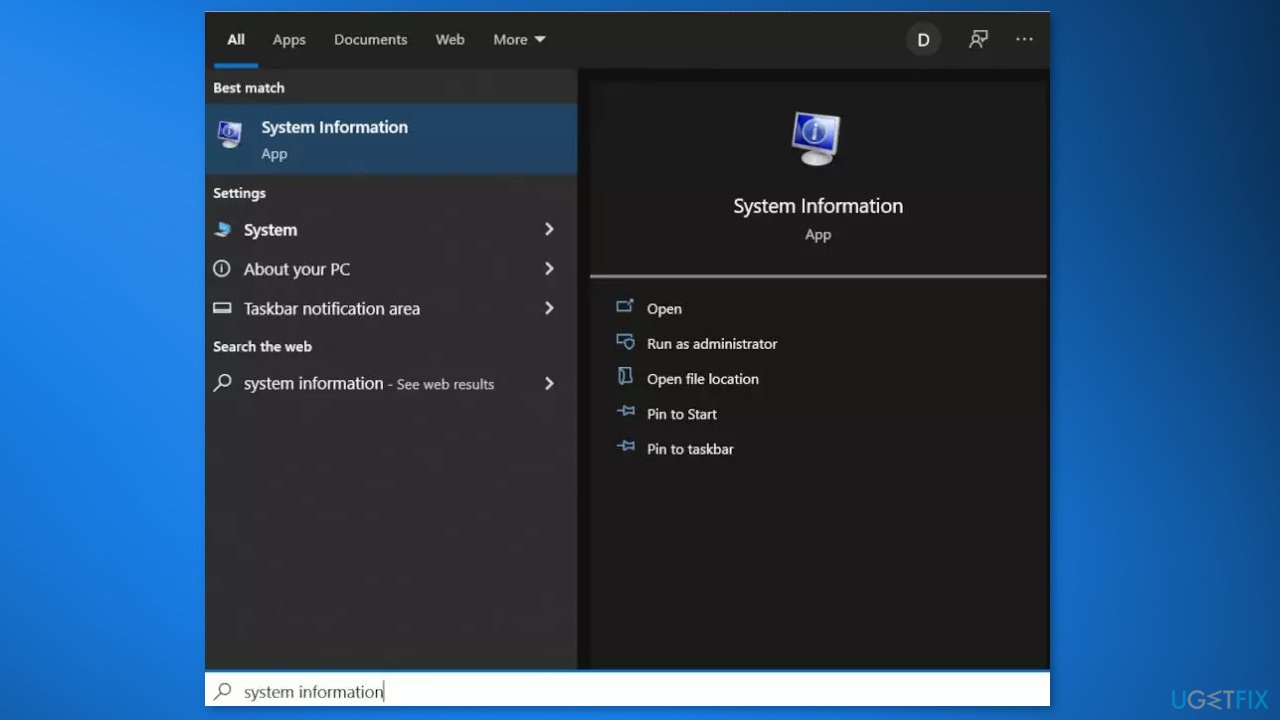
- Compare the BIOS Version/Date in the System Information with the version number specified on the official website
- Begin the downloading
- Once the download is complete, then double-click on the downloaded file
- Upon opening the file, the system will warn you that updating the BIOS process will reboot your system. Click on the OK button
- Next, the system will show you another information dialog, which indicates the current version of BIOS and the version you are installing. Click on the OK button again
- The system will begin the BIOS updating process
- Once the progress bar goes to 100%, you’ll see a black screen followed by the following screen
- After the updating procedure, the system will reboot normally
- Once the system has successfully rebooted, you can confirm that the latest BIOS version is installed
Method 8. Clean Install Windows 11
- Go to the official Microsoft page
- Open the Select Download dropdown, pick Windows 11, and hit the Download button
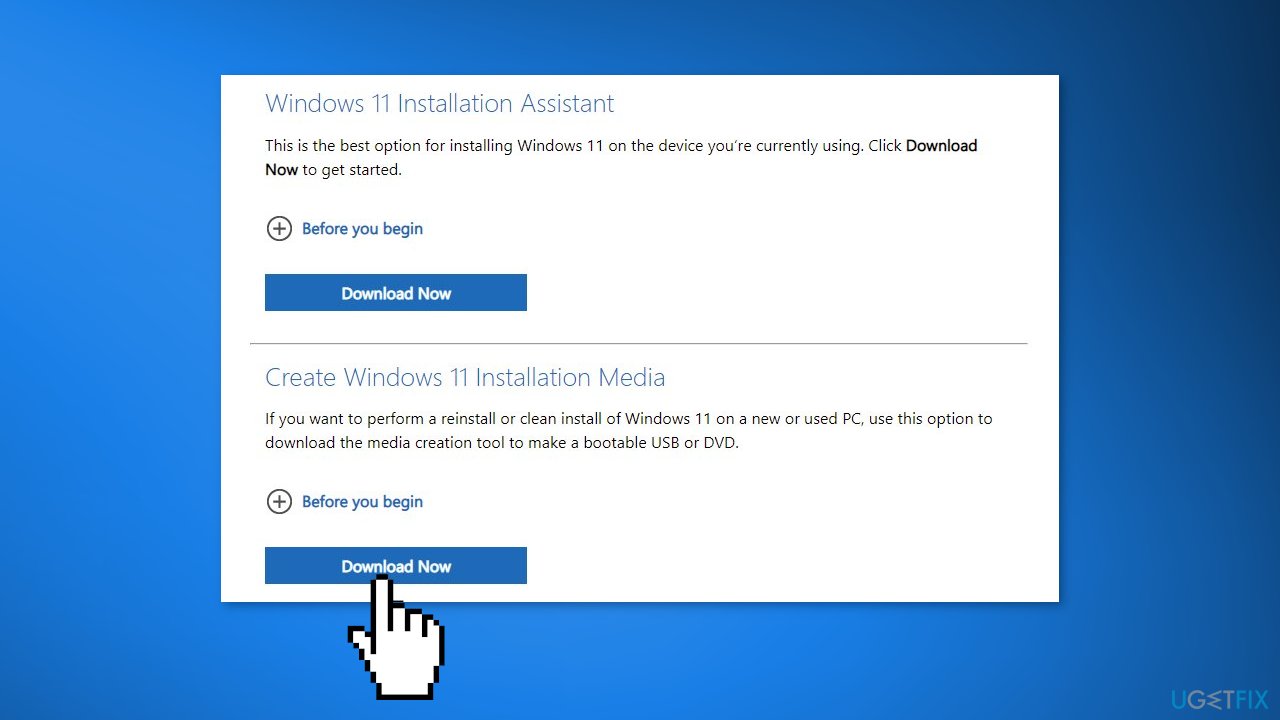
- Select your product language from the Choose one dropdown, hit Confirm, then click 64-bit Download
- When the .ISO file finishes downloading, right-click on it and pick Open with > Windows Explorer to mount the virtual disc, then double-click the setup file to begin the installation
- Follow the on-screen instructions
Repair your Errors automatically
ugetfix.com team is trying to do its best to help users find the best solutions for eliminating their errors. If you don't want to struggle with manual repair techniques, please use the automatic software. All recommended products have been tested and approved by our professionals. Tools that you can use to fix your error are listed bellow:
Prevent websites, ISP, and other parties from tracking you
To stay completely anonymous and prevent the ISP and the government from spying on you, you should employ Private Internet Access VPN. It will allow you to connect to the internet while being completely anonymous by encrypting all information, prevent trackers, ads, as well as malicious content. Most importantly, you will stop the illegal surveillance activities that NSA and other governmental institutions are performing behind your back.
Recover your lost files quickly
Unforeseen circumstances can happen at any time while using the computer: it can turn off due to a power cut, a Blue Screen of Death (BSoD) can occur, or random Windows updates can the machine when you went away for a few minutes. As a result, your schoolwork, important documents, and other data might be lost. To recover lost files, you can use Data Recovery Pro – it searches through copies of files that are still available on your hard drive and retrieves them quickly.
- ^ What's new in Windows 11, version 22H2. Microsoft. Documentation.
- ^ Chris Hoffman. Everything You Need To Know About the Blue Screen of Death. Howtogeek. Tech Insight Magazine.
- ^ Tim Fisher. What Is the Windows Registry?. Lifewire. Software and Apps.



