Question
Issue: How to back up and restore the Windows registry?
Hello. I was wondering if it is possible to create a backup of the Windows registry. If so, how do I restore that backup?
Solved Answer
The Windows registry[1] is a database that contains a wide variety of settings and configurations for the Windows operating system and the programs that run on it. The registry stores information about installed programs, system settings, user preferences, and other data that is necessary for the operating system and programs to function properly.
It is organized into a hierarchical structure, with keys and values that define different settings and configurations. For example, the registry might contain keys that define the default settings for the desktop, the system-wide settings for the operating system, and the settings for specific programs.
The Windows registry is an important part of the operating system, as it stores many of the settings and configurations that determine how the system and programs work. However, it can also be a source of problems, as errors or corruption in the registry can cause problems with the operating system and installed programs.
There are cases when users have to modify the registry to fix certain problems. However, since it is such an important part of the Windows operating system, it is best to back it up before any changes are made in case anything goes wrong. In the guide below, you will find steps on how to back up the whole registry, specific parts, and how to restore it.

If you experience any operating system problems, you should try using a maintenance tool like FortectMac Washing Machine X9 before making any changes to the registry. This powerful software can fix most system errors, BSODs,[2] corrupted files, and registry issues automatically. It can also clear cookies and cache[3] which are often the culprits behind many malfunctions. Otherwise, follow the step-by-step instructions below.
Create a backup of the registry
The following steps show how to back up the entire Windows registry:
- Open the Start menu, type regedit.exe in the search box, and open the Registry Editor
- Click Yes in the UAC prompt
- Select Computer and right-click on it
- Now select Export
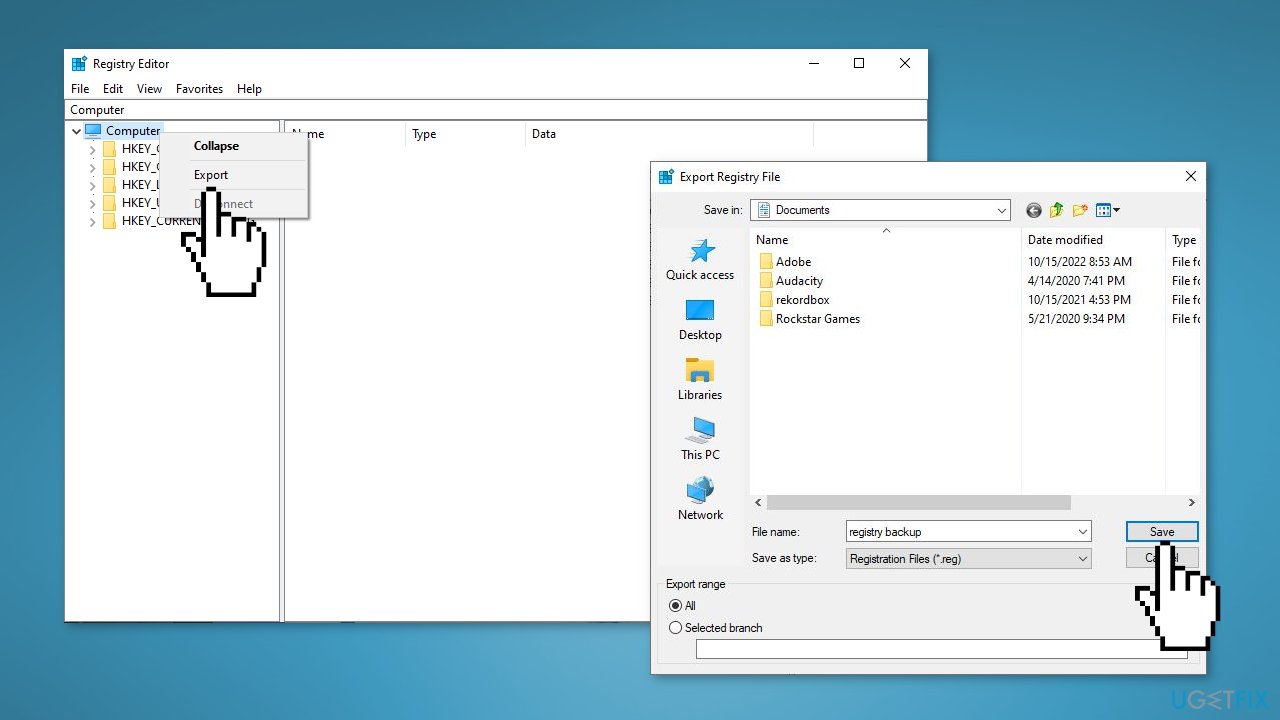
- In the Export Registry File dialog box, select the location to which you want to save the backup copy, and then type a name for the backup file in the File name field
- Select Save
- The complete registry backup will be saved as a .reg file
Back up part of the registry
This step is useful if people want to perform changes in one part of the registry and do not want to back up the whole registry:
- Navigate to the Registry key or Hive that you wish to back up
- Click on File, and then Export
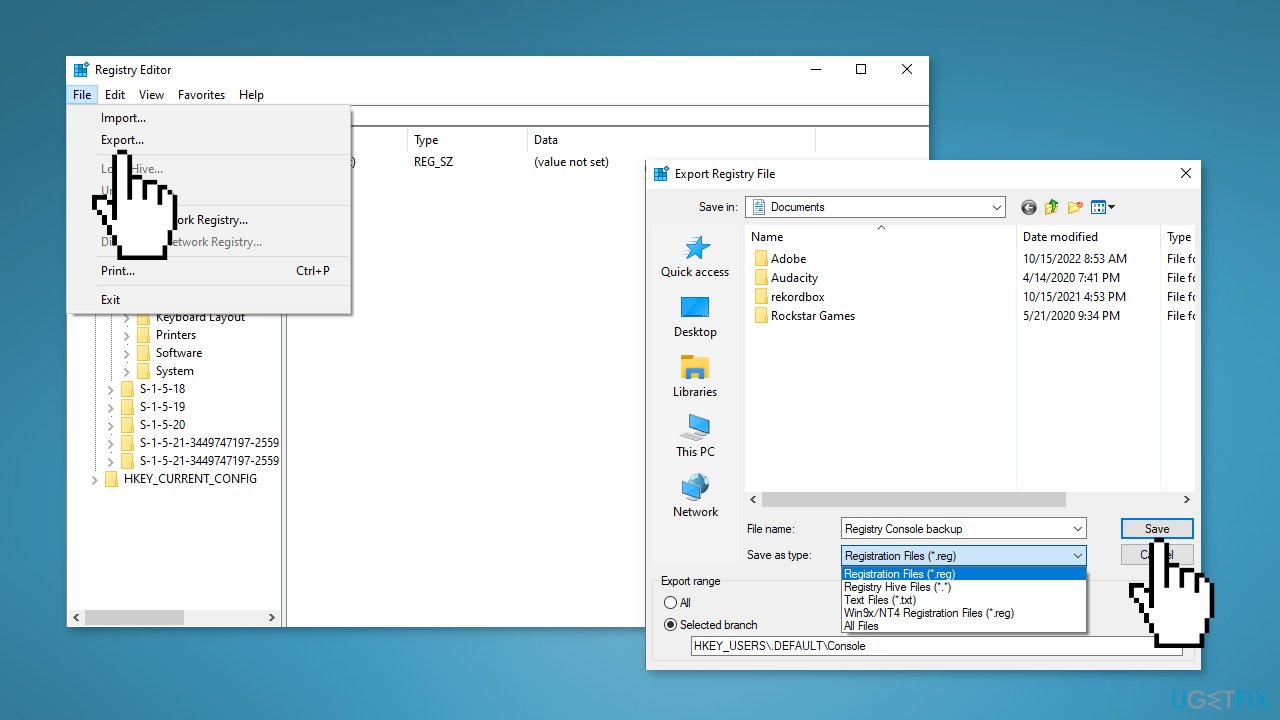
- You can save or backup your registry in the following formats:
A .reg registration file
Registry Hive Files – saves a binary image
Text Files that can be read in Notepad
The older Win9x/NT4 format
- Select your Export range and Save as type and click on Save to save the backup
Restore a backup
When you have your registry backup, you can use these steps to restore it:
- Open the Start menu, type regedit, and then press Enter to open the Registry Editor
- Click Yes in the UAC prompt
- In Registry Editor, click File and Import
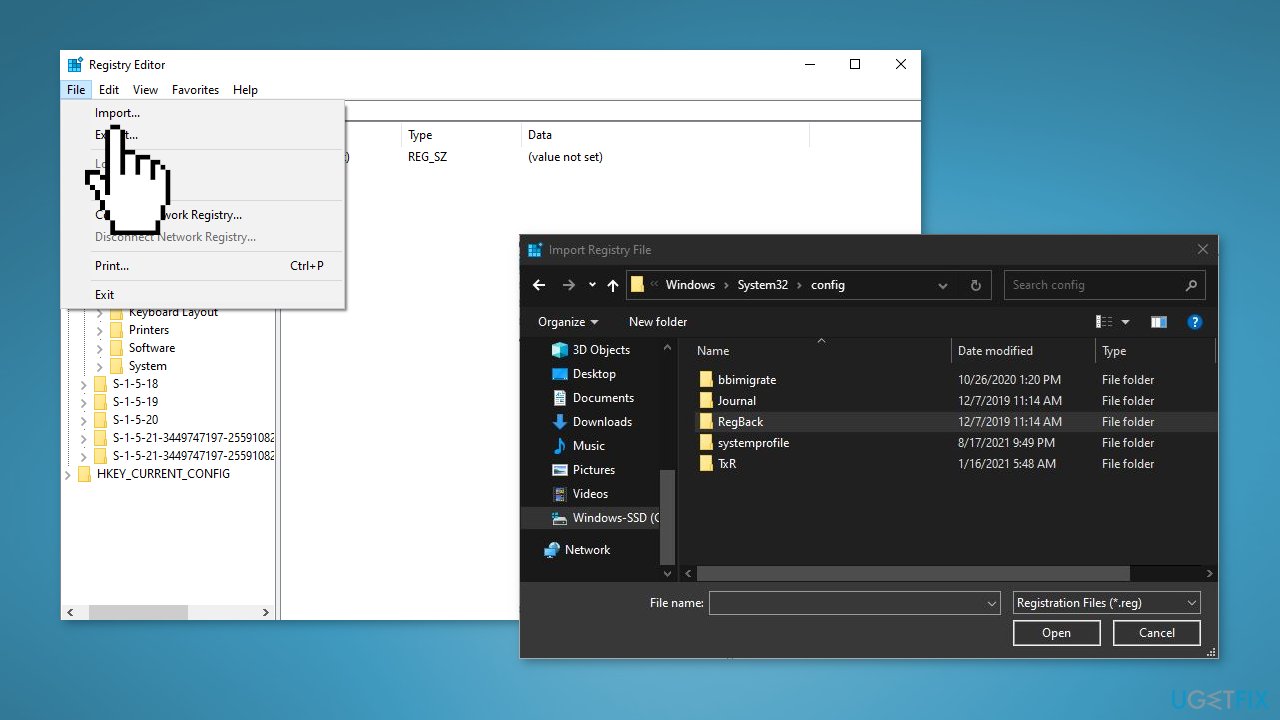
- In the Import Registry File dialog box, select the location to which you saved the backup copy
- Select the backup file, and then click Open
Use System Restore
Windows saves the registry automatically every time a system restore point is created, both manually and automatically. The reason this is essential is that when you choose to restore your PC to an earlier saved state, the Windows OS will need the old registry backup in order to create a working restored computer. It's not enough only restore the files- restoring the backed-up registry is just as, if not more important.
System Restore will change your system files, programs, and registry settings. System Restore can also make changes to scripts, batch files, and other types of executable files on your Windows computer. So any changes which have been made to these files will be reversed when you perform a System Restore.
Your personal documents (like photos, emails, etc.) stored in the Documents folder or anywhere else except the desktop will not be affected but items on your desktop may go missing after you choose to execute a System restore; therefore it is recommended that you move personal documents from your desktop to another safe location before executing System Restore. The registry backups performed by System Restore are placed in the following location:
C:\Windows\System32\config\RegBack
If you want to revert your system back to a previous point, follow these steps:
- Go to the Start menu, type restore, and click on Create a restore point
- Click System Restore, then follow the prompts until you can select a restore point
- Select the one you want (ideally before any specific problem occurred on your system) and go ahead with the process
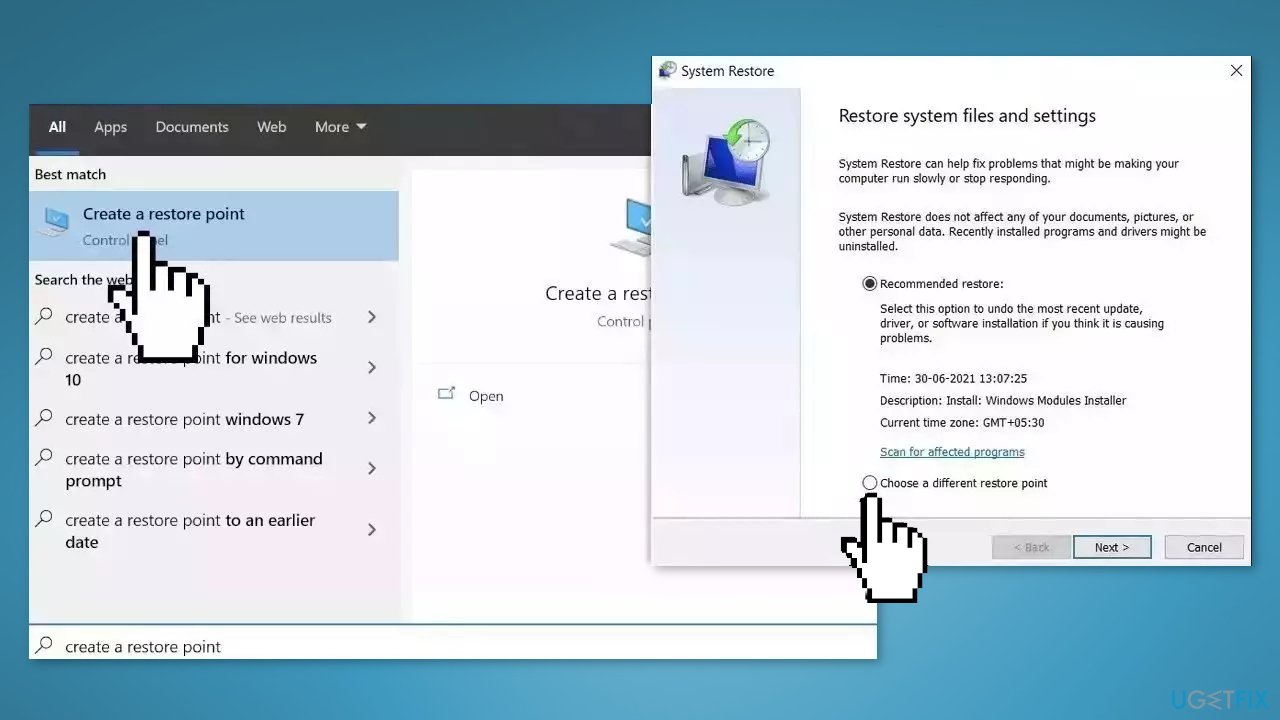
Recover files and other system components automatically
To recover your files and other system components, you can use free guides by ugetfix.com experts. However, if you feel that you are not experienced enough to implement the whole recovery process yourself, we recommend using recovery solutions listed below. We have tested each of these programs and their effectiveness for you, so all you need to do is to let these tools do all the work.
Prevent websites, ISP, and other parties from tracking you
To stay completely anonymous and prevent the ISP and the government from spying on you, you should employ Private Internet Access VPN. It will allow you to connect to the internet while being completely anonymous by encrypting all information, prevent trackers, ads, as well as malicious content. Most importantly, you will stop the illegal surveillance activities that NSA and other governmental institutions are performing behind your back.
Recover your lost files quickly
Unforeseen circumstances can happen at any time while using the computer: it can turn off due to a power cut, a Blue Screen of Death (BSoD) can occur, or random Windows updates can the machine when you went away for a few minutes. As a result, your schoolwork, important documents, and other data might be lost. To recover lost files, you can use Data Recovery Pro – it searches through copies of files that are still available on your hard drive and retrieves them quickly.
- ^ Tim Fisher. What Is the Windows Registry?. Lifewire. Software and Apps.
- ^ Chris Hoffman. Everything You Need To Know About the Blue Screen of Death. Howtogeek. Tech Insight Magazine.
- ^ Difference between Cache and Cookies. Geeksforgeeks. IT Education.



