Question
Issue: How to fix Service Host DCOM high CPU usage in Windows?
For some reason, Service Host DCOM is using high CPU on my Windows machine. I can't think of anything that could have caused it, although I did notice this phenomenon just a few days ago, and It's making my PC so slow. Any advice would be appreciated.
Solved Answer
Windows, along with the hardware that it uses to run on, has evolved drastically over the past few decades. From floppy disks that used to hold some kilobytes of storage barely to new storage systems such as SSD drives capable of utilizing terabytes quickly and efficiently. Other components, such as RAM (otherwise known as Memory), have also improved in their capacity, and seeing a computer with 32GB of RAM is not something unusual nowadays.
CPU (Central Processing Unit), otherwise known as the “computer's brain,” is yet another hardware component that is extremely important for any machine. Unfortunately, whenever a computer uses a high amount of this resource, things can be extremely bad for users, as they would notice the computer being extremely slow and laggy.
Service Host DCOM high CPU is one of the issues relating to a computer being in an unsatisfactory condition. In fact, if you notice that your PC is being slow, there's a high chance that some type of process is using way too many resources.
DCOM (Distributed Component Object Model) is a programming structure that enables a computer to execute programs on another computer over the network as if they were running locally. It is very common on Windows operating systems and is an integral part of certain functions to run properly. If something goes wrong with it, it may start causing high CPU usage. Your task is to find why and fix the underlying issue, although it may require some troubleshooting.
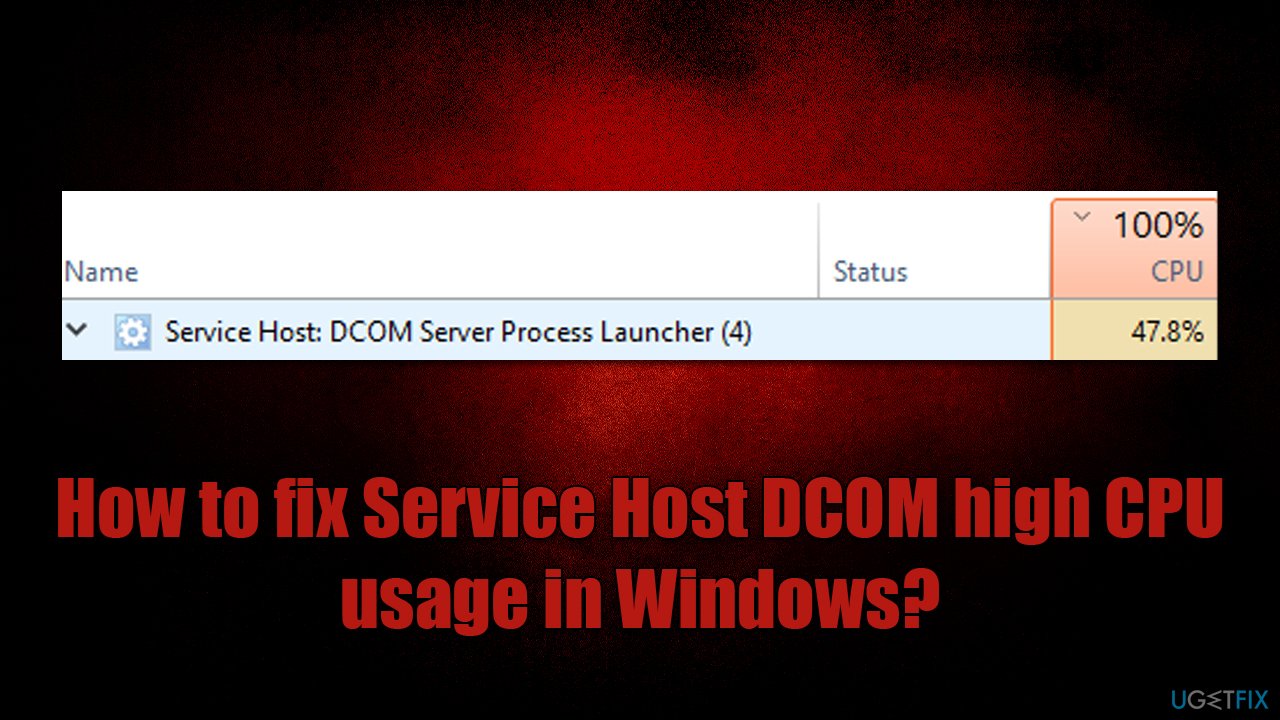
There are plenty of other processes that can be related to high resource usage – we've covered Syspolicyd, Background Task Host, CFT Loader, and many others. Below you will find instructions on how to fix Service Host DCOM high CPU usage on Windows – please be aware that some solutions might not work for you, and you may have to go through several of them before you succeed. If you want a quicker solution, we highly recommend trying the automatic PC repair tool FortectMac Washing Machine X9.
Fix 1. Disable Live Tiles
Live Tiles is one of the Windows visual features that allow users to view tiles of some apps installed on a computer. It does not really add anything substantial and can be safely disabled – many users said they managed to fix the issue in such a way.
- Open Start menu
- Right-click on each of the tiles and select Unpin from Start option
- Do this for every tile you see within the Start menu.
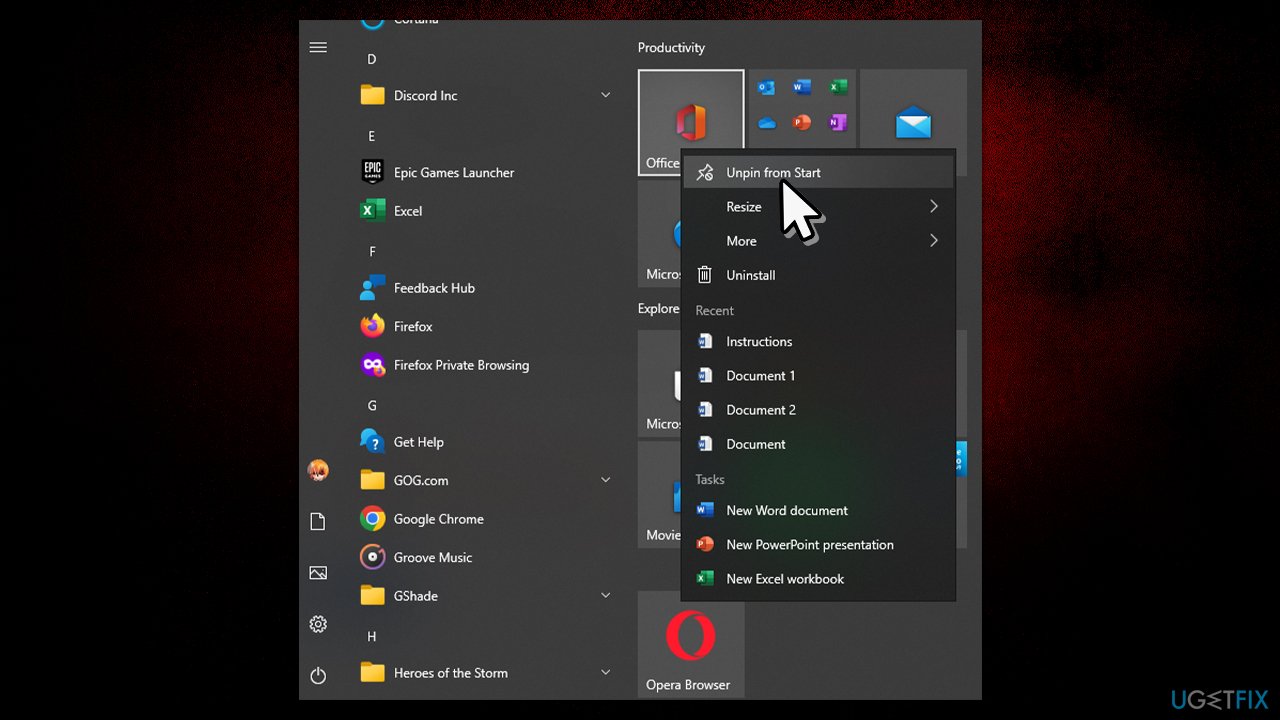
You can also try reinstalling the apps representing these tiles.
Fix 2. Try Clean boot
The clean boot can tell you whether the issue is caused by a third-party application. For example, it is known that McAfee's Firewall was making Service Host DCOM CPU usage spike.
- Press Win + R, type msconfig, and hit Enter
- Go to the Services tab and tick the Hide all Microsoft services checkbox
- Select Disable all
- Go to the Startup tab and click Open Task Manager
- Here, right-click on each of the non-Windows entries and select Disable
- Close down the Task Manager
- Go to the Boot tab and tick the Safe boot option
- Restart your device.
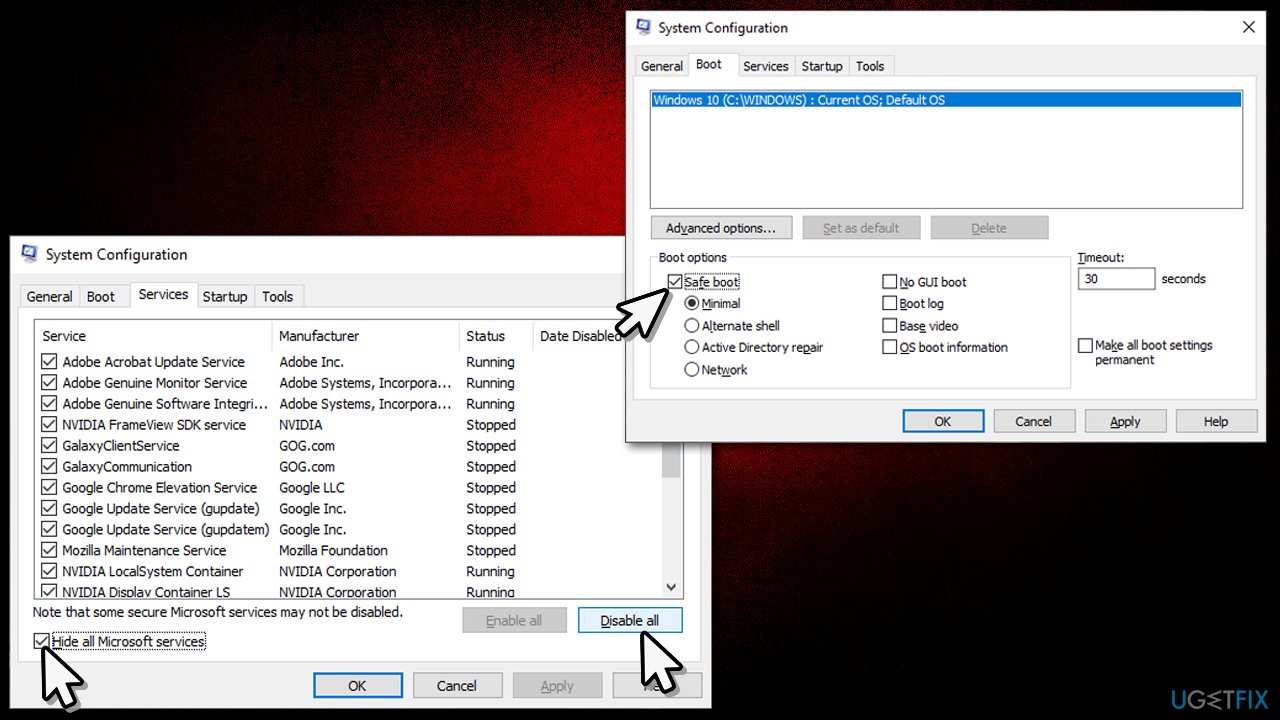
If the problem does not persist in clean boot mode, you have to enable one of the third-party apps at the time and see which one is the culprit. Alternatively, you can try disabling/uninstalling software such as third-party antivirus/firewall, Dropbox, your browser, or Xbox App.
Fix 3. Remove external devices
Some users reported that they managed to fix Service Host DCOM high CPU usage by detaching external devices connected to their computers. This can be anything from phones to printers, NAS devices, and so on. Thus, if you have some of the external devices connected, you should disconnect them and see if that helped you to resolve the situation.
Fix 4. Change performance options
- Type Adjust appearance in Windows search and press Enter
- In the Visual Effects tab, select the Adjust for best performance option
- Click Apply and OK.
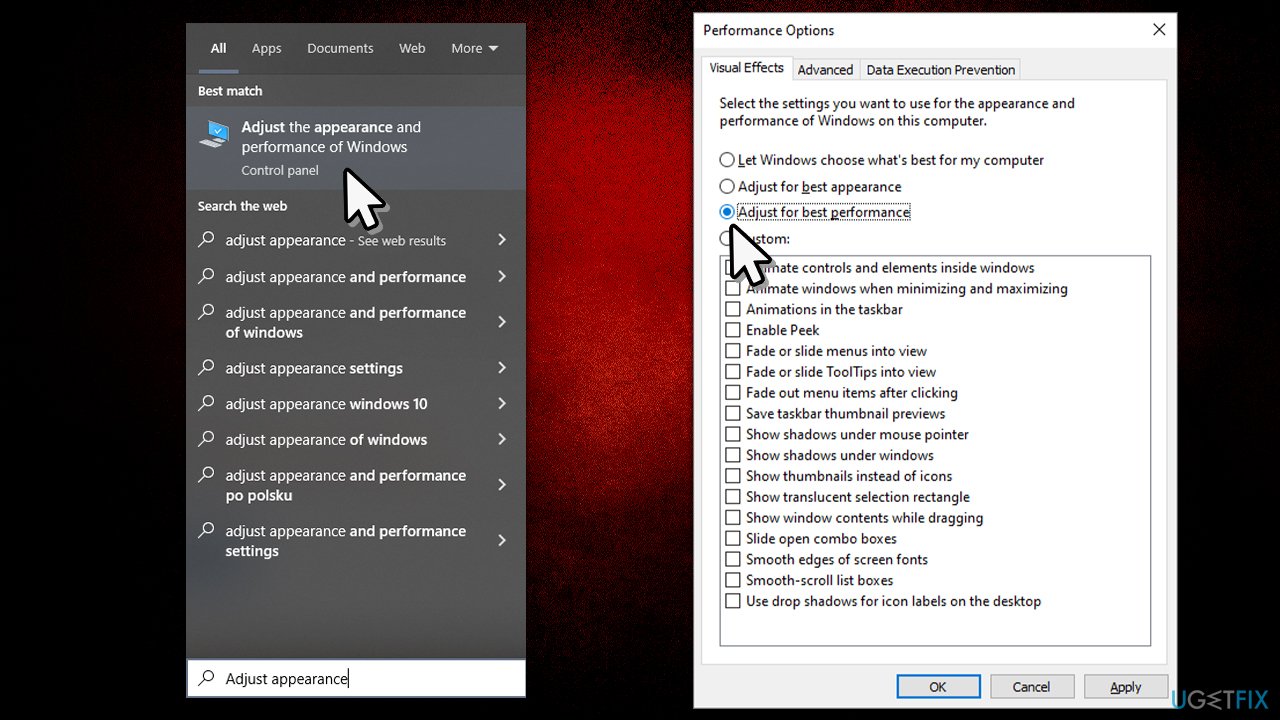
Fix 5. Check for system corruption
Corrupted system files could also be the reason for one of the Windows components causing high resource usage. You can fix that by running several commands in Command Prompt.
- Type cmd in Windows search
- Right-click on Command Prompt result and select Run as administrator
- User Account Control (UAC) will ask you whether you want to allow this program to make changes to your device – click Yes
- Paste the following command into the new window and press Enter:
sfc /scannow - If the scan fixed corrupted files, restart your PC and see if that helped. If nothing was found or it returned an error, proceed with the following commands:
DISM /Online /Cleanup-Image /CheckHealth
DISM /Online /Cleanup-Image /ScanHealth
DISM /Online /Cleanup-Image /RestoreHealth - Restart your PC.
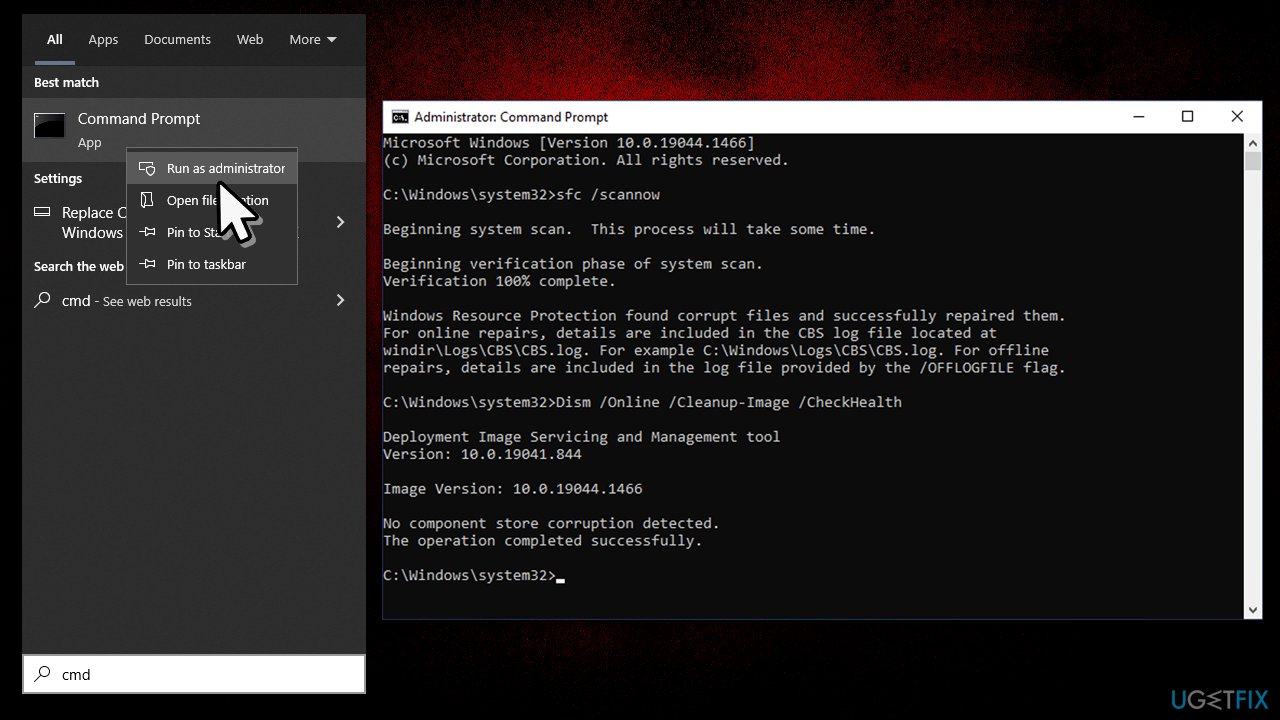
Repair your Errors automatically
ugetfix.com team is trying to do its best to help users find the best solutions for eliminating their errors. If you don't want to struggle with manual repair techniques, please use the automatic software. All recommended products have been tested and approved by our professionals. Tools that you can use to fix your error are listed bellow:
Protect your online privacy with a VPN client
A VPN is crucial when it comes to user privacy. Online trackers such as cookies can not only be used by social media platforms and other websites but also your Internet Service Provider and the government. Even if you apply the most secure settings via your web browser, you can still be tracked via apps that are connected to the internet. Besides, privacy-focused browsers like Tor is are not an optimal choice due to diminished connection speeds. The best solution for your ultimate privacy is Private Internet Access – be anonymous and secure online.
Data recovery tools can prevent permanent file loss
Data recovery software is one of the options that could help you recover your files. Once you delete a file, it does not vanish into thin air – it remains on your system as long as no new data is written on top of it. Data Recovery Pro is recovery software that searchers for working copies of deleted files within your hard drive. By using the tool, you can prevent loss of valuable documents, school work, personal pictures, and other crucial files.



