Issue: I can't log in to Teams for several days now. Every time, I receive a message “We're sorry – we've run into an issue” with the error code 800080300 at the bottom. What does that mean?
Solved Answer
Understanding Microsoft Teams error 800080300
Microsoft Teams is a popular application for collaboration and communication that allows file sharing, video conferencing, and chat. Sometimes, the error code 800080300 may appear when you try to log into the application on Windows.
This issue stops you from accessing Teams, which interferes with your ability to interact with coworkers and participate in meetings. Without a doubt, the inability to access Teams can be detrimental for those who work remotely or participate in online classes.
Reasons behind Microsoft Teams error 800080300
The error code 800080300 typically occurs due to issues with authentication and credential management. Problems can arise from outdated or corrupted login credentials stored in Windows Credential Manager. Additionally, corrupted cache files within the Teams app can interfere with the login process.
Compatibility issues between the app and the Windows operating system, or the need for software updates, can also trigger this error. In some cases, network connectivity issues or temporary glitches within the app itself may cause login failures.
Several methods to fix the Teams error code 800080300
Most users have managed to fix the 800080300 error through several effective methods. Running Microsoft Teams in compatibility mode can resolve compatibility issues with the operating system. Deleting outdated or corrupted credentials from the Windows Credential Manager can help clear authentication errors.
Clearing the app cache files can eliminate corrupted data that might be interfering with the login process. Repairing or resetting the Teams app through the Windows settings can address underlying software issues. If these steps do not work, reinstalling Microsoft Teams can provide a fresh start, resolving persistent problems.
We provide a detailed guide on how to resolve Teams error code 800080300 below. As a more straightforward approach, you can try employing a PC repair and maintenance utility FortectMac Washing Machine X9.
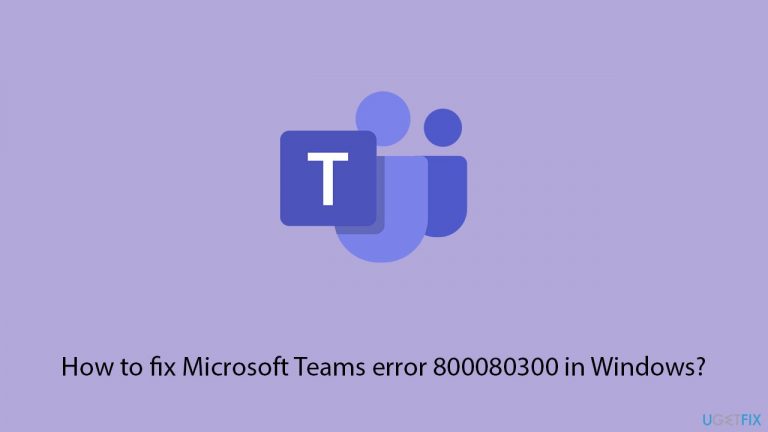
Fix 1. Run Teams in compatibility mode
Running Microsoft Teams in compatibility mode can resolve issues caused by compatibility problems between the app and your version of Windows.
- Right-click the Teams shortcut or executable file.
- Select Properties.
- Go to the Compatibility tab.
- Check the box for Run this program in compatibility mode for.
- Choose another Windows version from the dropdown menu.
- Click Apply, then OK.
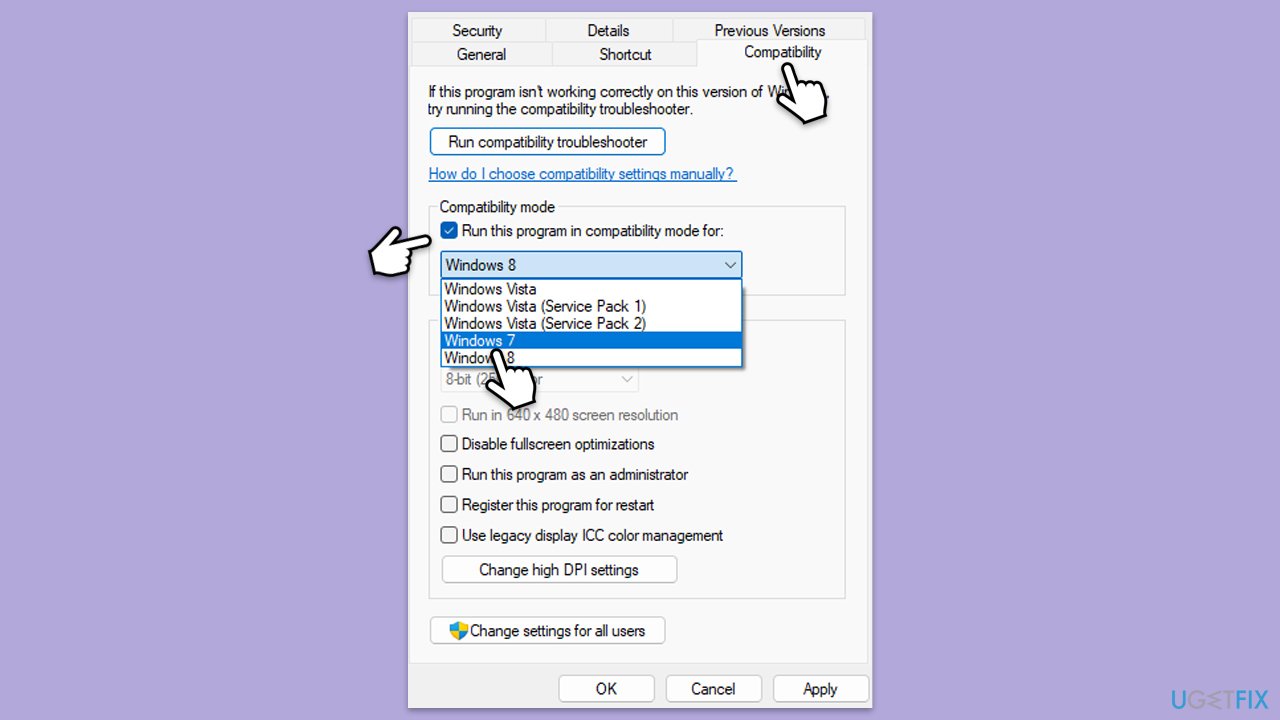
Fix 2. Delete credentials in Credential Manager
Outdated or corrupted login credentials stored in Windows Credential Manager can cause the 800080300 error. Deleting these credentials can help fix the issue.
- Type Credential Manager in Windows search and press Enter.
- Select Windows Credentials.
- Locate and remove any stored credentials related to Microsoft Teams or Office 365.
- Restart your PC.
- Attempt to log in again.
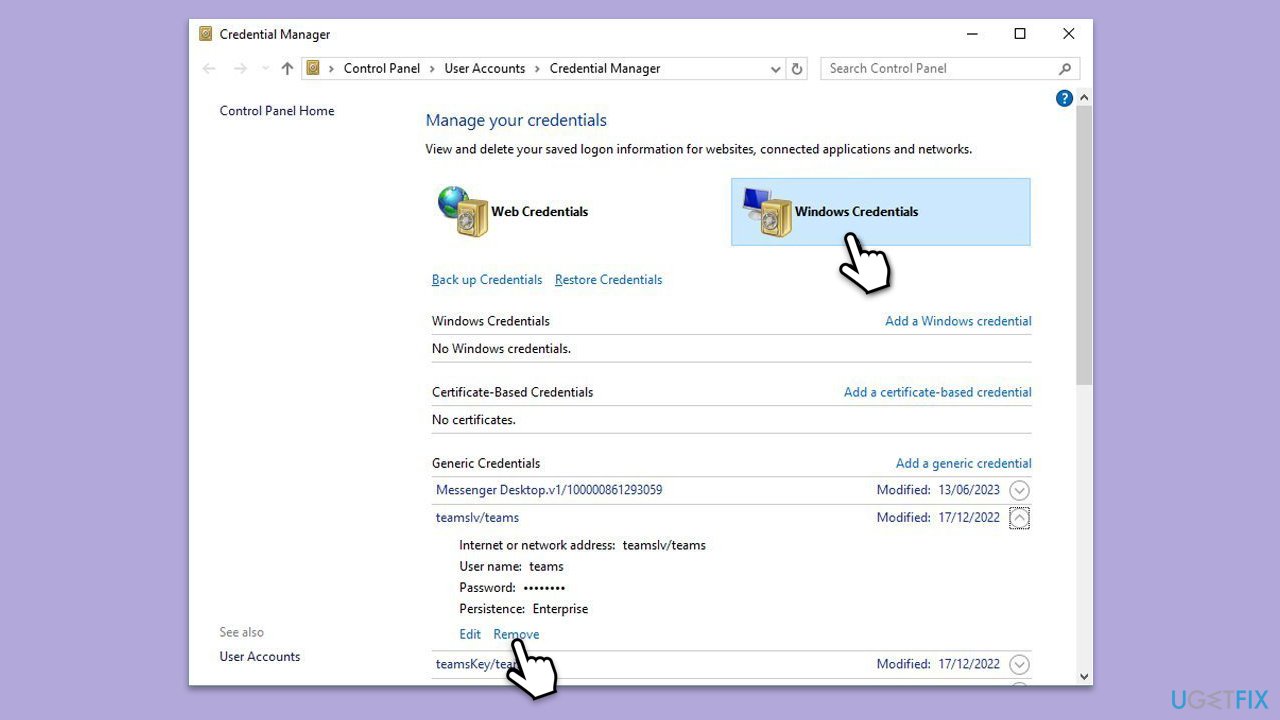
Fix 3. Clear app cache files
Corrupted cache files can interfere with the login process. Clearing these files can resolve the error.
- Close Microsoft Teams.
- Press Win + R on your keyboard to open the Run dialog.
- Type %AppData% and press Enter or click OK.
- Go to the following location:
C:\Users\USERNAME\AppData\Local\Microsoft - Delete all the files and folders located in the Teams folder.
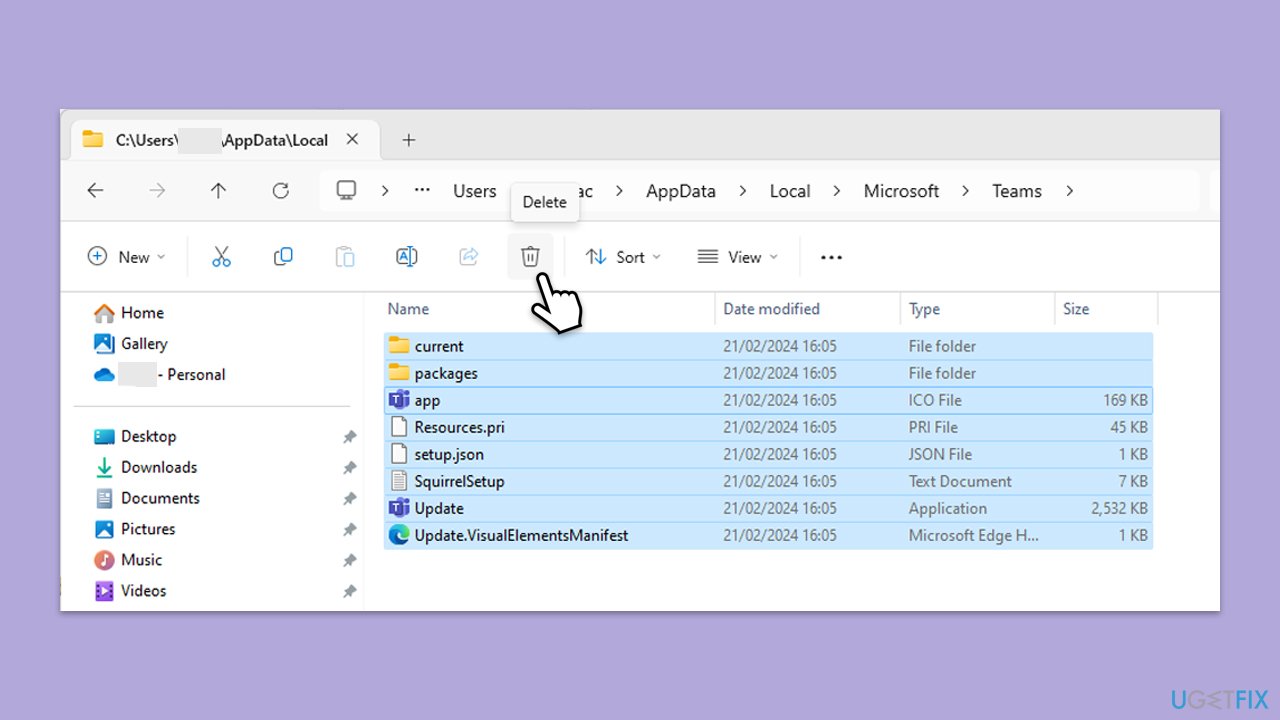
Fix 4. Repair or reset the Teams app
Repairing or resetting the Teams app can fix underlying software issues that might be causing the error.
- Click on Start and pick Settings.
- Go to the Apps section.
- Locate Microsoft Teams from the list.
- Click on the three vertical dots and pick Advanced options.
- Click Terminate to ensure that the app is not running.
- Under the Reset section, click Repair and see if that solved your issue.
- If not, then try the Reset option.
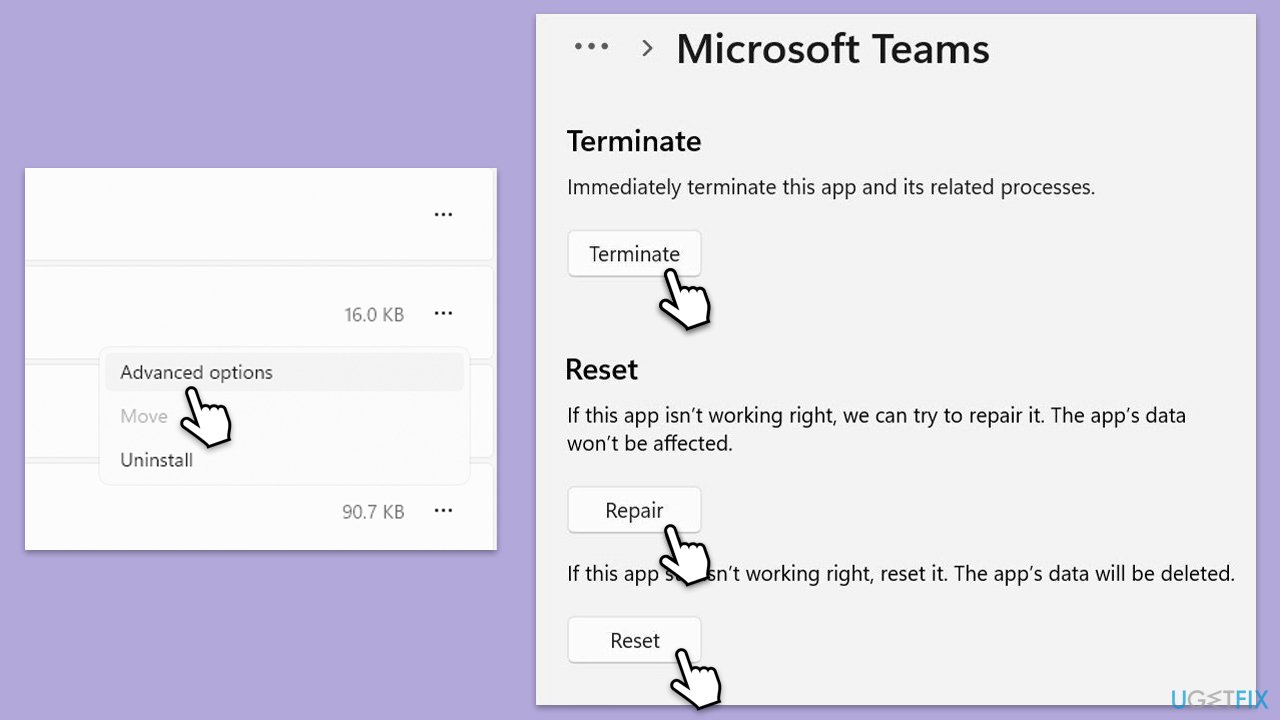
Fix 5. Reinstall Microsoft Teams
Reinstalling Teams can provide a fresh start and resolve any persistent issues.
- Type Control Panel in Windows search and press Enter.
- Go to Programs > Uninstall a program.
- Find Microsoft Teams, right-click, and select Uninstall.
- Follow the prompts to remove the app.
- Once done, press Win + E to open File Explorer.
- In the View tab at the top of the window, enable Hidden Files.
- Go to C:\Program Files\WindowsApps location.
- Scroll down to find the Microsoft Teams folder and delete it (alternatively, you can rename it).
- Now type %AppData% in Windows search and press Enter.
- Delete the Teams folder here.
- Finally, restart your system and reinstall the app.
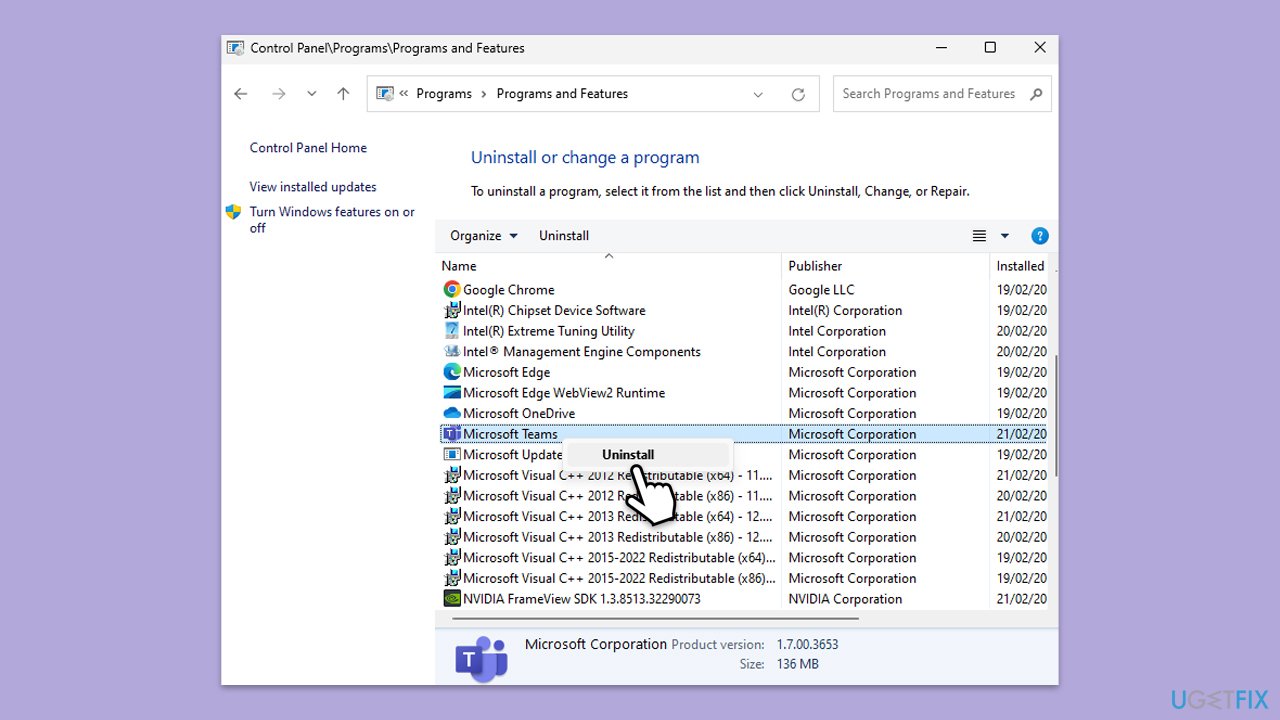
Fix 6. Update Windows
Ensuring your Windows operating system is up to date can prevent compatibility issues that might trigger the error.
- Type Updates in the Windows search box and press Enter.
- Click Check for Updates or Install all.
- Ensure optional and pending updates are installed as well.
- Wait till the process is finished.
- Restart your device.
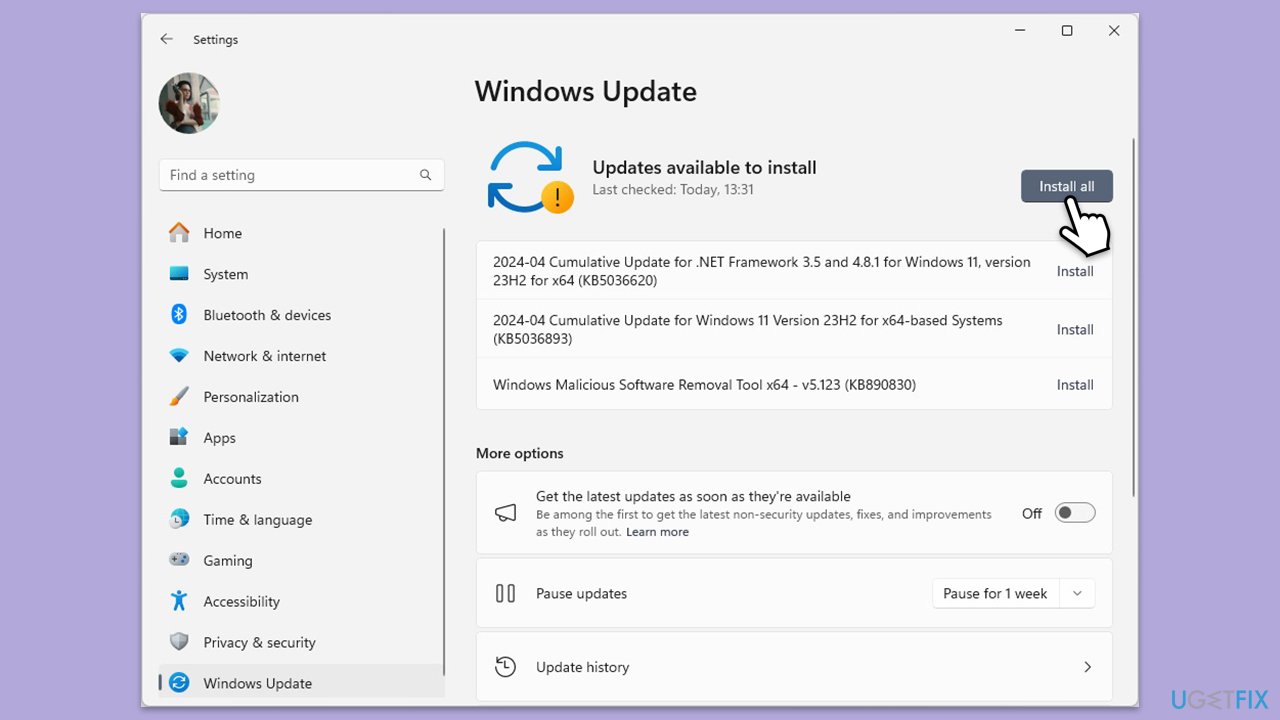
Fix 7. Check network connectivity
Network issues can prevent Teams from logging in properly. Running a Network troubleshooter is the easiest way to do this.
Windows 11
- Type Troubleshoot in Windows search and hit Enter.
- Select Other troubleshooters.
- Locate Network & Internet troubleshooter from the list and click Run.
- Wait till the process is finished and apply the recommended fixes.
- Restart your computer.
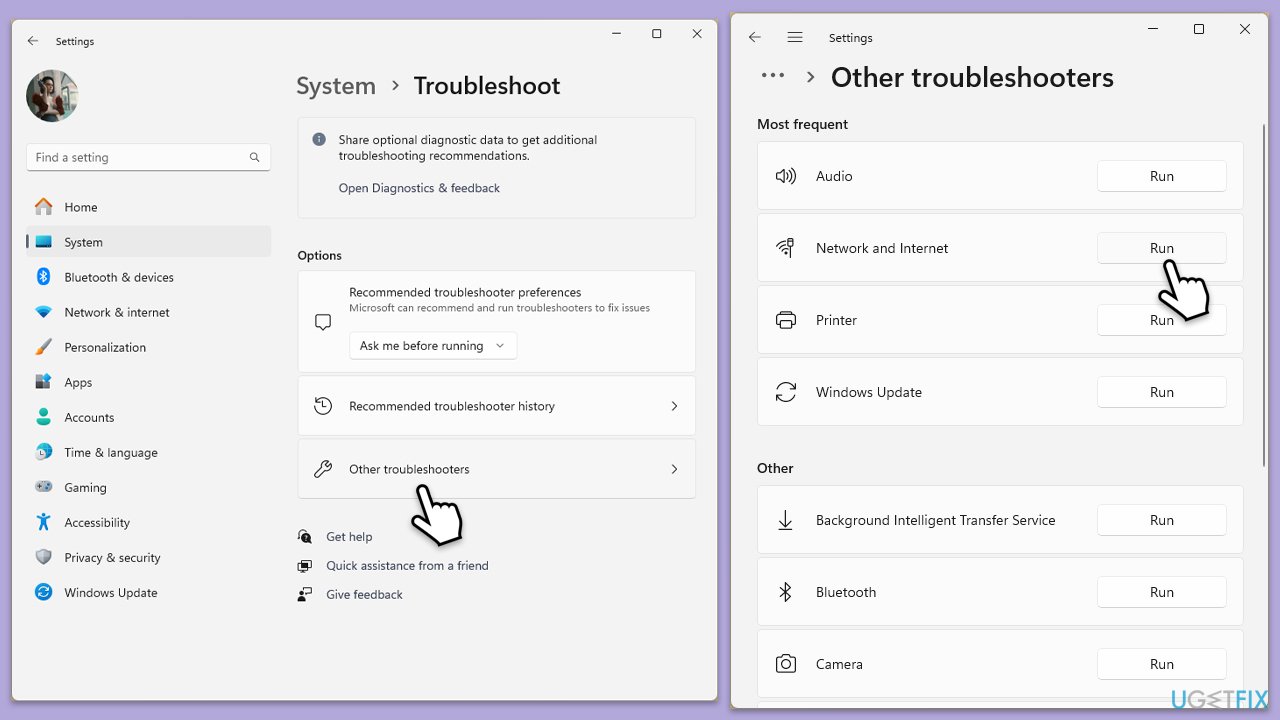
Windows 10
- Right-click on Start and pick Settings.
- Go to the Network & Internet section.
- On the right side, find the Advanced network settings section.
- Click Network troubleshooter and wait.
- The fixes will be automatically applied.
Repair your Errors automatically
ugetfix.com team is trying to do its best to help users find the best solutions for eliminating their errors. If you don't want to struggle with manual repair techniques, please use the automatic software. All recommended products have been tested and approved by our professionals. Tools that you can use to fix your error are listed bellow:
Prevent websites, ISP, and other parties from tracking you
To stay completely anonymous and prevent the ISP and the government from spying on you, you should employ Private Internet Access VPN. It will allow you to connect to the internet while being completely anonymous by encrypting all information, prevent trackers, ads, as well as malicious content. Most importantly, you will stop the illegal surveillance activities that NSA and other governmental institutions are performing behind your back.
Recover your lost files quickly
Unforeseen circumstances can happen at any time while using the computer: it can turn off due to a power cut, a Blue Screen of Death (BSoD) can occur, or random Windows updates can the machine when you went away for a few minutes. As a result, your schoolwork, important documents, and other data might be lost. To recover lost files, you can use Data Recovery Pro – it searches through copies of files that are still available on your hard drive and retrieves them quickly.


