Issue: How can I fix the “No applicable app licenses found” error when trying to launch Minecraft? Why does it say this? I do have a license for the game I purchased quite some time ago.
Solved Answer
Minecraft, a popular sandbox game, allows players to explore, build, and create in a blocky 3D world. Occasionally, while trying to launch Minecraft on Windows, you may encounter the error message “No applicable app licenses found.”
It typically appears when attempting to start the game, preventing access and disrupting gameplay. It can be frustrating as it hinders your ability to enjoy the game, especially if you have previously purchased it and played without issues.
Reasons behind the “No applicable app licenses found” error
The “No applicable app licenses found” error often stems from issues related to the Microsoft Store or the game's licensing verification process. If the Microsoft Store app is not functioning correctly, it may fail to verify the license, leading to this error.
Problems with your Windows account or corrupted data within the Store can also trigger this issue. Additionally, network connectivity problems, outdated software, or temporary glitches in the Store app can prevent proper license validation, resulting in an error message.
Addressing the issue
To resolve the “No applicable app licenses found” error, several steps can be taken. Running the Store apps troubleshooter can help identify and fix problems with the Microsoft Store. Resetting the Store apps cache or reinstalling both the Store app and the Minecraft launcher can resolve data corruption issues.
Ensuring that your Windows operating system is up to date can also eliminate compatibility problems that might cause the error. Finally, verifying and correcting any issues with your network connection can ensure proper communication between the Store and your device.
While all the manual instructions for these solutions will be provided below the article, we recommend first scanning the system with a powerful PC repair application FortectMac Washing Machine X9 – it could fix underlying system issues that could be contributing to the “No applicable app licenses found” Minecraft error in Windows.
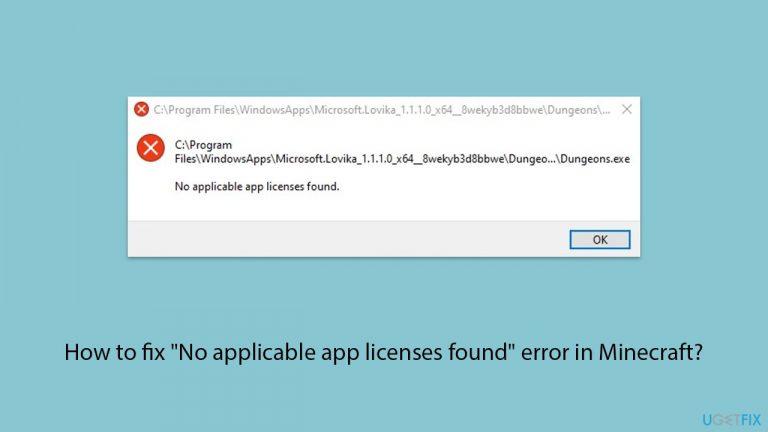
Fix 1. Run Windows Store Apps troubleshooter
- Type troubleshoot in Windows search and hit Enter.
- Click Additional troubleshooters/Other troubleshooters.
- Find Windows Store Apps.
- Click on it, and select Run the troubleshooter/Run.
- Wait for the scan to be completed and apply the suggested fixes.
- You can also try running the Windows update troubleshooter.
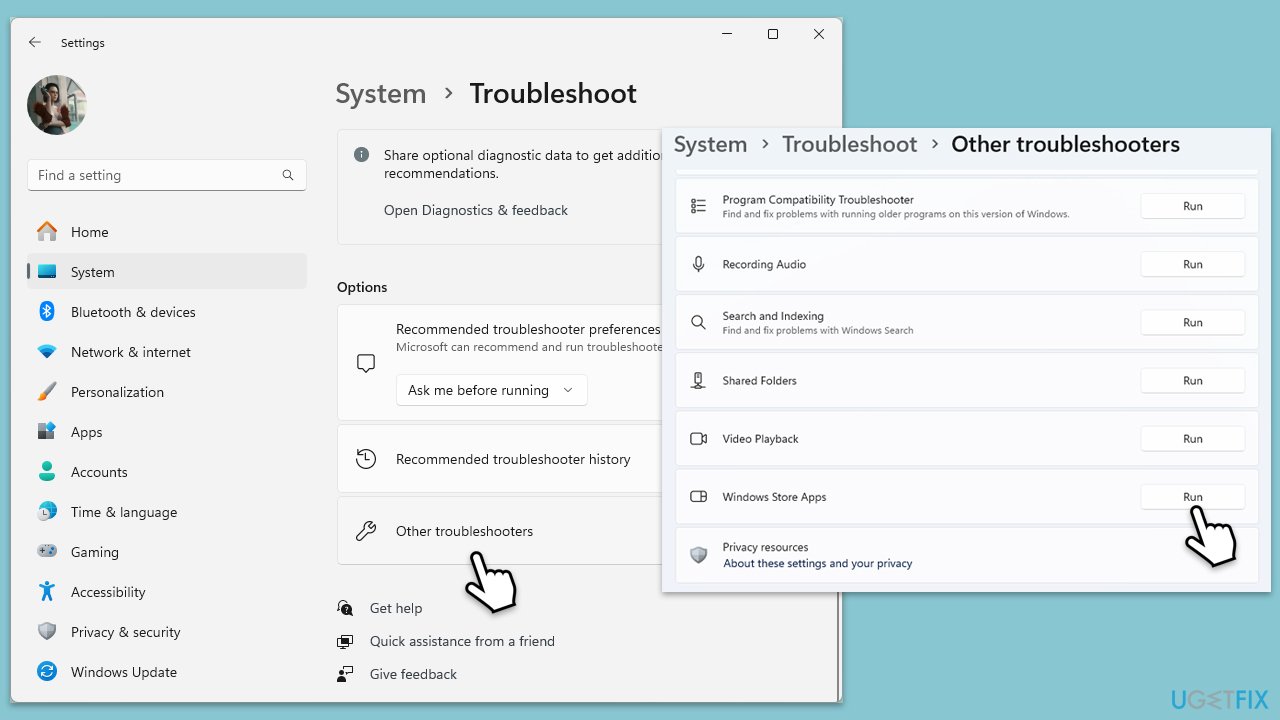
Fix 2. Install all Windows updates
- Type Updates in Windows search and press Enter.
- When the new window opens, click Check for updates and wait.
- If there are optional updates available, install them as well.
- After updating, restart your computer.
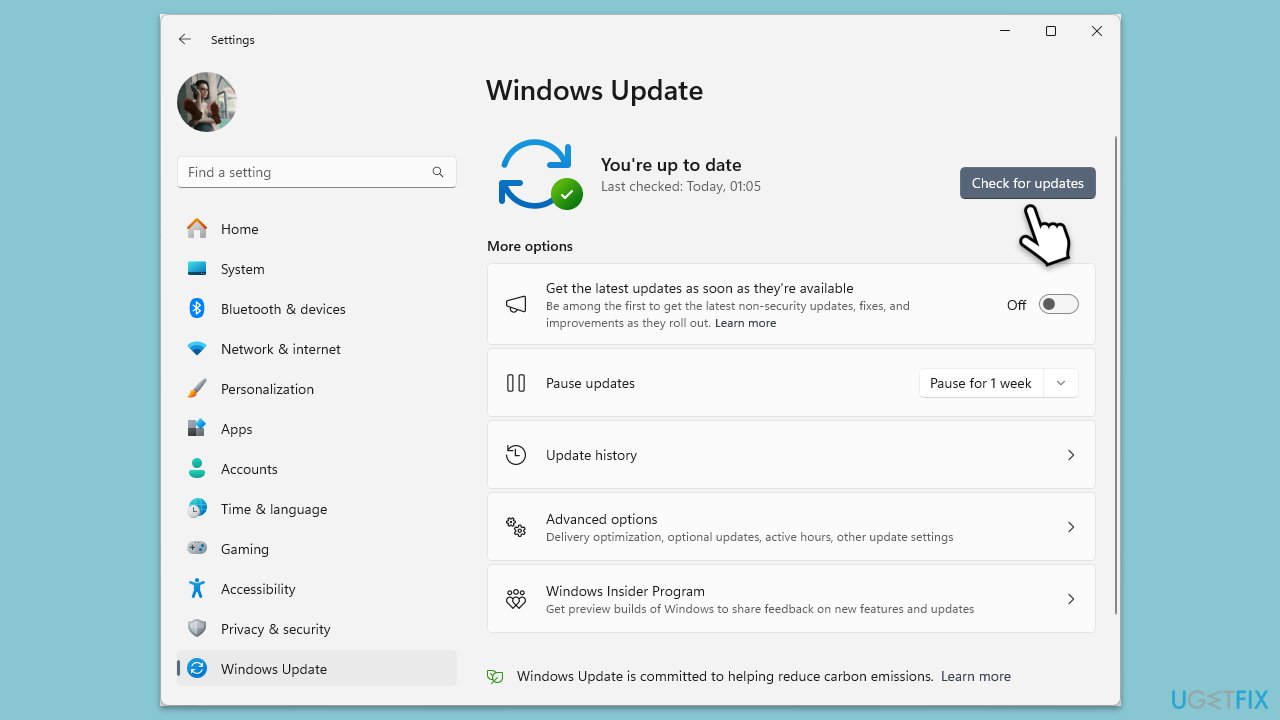
Fix 3. Logout from the Xbox app and Microsoft Store app
- Launch Microsoft Store.
- Click on your Profile picture and click Sign out.
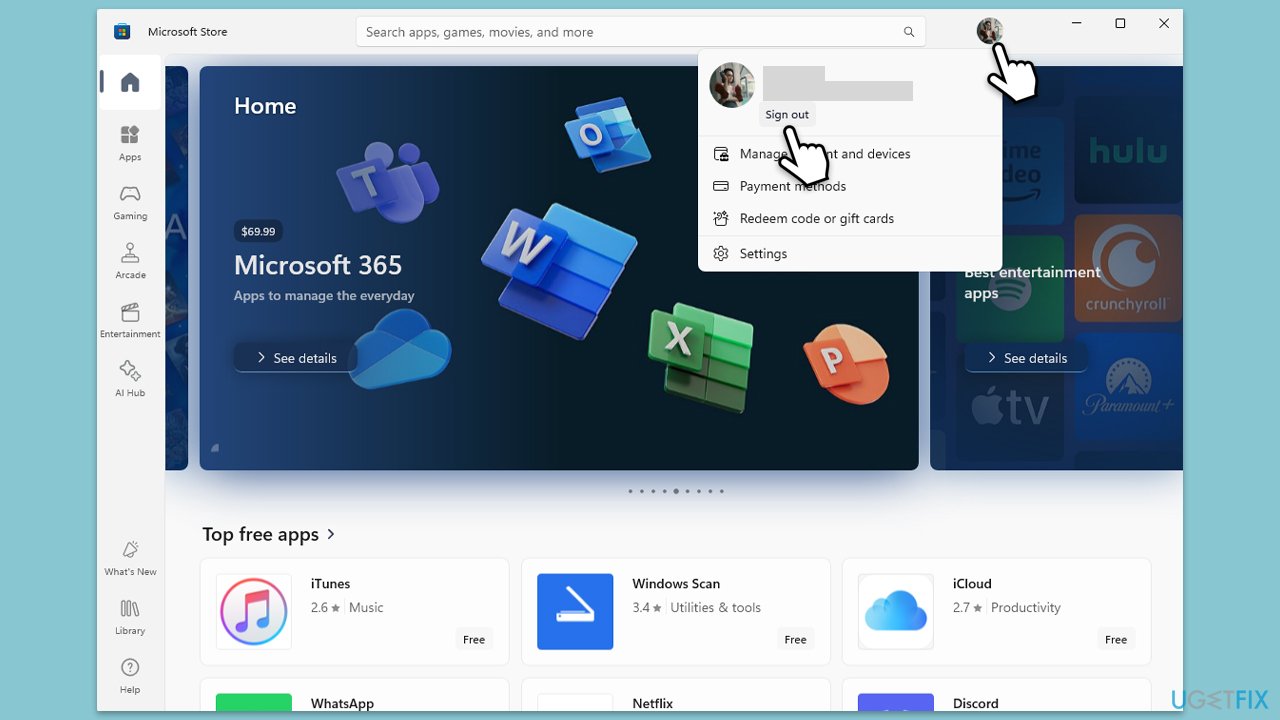
Before you log back in, proceed with the fixes 4 to 6. Restart your device and log in again, then try launching Minecraft again.
Fix 4. Clear Microsoft Store cache
- Type WSReset.exe in the Windows search bar and press Enter.
- Wait till a black pop-up window shows up – do not close it.
- The pop-up window will close soon, and the Windows Store should reopen.
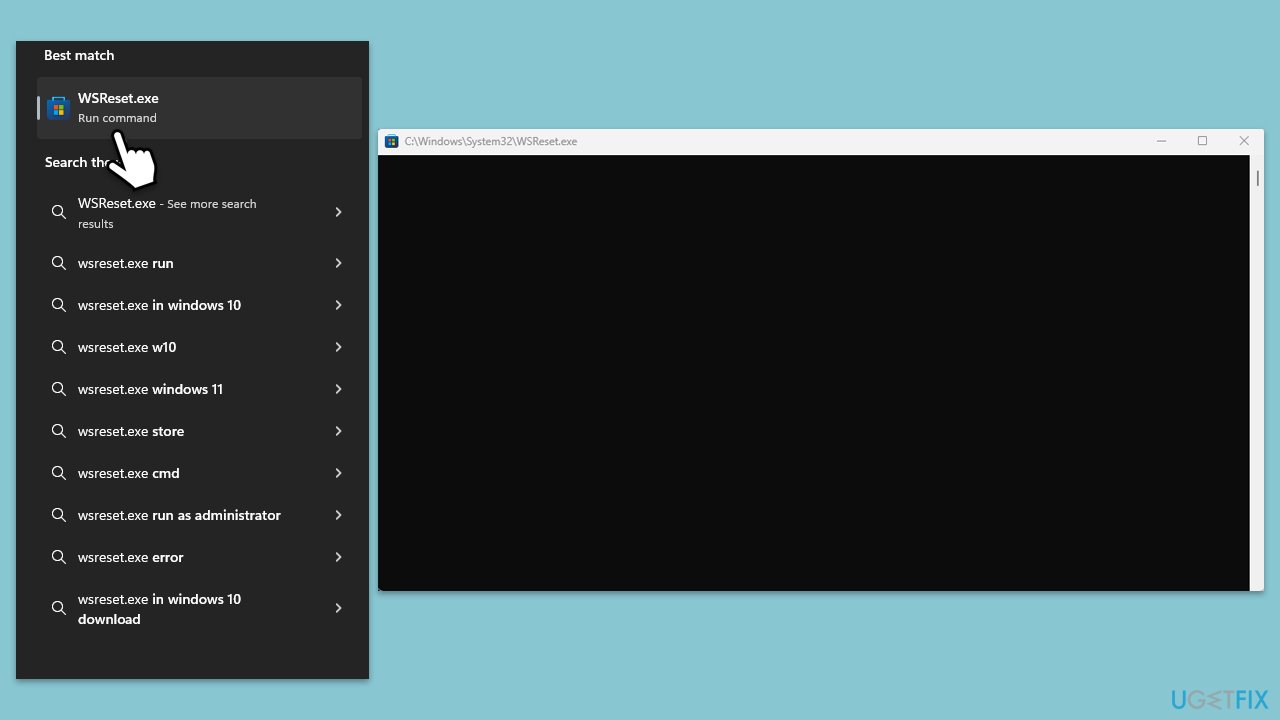
Fix 5. Reset Microsoft Store, Xbox app, and Minecraft Launcher
- Right-click on Start and select Apps & Features/Installed apps.
- Scroll down to find Microsoft Store and click Advanced options (or go to Settings > System > System Components > Advanced options, depending on your Windows version).
- Scroll down again and click Terminate and Reset.
- Repeat this process with the Xbox app and Minecraft Launchers.
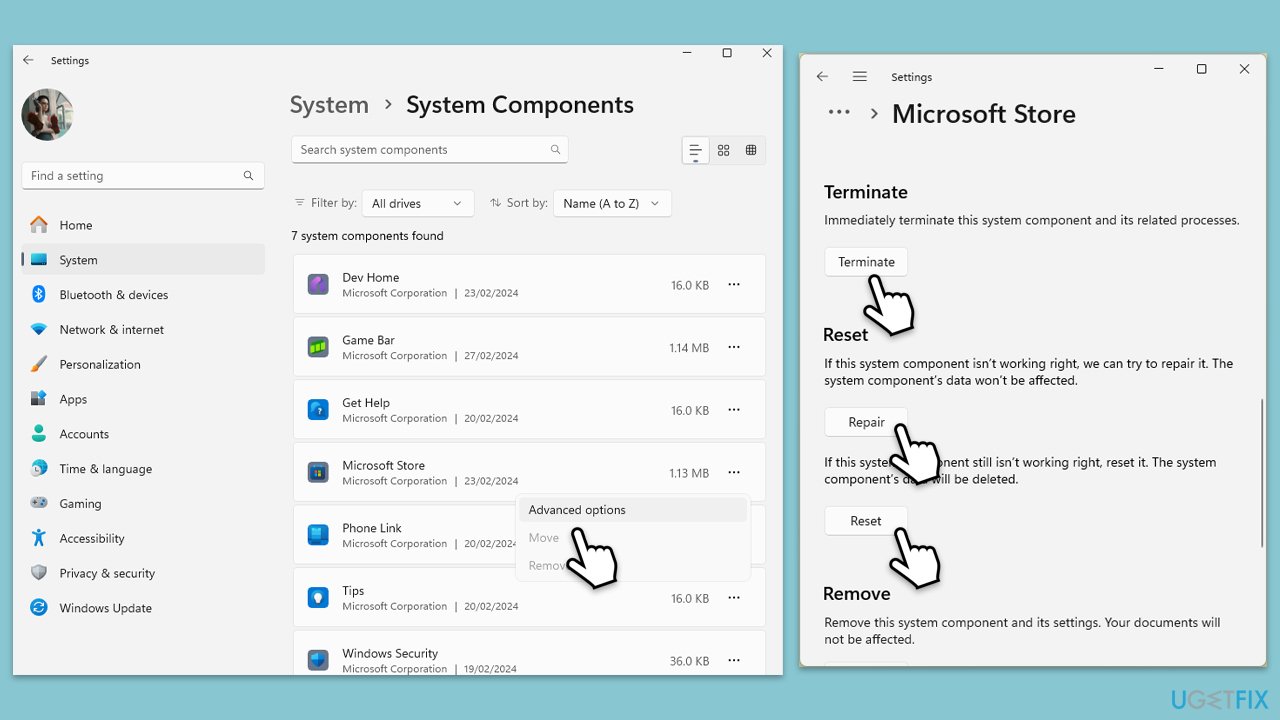
Fix 6. Update all apps in the Microsoft Store
- Open Microsoft Store.
- Click on Library.
- Next, click Get updates and wait (you can also press Update all if updates are pending).
- Wait till the apps are updated.
- Restart your device after the update is complete.
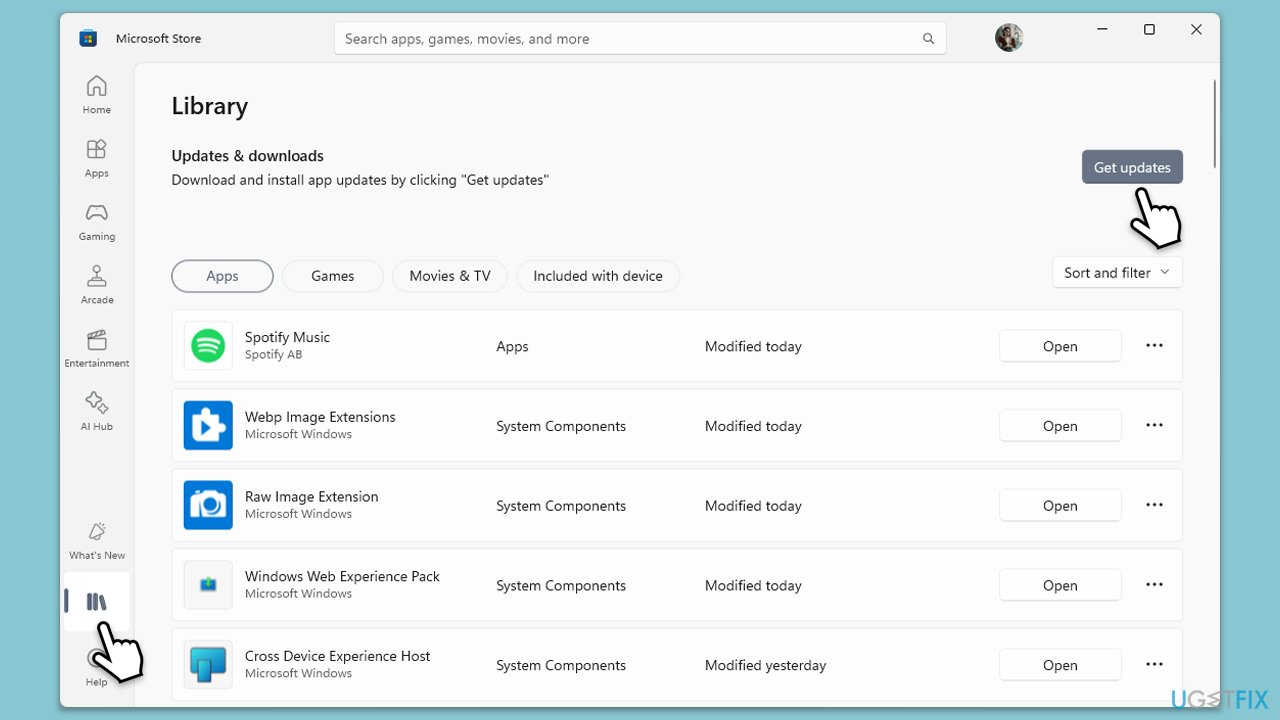
Fix 7. Reinstall Minecraft
- Right-click on Start and select Apps & Features/Installed apps.
- Scroll down to find Minecraft and select it or click on three dots.
- Click Uninstall and confirm the prompt.
- Restart your PC.
- Download and install the app from the Microsoft Store.
Fix 8. Re-register all Microsoft apps
- Type PowerShell in Windows search.
- Right-click on the PowerShell result and select Run as administrator.
- When UAC shows up, click Yes.
- Copy and paste the following command and press Enter:
Get-AppXPackage | Foreach {Add-AppxPackage -DisableDevelopmentMode -Register “$($_.InstallLocation)\AppXManifest.xml”} - Close down PowerShell and restart your system to see if the error is resolved.
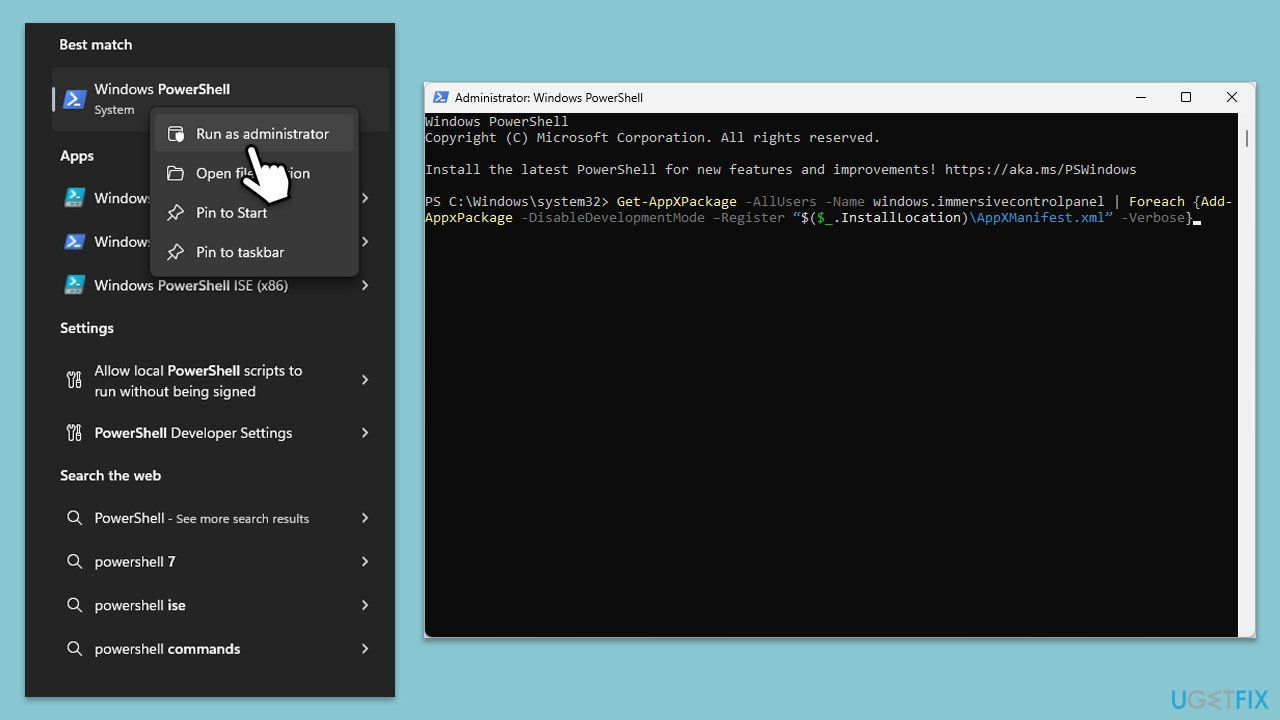
Fix 9. Repair-install Windows
If you are having sever problems with your PC in general, you can repair Windows installation without losing your personal files. Before proceeding, uninstall your third-party security app (if present) and disconnect all devices apart from mouse and keyboard.
- Visit the official Microsoft website and download Windows 10 installation media (Windows 11 version).
- Double-click the installer and select Yes when UAC shows up.
- Agree to terms.
- Select Upgrade this PC now and select Next.
- Windows will now download all the necessary files – it might take awhile.
- Agree to terms once again and click Next.
- Before installing, make sure that you are happy with your choices (otherwise, you can click Change what to keep option).
- Click Install to begin the upgrade process.
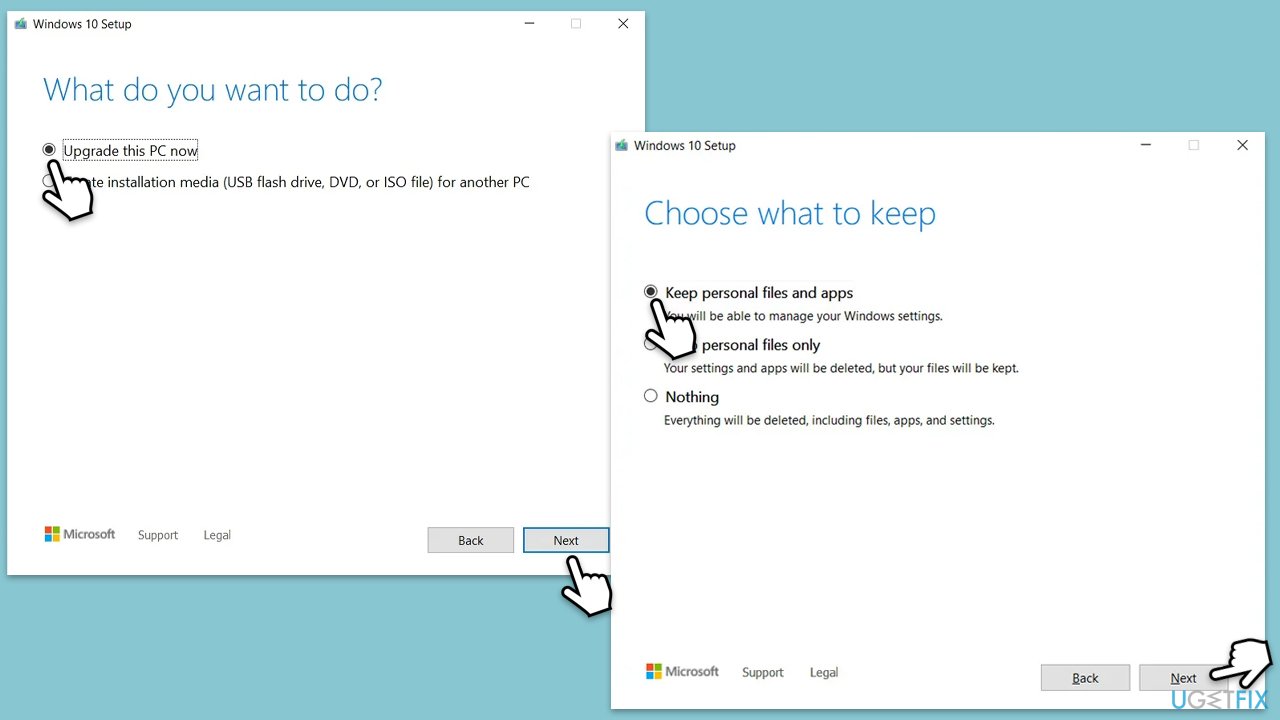
Repair your Errors automatically
ugetfix.com team is trying to do its best to help users find the best solutions for eliminating their errors. If you don't want to struggle with manual repair techniques, please use the automatic software. All recommended products have been tested and approved by our professionals. Tools that you can use to fix your error are listed bellow:
Prevent websites, ISP, and other parties from tracking you
To stay completely anonymous and prevent the ISP and the government from spying on you, you should employ Private Internet Access VPN. It will allow you to connect to the internet while being completely anonymous by encrypting all information, prevent trackers, ads, as well as malicious content. Most importantly, you will stop the illegal surveillance activities that NSA and other governmental institutions are performing behind your back.
Recover your lost files quickly
Unforeseen circumstances can happen at any time while using the computer: it can turn off due to a power cut, a Blue Screen of Death (BSoD) can occur, or random Windows updates can the machine when you went away for a few minutes. As a result, your schoolwork, important documents, and other data might be lost. To recover lost files, you can use Data Recovery Pro – it searches through copies of files that are still available on your hard drive and retrieves them quickly.


