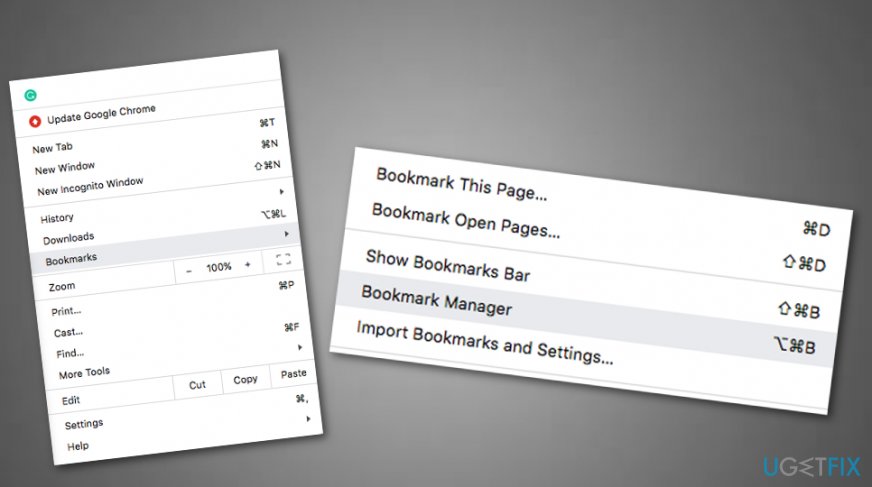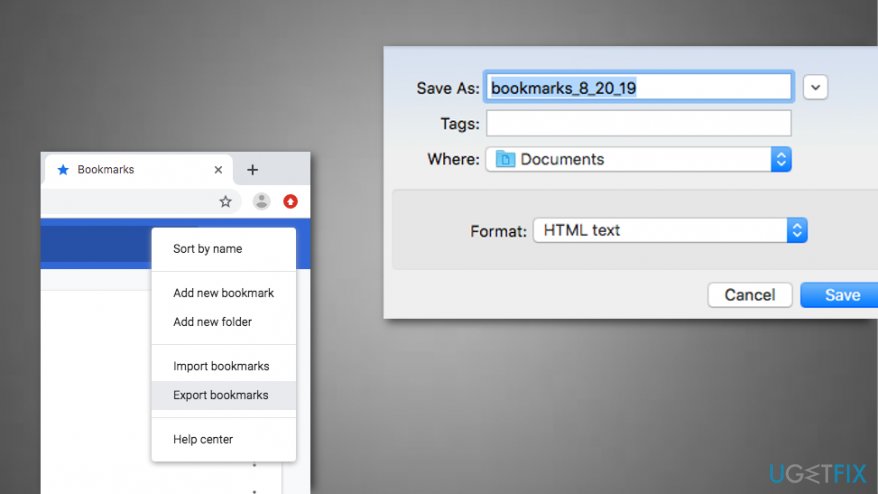Question
Issue: How to export Chrome bookmarks to Mac?
Hello. I have been using a Mac OS X computer lately and have been wondering what is the trick for exporting bookmarks from my Google Chrome web browser straight to the computer? Thank you in advance.
Solved Answer
Saving bookmarks on the web browser is a common thing that every user does. This bookmarking feature is a very good innovation that helps people to save time while browsing the Web. First of all, bookmarks are very easy to add, very simple to find, and accessible within one mouse click and everyone can learn how to inject one into their browser.
Continuously, bookmarks[1] can be found on your browser's toolbar. You can add them in different types of shapes, for example, in shortened URL versions or folders. This feature is advantageous especially for those who want to keep a big number of websites in mind so that they can be accessed often.
These bookmarking components can be created on any type of web browser, including Google Chrome, Mozilla Firefox, Internet Explorer, Microsoft Edge, Safari, etc. However, as long as Google Chrome is the most used browser app, we decided to write some guidelines on how to export Chrome bookmarks to Mac.[2]
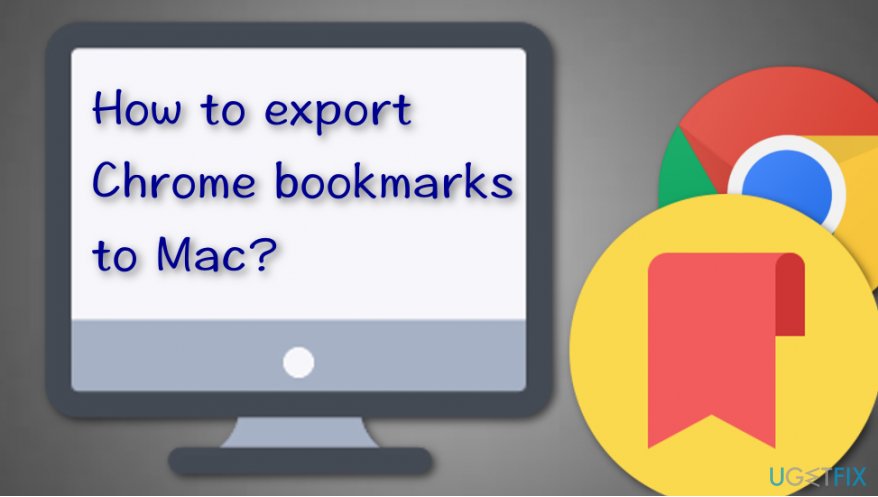
Why Mac? Because this type of operating system is also a very commonly used nowadays and we have experienced users asking questions about bookmark exporting to this type of machine. If you are keen to know how to do the job on your own, take a look at the below-provided steps that should help you to export Chrome bookmarks to Mac.
How to export Chrome bookmarks to Mac?
Method. Export bookmarks via Chrome settings
Read the following guiding steps carefully in order to carry out all of them properly and not make mistakes. This method is a simple instructing guide on how to export Chrome bookmarks to Mac and should appear helpful:
- Find the Google Chrome icon on your Mac computer.
- Launch the browser and click on the three-dot (or arrow) icon that you will find located on your upper right.
- Once a drop-down list appears, opt for the Bookmark option.

- After that, go forward with the Bookmark Manager.
- Furthermore, select the Bookmarks menu and click on the three dots on your upper right.
- When another menu appears, choose the option that says “Export Bookmarks”.
- Finder will appear and you can pick any bookmark to export.
- Select the location to where you want to transfer the component.

- Afterward, press “Save” to confirm changes.
This is the main method used to export Chrome bookmarks to Mac and it mostly helps all users. However, if you have encountered some struggles or errors during the process, there might be some threats or rogue programs preventing you from completing this task. If you think that you have done everything exactly as required but bookmarks still remain in the same place, you can try scanning the entire system with an antimalware tool[3] such as FortectMac Washing Machine X9 that might be capable of detecting the problem that is stopping you from succeeding (e.g. file or software corruption).
Get rid of programs with only one click
You can uninstall this program with the help of the step-by-step guide presented to you by ugetfix.com experts. To save your time, we have also selected tools that will help you carry out this task automatically. If you are in a hurry or if you feel that you are not experienced enough to uninstall the program by your own, feel free to use these solutions:
Happiness
Guarantee
Prevent websites, ISP, and other parties from tracking you
To stay completely anonymous and prevent the ISP and the government from spying on you, you should employ Private Internet Access VPN. It will allow you to connect to the internet while being completely anonymous by encrypting all information, prevent trackers, ads, as well as malicious content. Most importantly, you will stop the illegal surveillance activities that NSA and other governmental institutions are performing behind your back.
Recover your lost files quickly
Unforeseen circumstances can happen at any time while using the computer: it can turn off due to a power cut, a Blue Screen of Death (BSoD) can occur, or random Windows updates can the machine when you went away for a few minutes. As a result, your schoolwork, important documents, and other data might be lost. To recover lost files, you can use Data Recovery Pro – it searches through copies of files that are still available on your hard drive and retrieves them quickly.