Question
Issue: [Fix] ExplorerExtensions.dll causes File Explorer to crash in Windows
Hello. The File Explorer on my Windows PC keeps crashing because of the ExplorerExtensions.dll. Is there a way to fix this?
Solved Answer
DLL (Dynamic Link Library)[1] files are required by the Windows operating system and other software programs. They contain code, data, and resources that can be utilized by numerous programs at the same time, reducing redundancy and increasing efficiency. DLL files play an important role in giving additional functionality and capabilities to the file management system.
A somewhat common problem reported by certain Windows users is that ExplorerExtensions.dll or FileExplorerExtensions.dll causes File Explorer to crash. These DLL files are often in charge of adding extensions, plugins, or other functionality to the File Explorer interface. However, when these DLL files become corrupted, outdated, or incompatible with the system or other program components, they can cause File Explorer to become unstable and crash.
When users encounter this problem, attempting to use File Explorer may result in an error message or a rapid application crash. Because File Explorer is a core tool for exploring and managing files and directories on the Windows operating system, this can have a substantial influence on the user experience. Due to the continual crashing of File Explorer, users may find it impossible to access their files, conduct simple file management operations, or simply browse their system.
Users can examine a few possible solutions to this problem. Replacing the affected DLL files with fresh ones obtained from a trustworthy source, or running system file checks to fix any corrupted system files, might fix the problem. Furthermore, updating the operating system and installed software, particularly any third-party apps that may interact with File Explorer, may assist to relieve compatibility issues.
In this guide, you will find 4 steps that should help you fix ExplorerExtensions.dll and FileExplorerExtensions.dll causing File Explorer to crash. You can also run a repair tool like FortectMac Washing Machine X9 that can fix most system errors, BSODs,[2] corrupted files, and registry[3] issues. Otherwise, follow the step-by-step instructions below.
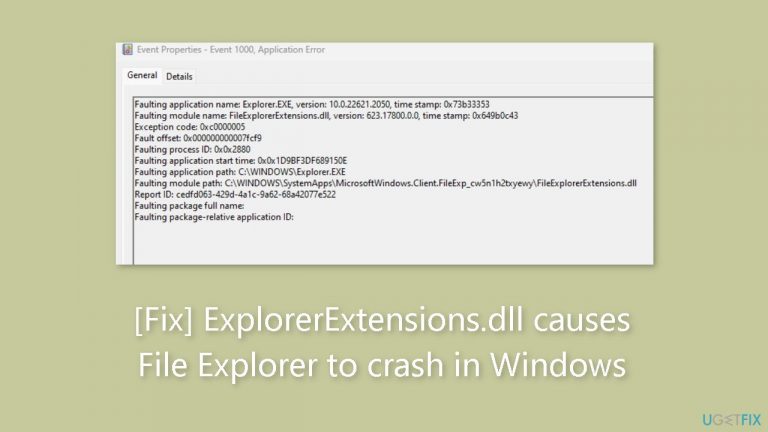
Solution 1. Fix Corrupted System Files
Use Command Prompt commands to repair system file corruption:
- Open Command Prompt as administrator
- Use the following command and press Enter:
sfc /scannow

- Reboot your system
- If SFC returned an error, then use the following command lines, pressing Enter after each:
DISM /Online /Cleanup-Image /CheckHealth
DISM /Online /Cleanup-Image /ScanHealth
DISM /Online /Cleanup-Image /RestoreHealth
Solution 2. Reinstall GPU Driver
Device manager:
- Press the Windows key + X on your keyboard and select Device Manager from the menu that appears.
- In the Device Manager window, expand the Display adapters section by clicking on the arrow next to it.
- Right-click on your GPU driver (e.g., NVIDIA, AMD, Intel).
- From the context menu, click on Uninstall device. A confirmation dialog might appear.
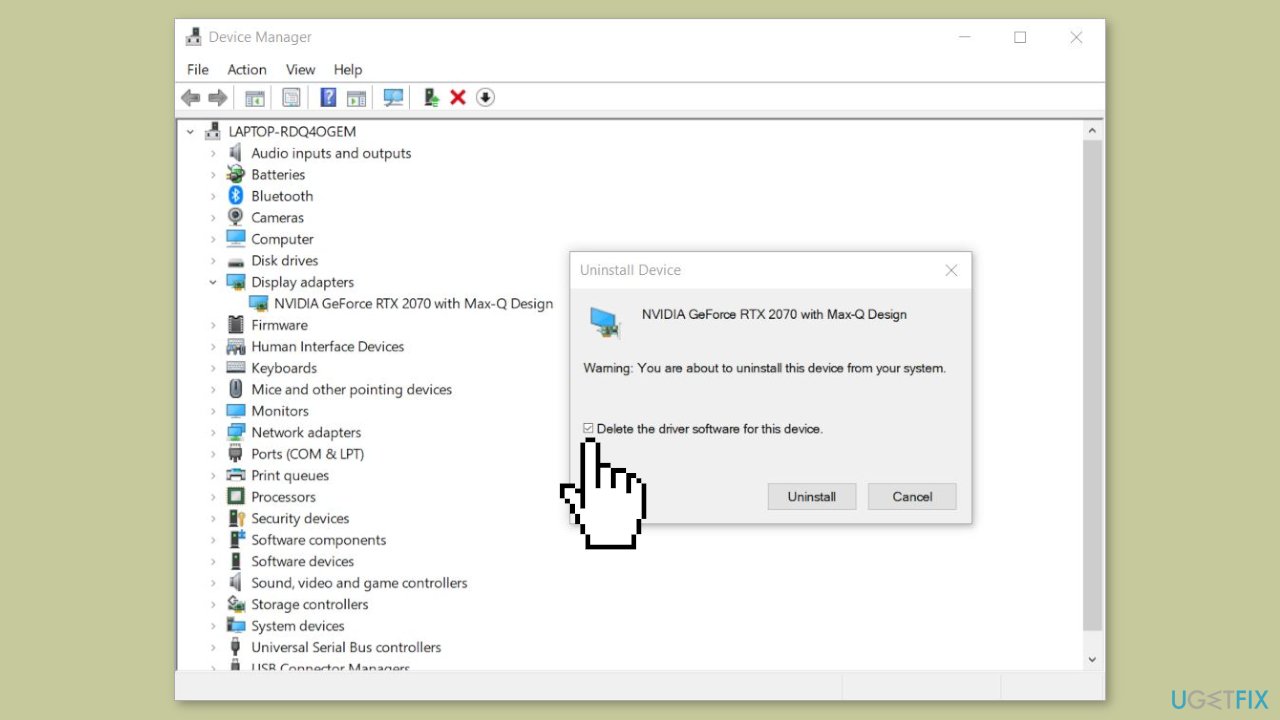
- If a confirmation dialog appears, check the box that says Delete the driver software for this device (if available).
- Click Uninstall to proceed with the uninstallation.
- Restart your PC and a new driver will be automatically installed.
Manufacturer's website:
- Press the Windows key + X on your keyboard and select Device Manager from the menu that appears.
- In the Device Manager window, expand the Display adapters section by clicking on the arrow next to it.
- Right-click on your GPU driver (e.g., NVIDIA, AMD, Intel).
- From the context menu, click on Uninstall device. A confirmation dialog might appear.
- If a confirmation dialog appears, check the box that says Delete the driver software for this device (if available).
- Click Uninstall to proceed with the uninstallation.
- Wait for the uninstallation process to complete. Your screen might flicker during this process.
- Visit the official website of your GPU manufacturer (NVIDIA, AMD, Intel) and navigate to the driver download section.
- Enter your GPU model and operating system to find the latest driver version compatible with your system.
- Download the driver installation file and save it to a location on your computer.
- Press the Windows key + X on your keyboard and select Device Manager.
- Expand the Display adapters section.
- Choose Update driver from the context menu.
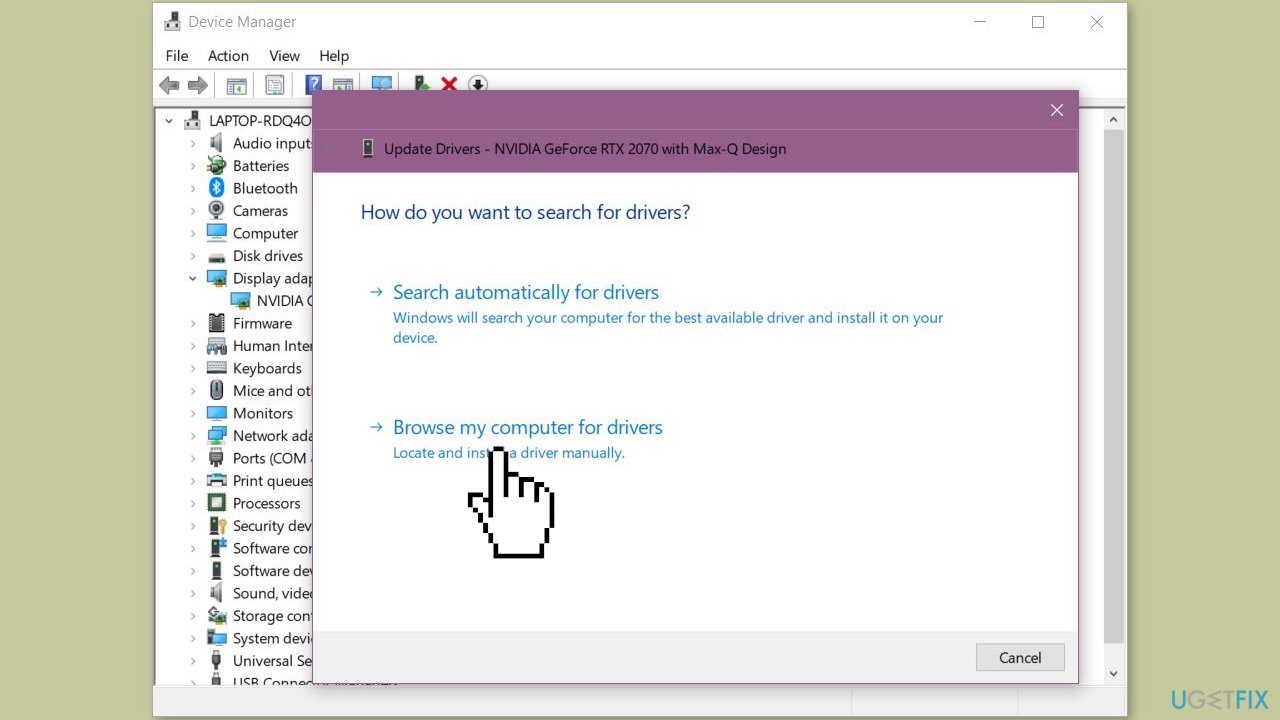
- Select Browse my computer for drivers on the next screen.
- Click Browse and navigate to the location where you saved the downloaded GPU driver.
- Select the driver file and follow the on-screen prompts to install it.
- After the driver installation is complete, restart your computer to apply the changes.
- After restarting, ensure that your GPU is properly recognized in Device Manager without any warning symbols.
Solution 3. Disable Overclocking
- Before making any changes to your computer's hardware settings, save your work and close all running applications to prevent data loss or system instability.
- Restart your computer.
- As the computer boots up, there's usually a key (like F2, F10, Delete, etc.) displayed on the screen that you need to press to access the BIOS/UEFI settings. Press the required key promptly.
- Use your keyboard's arrow keys to navigate through the BIOS/UEFI interface.
- Look for a section related to overclocking or CPU settings. The naming can vary depending on your motherboard manufacturer.
- Within the overclocking settings section, you will find options to adjust CPU clock speeds, voltages, and other parameters.
- Reset any modified values to their default settings. This could involve changing values back to their Auto or Default settings.
- After reverting the overclocking settings, navigate to the option that allows you to save changes and exit the BIOS/UEFI settings.
- Your computer will reboot with the new settings. Allow it to boot up normally.
- Check if the system stability has improved. Run tasks that previously caused issues to confirm that the overclocking has been disabled successfully.
Solution 4. Use System Restore
System Restore is a feature in Microsoft Windows that allows users to revert their computer's state to a previous point in time. This can be helpful if you have made changes to your system that are causing problems.
- Go to the Start menu, type restore, and click on Create a restore point.
- Click System Restore, then follow the prompts until you can select a restore point.
- Select the one you want (ideally before the issue started occurring) and go ahead with the process.
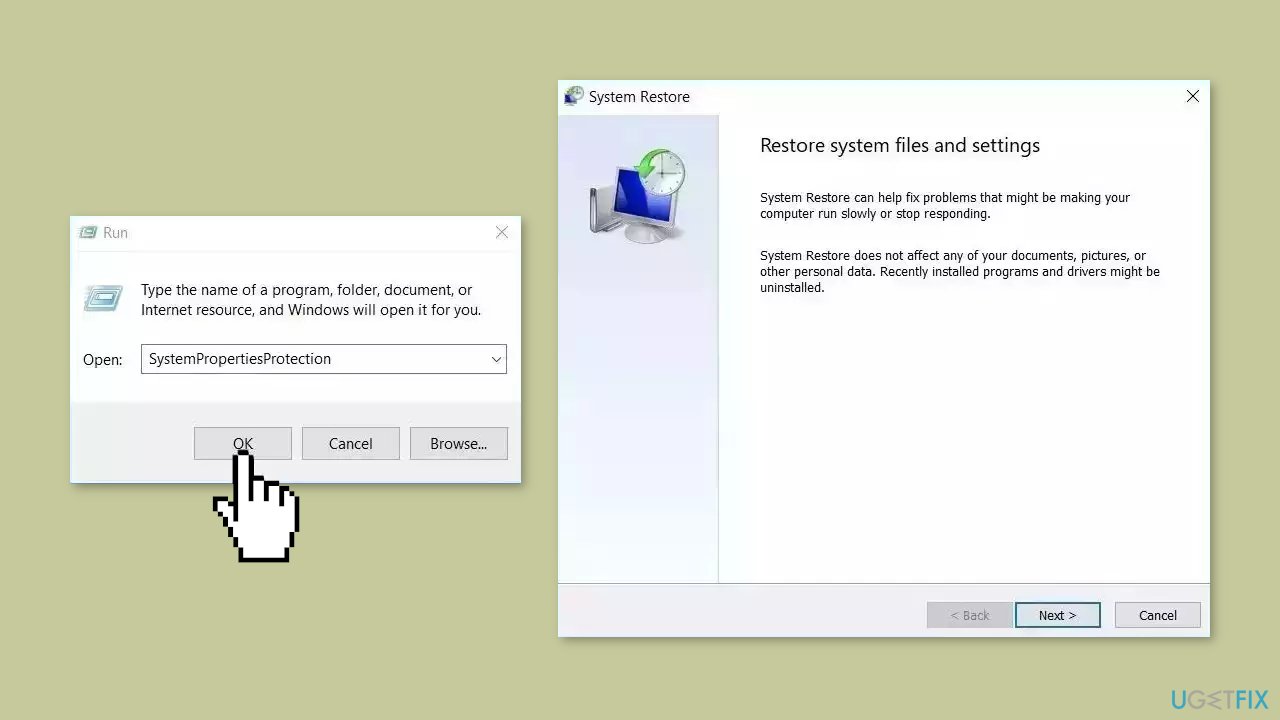
Repair your Errors automatically
ugetfix.com team is trying to do its best to help users find the best solutions for eliminating their errors. If you don't want to struggle with manual repair techniques, please use the automatic software. All recommended products have been tested and approved by our professionals. Tools that you can use to fix your error are listed bellow:
Protect your online privacy with a VPN client
A VPN is crucial when it comes to user privacy. Online trackers such as cookies can not only be used by social media platforms and other websites but also your Internet Service Provider and the government. Even if you apply the most secure settings via your web browser, you can still be tracked via apps that are connected to the internet. Besides, privacy-focused browsers like Tor is are not an optimal choice due to diminished connection speeds. The best solution for your ultimate privacy is Private Internet Access – be anonymous and secure online.
Data recovery tools can prevent permanent file loss
Data recovery software is one of the options that could help you recover your files. Once you delete a file, it does not vanish into thin air – it remains on your system as long as no new data is written on top of it. Data Recovery Pro is recovery software that searchers for working copies of deleted files within your hard drive. By using the tool, you can prevent loss of valuable documents, school work, personal pictures, and other crucial files.
- ^ Dynamic-link library. Wikipedia, the free encyclopedia.
- ^ Chris Hoffman. Everything You Need To Know About the Blue Screen of Death. Howtogeek. Tech Insight Magazine.
- ^ Tim Fisher. What Is the Windows Registry?. Lifewire. Software and Apps.


