Question
Issue: How to fix "Word could not create the work file" error in Windows?
Hello. When I try to open Word documents, I get the error “Word could not create the work file. Check the temp environment variable.” How can I fix this?
Solved Answer
The “Word could not create the work file” error is a common issue encountered by users of Microsoft Word on Windows PCs. This issue can be particularly annoying because it prohibits users from previewing, opening, or saving documents and is frequently accompanied by the phrase “Check the temp environment variable.” Corrupted files, disk problems, or issues with environment variables within the Windows operating system are just a few of the potential root causes of this error message.
Users may be significantly impacted by this problem, particularly those who use Microsoft Word frequently for work or school. When they are unable to access their documents or complete necessary duties, it might interfere with productivity and lead to frustration. This issue may cause delays, lost work, and even possible data loss for professionals, students, and anyone else who uses Word to create, edit, and manage documents.
One of the main issues with this error is that it can be very unclear, which makes it difficult for users to pinpoint the underlying reason. Corrupted files, which are a common trigger for this error, can lead to data loss if not addressed promptly. Disk issues, such as a failing hard drive, may result in more extensive problems, potentially affecting other applications and system stability. Additionally, problems with environment variables can cause issues not only with Microsoft Word but with various other applications as well.
While correcting this issue can be challenging and frequently necessitates a specialized troubleshooting procedure, some potential fixes include repairing or reinstalling Microsoft Word, checking for and fixing disk issues, or configuring environment variables to ensure they are set up properly.
In this guide, you will find 9 steps that should help you fix “Word could not create the work file” error in Windows. You can also run a maintenance tool like FortectMac Washing Machine X9 that can fix most system errors, BSODs, corrupted files, and registry issues. Otherwise, follow the step-by-step instructions below.
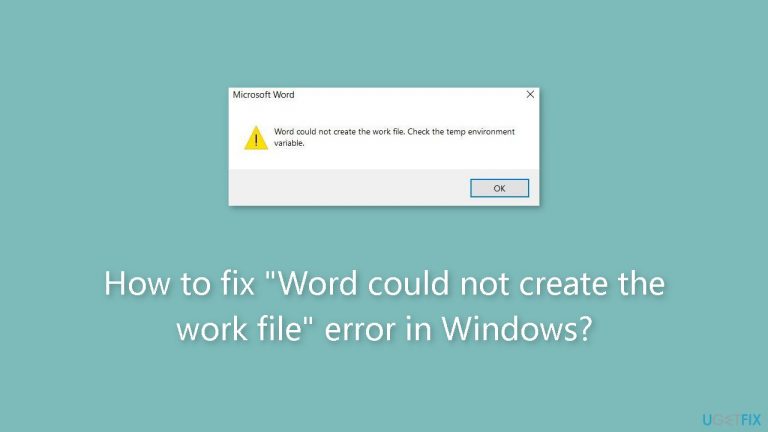
Solution 1. Fix Corrupted System Files
Use Command Prompt commands to repair system file corruption:
- Open Command Prompt as administrator
- Use the following command and press Enter:
sfc /scannow
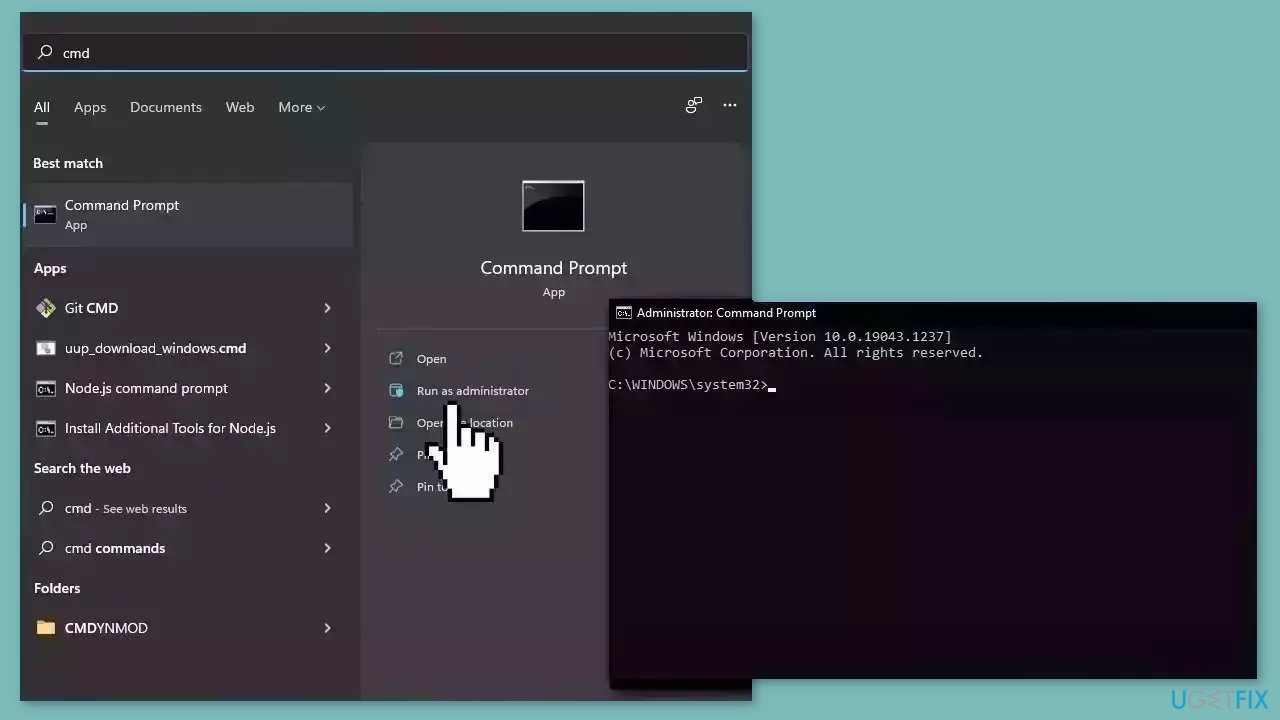
- Reboot your system
- If SFC returned an error, then use the following command lines, pressing Enter after each:
DISM /Online /Cleanup-Image /CheckHealth
DISM /Online /Cleanup-Image /ScanHealth
DISM /Online /Cleanup-Image /RestoreHealth
Solution 2. Check Disk
- Open Command Prompt as administrator
- Use the following command and press Enter:
chkdsk c: /r /scan /perf
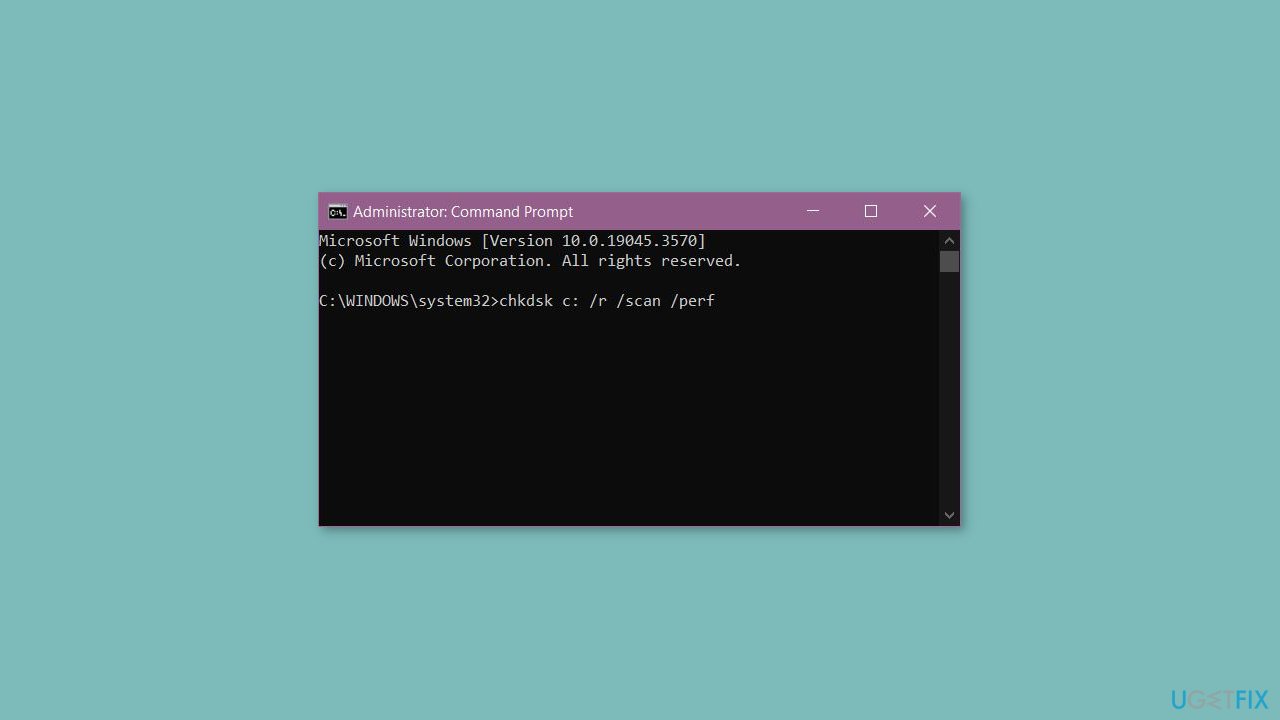
- Restart your PC.
Solution 3. Turn off the Preview Pane
If you are only getting the “Word could not create the work file” error while previewing documents in File Explorer, you can turn off the preview pane temporarily.
- Press the Windows key + E keyboard shortcut to open File Explorer.
- Click the View menu,
- Go to Show, and disable the Preview pane option.
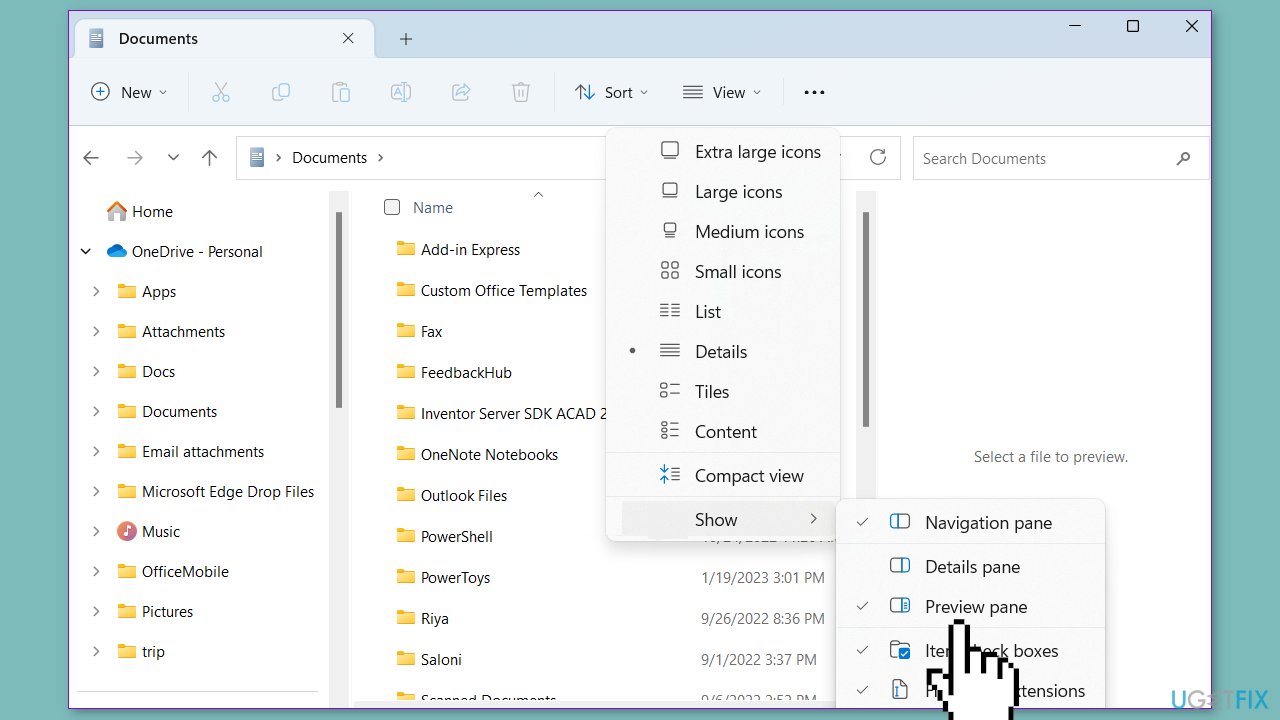
Solution 4. Add an Environment Variable
- Press the Windows key + I keyboard shortcut to open the Settings app.
- In the System tab, scroll down to select About.
- Click on Advanced system settings.
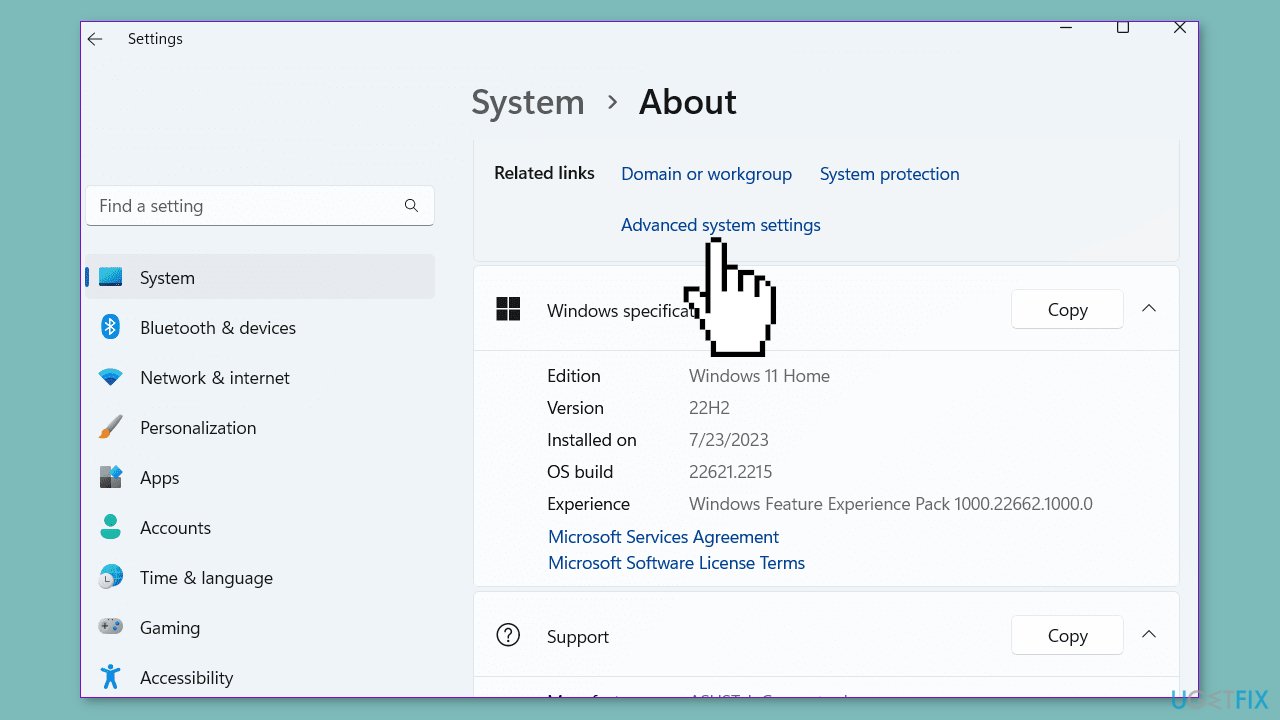
- Click the Environment Variables button.
- Then, under User variables, click the New button.
- In the Variable name field, enter %userprofile%.
- In the Variable value field, enter the following command and click OK:
C:\Users[YourUsername]
- Replace [YourUsername] in the above command with your actual username.
- Restart your PC.
Solution 5. Create a Temporary Internet Files Folder
- Press the Windows key + R keyboard shortcut to open the Run dialog box.
- Paste the following path in the text box and press Enter:
C:\Users[YourUsername]\AppData\Local\Microsoft\Windows\INetCache
- Replace [YourUsername] in the above command with your actual username.
- In the File Explorer window, press Control + Shift + N keyboard shortcut to create a new folder.
- Name it Content.Word and press Enter.
- After creating the above folder, restart your PC.
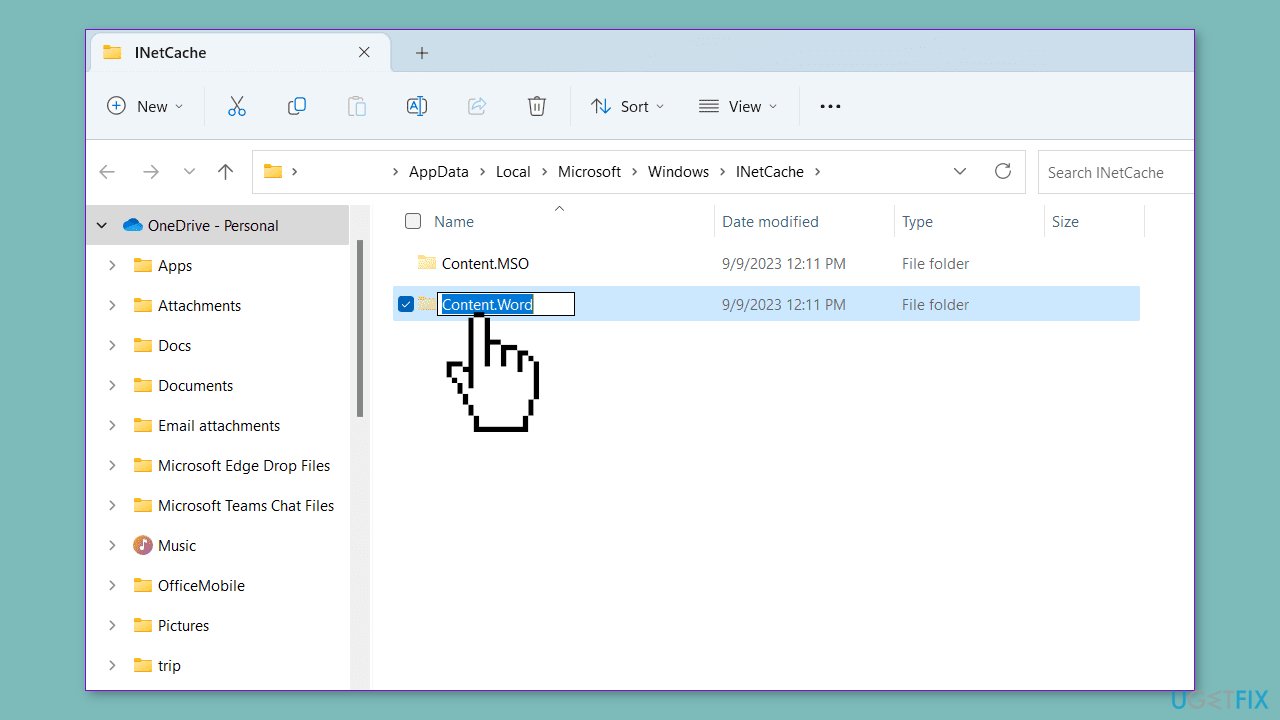
Solution 6. Check the Default Location for Temporary Internet Files
- Press the Windows key + R keyboard shortcut to open the Run dialog box.
- Type inetcpl.cpl in the box and press Enter.
- In the Internet Properties window, click on Settings.
- Then, click the Move Folder button.
- In the Browse for Folder window, navigate to the following folder:
C:\Users[YourUsername]\AppData\Local\Microsoft\Windows
- Within the Windows folder, select INetCache and click OK.
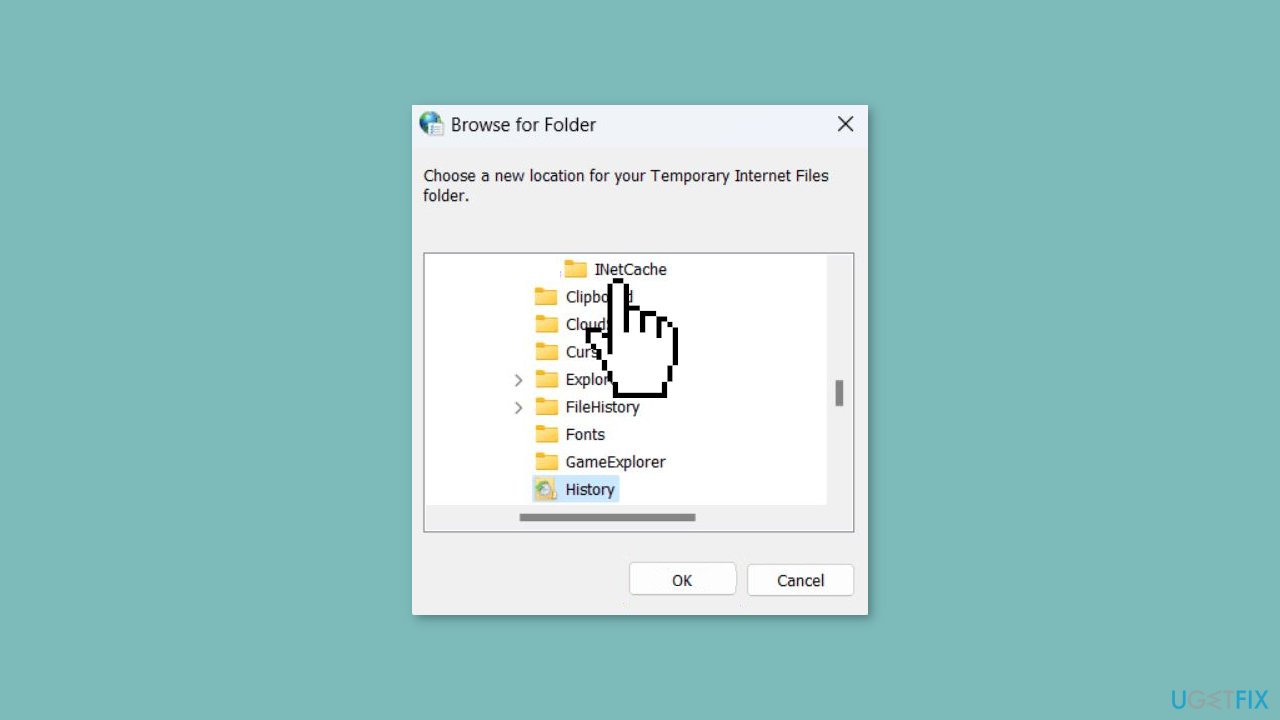
Solution 7. Check OneDrive Location
- In Microsoft Word, press F12 to bring up the Save as dialog.
- Navigate to a different location in the OneDrive directory and click Save.
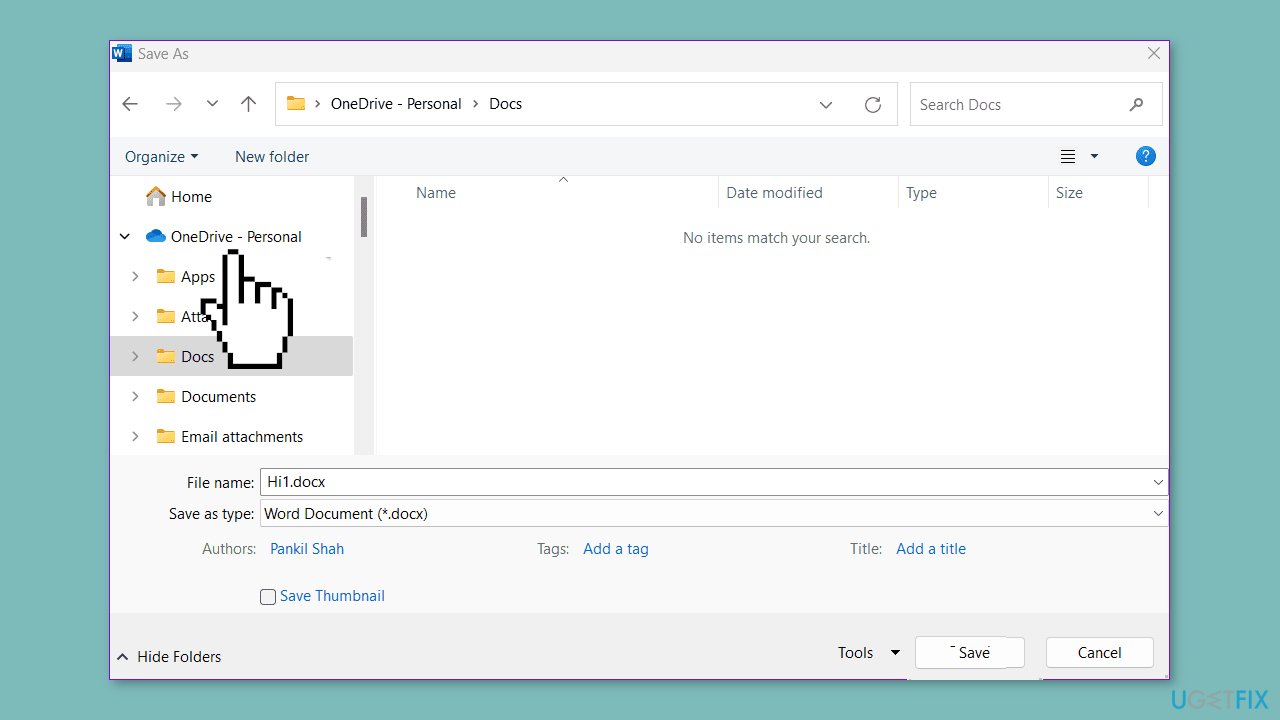
Solution 8. Open Word in Safe Mode
- Hold down the Control key and double-click on the Word shortcut.
- Select Yes to confirm.
After Word opens in safe mode, try opening or saving your documents and see if you get any errors. If you don't, it means one of the add-ins you disabled was causing the problem.
- Open Microsoft Word and click the File menu at the top-left corner.
- Select Options from the left sidebar.
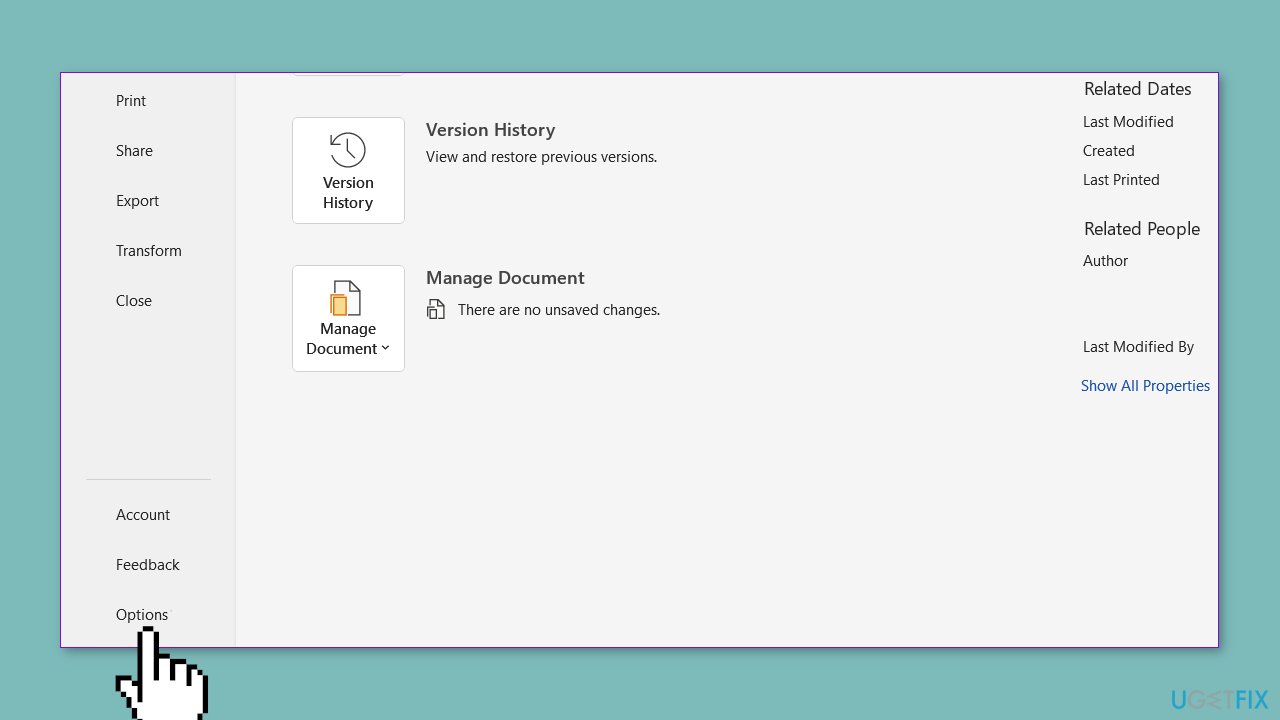
- In the Add-ins tab, select COM Add-ins from the Manage drop-down menu and click the Go button next to it.
- Clear all the checkboxes to disable your add-ins and hit OK.
- Restart Word and enable your add-ins one by one until the error pops up again.
- After you find the problematic add-in, consider removing it.
Solution 9. Re-register Word Files
- Press the Windows key + R keyboard shortcut to access the Run dialog.
- Type winword.exe /r and press Enter.
- Wait for the command to run, and try using Microsoft Word again.
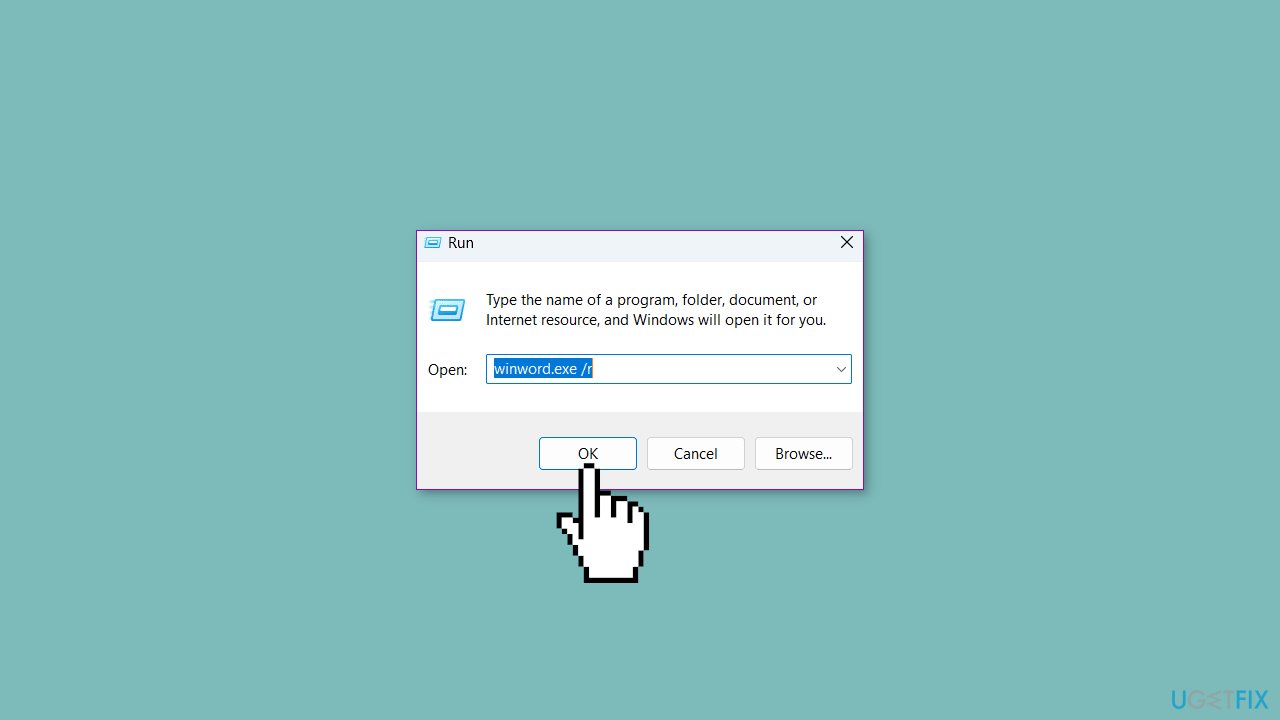
Repair your Errors automatically
ugetfix.com team is trying to do its best to help users find the best solutions for eliminating their errors. If you don't want to struggle with manual repair techniques, please use the automatic software. All recommended products have been tested and approved by our professionals. Tools that you can use to fix your error are listed bellow:
Access geo-restricted video content with a VPN
Private Internet Access is a VPN that can prevent your Internet Service Provider, the government, and third-parties from tracking your online and allow you to stay completely anonymous. The software provides dedicated servers for torrenting and streaming, ensuring optimal performance and not slowing you down. You can also bypass geo-restrictions and view such services as Netflix, BBC, Disney+, and other popular streaming services without limitations, regardless of where you are.
Don’t pay ransomware authors – use alternative data recovery options
Malware attacks, particularly ransomware, are by far the biggest danger to your pictures, videos, work, or school files. Since cybercriminals use a robust encryption algorithm to lock data, it can no longer be used until a ransom in bitcoin is paid. Instead of paying hackers, you should first try to use alternative recovery methods that could help you to retrieve at least some portion of the lost data. Otherwise, you could also lose your money, along with the files. One of the best tools that could restore at least some of the encrypted files – Data Recovery Pro.


