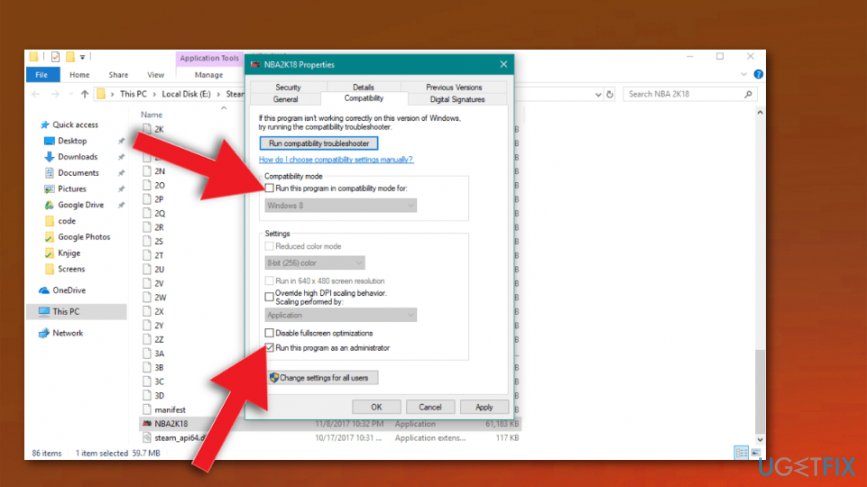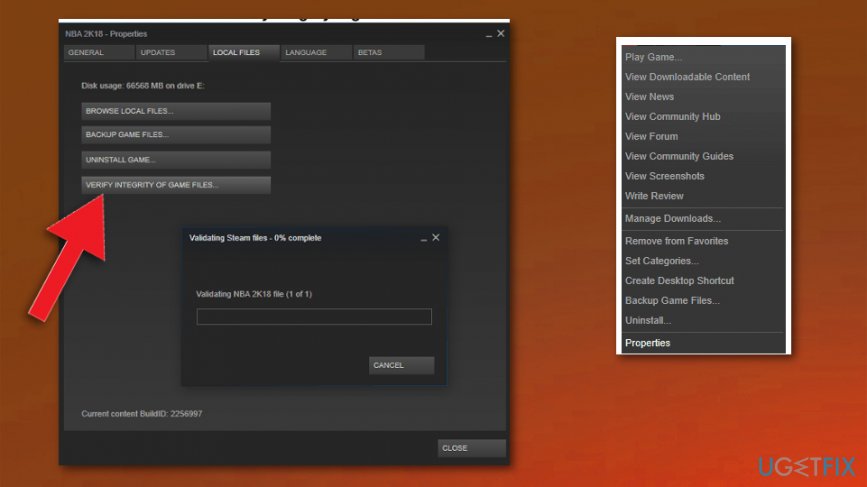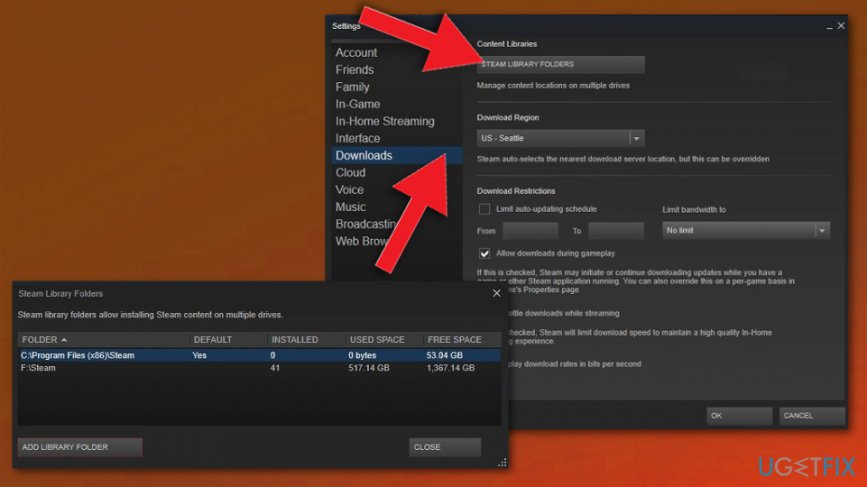Question
Issue: Steam game won’t launch. How to fix?
Hello, I have an issue with steam games. I try to pen my games and all I can see it buffering for a while. It says it is running, but the “Preparing to Launch” process stops and the game won't start. Any tips you have for me? Can I fix it somehow?
Solved Answer
Steam game won't launch issue is pretty common among online video game fans.[1] It is also more common for Windows OS users, but can occur on any device and operating system. It is possibly related to the machine and game compatibility when the device is below the game's system requirements, so it cannot run. You may need to compare the specifications and know why the game is not launching.
Also Steam game won't launch when there is a problem with the game optimization with a new version of the operating system or Windows updates.[2] Your Steam client or corrupted files can also cause issues with the launch of video games. However, this issue may be easily repaired and solved, otherwise, other reasons for the problem can require more complex methods. Files can get damaged by malware too, so there are many possible reasons and possible solutions.[3]
Steam is the social entertainment platform that is used by gamers for multiplayer videogames and as a social network. At first, it was a tool that updated Counter-Strike, but now this is a huge online gaming network that can install and update games automatically. Users also like it for groups, friends lists, other social media-like features.
Nevertheless, the Steam game won't launch is a problem that is quite common and can be caused by different reasons. Also, possible solutions depend on a specific issue. You can be frustrated or confused when your games fail to launch, but we have prepared a few methods that should help you.
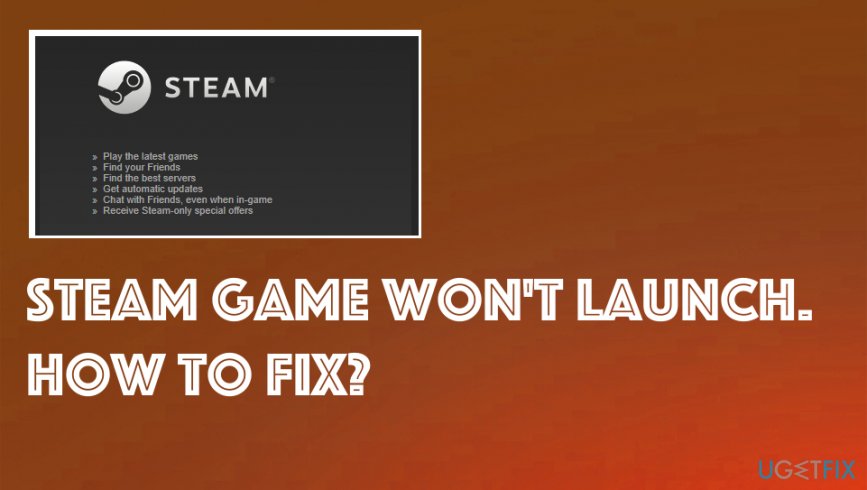
How to fix Steam game won't launch
Since Steam game won't launch issue may be related to corrupted or damaged files, you may first run the scan using repair tool for the system like FortectMac Washing Machine X9 that may fond, indicate and fix files causing issues. Try this program and then run the game launch again. If that is not happening still, follow the solutions below that should make the difference. Try one method at the time and check the Steam functions after each one to know what has worked for you. You can also Update your Video drivers or Windows OS to see if these outdated parts of the system may cause the issue with Steam. 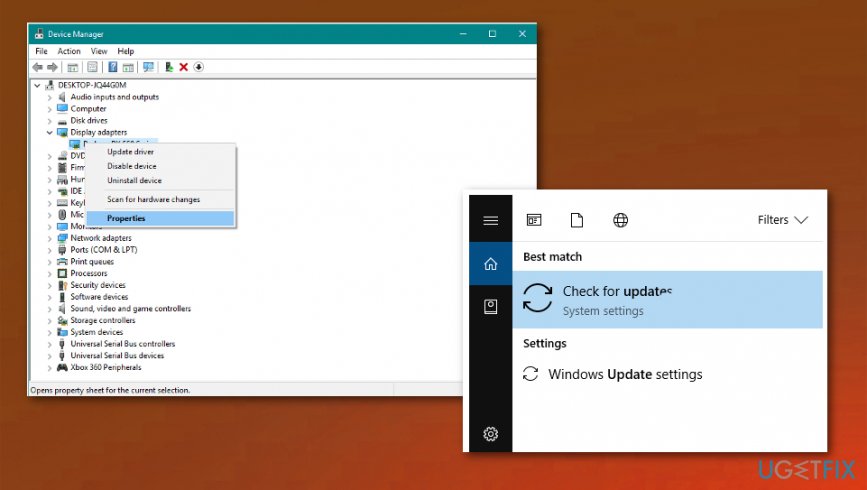
Run games in compatibility mode to fix Steam game won't launch issue
- Go to the Steam directory and press the Windows button + R to launch the Run application.
- Write C:\\Program Files (x86)\\Steam in the box.
- Find the folder named SteamApps and open it.
- Click on the folder Common and find the list of games installed on the computer.
- Choose the game that was not running previously and right-click on it. Select Properties.
- Find the Compatibility tab and check the box that says Run this game in compatibility mode for.
- In the drop-down menu select the type of Windows and apply changes by saving.

Run the game as administrator to fix Steam game won't launch issue
- Go to Steam Library and locate the game that you want to run.
- Right-click the game title and go to Properties.
- Select Local Files tab and click Browse Local Files.
- Find the executable file, right-click and go to Properties.
- The find Compatibility tab and check the Run this program as Administrator box.
- Save changes and check the game again.
Verify the integrity of game files
- Open your game library and locate the problematic game. Right-click on it and choose Properties on the Menu.
- Navigate to the Local files tab and click Verify integrity of game files.

- The process should start, so be patient and try to run a game again after it is done.
Relocate the Steam client
- Exit the Steam client and got to the Steam installation folder.
- Delete all files and folders except the SteamApps& User data folders, Steam.exe.
- Cut and paste the whole Steam folder to the default location.
- Launch Steam and log in to your account.
- Now you should change the default installation path.
- Open Steam.

- Navigate to the Settings menu and select Steam Library Folders from the Downloads tab.
- You can create a new path by selecting the Add Library Folder.
Repair your Errors automatically
ugetfix.com team is trying to do its best to help users find the best solutions for eliminating their errors. If you don't want to struggle with manual repair techniques, please use the automatic software. All recommended products have been tested and approved by our professionals. Tools that you can use to fix your error are listed bellow:
Access geo-restricted video content with a VPN
Private Internet Access is a VPN that can prevent your Internet Service Provider, the government, and third-parties from tracking your online and allow you to stay completely anonymous. The software provides dedicated servers for torrenting and streaming, ensuring optimal performance and not slowing you down. You can also bypass geo-restrictions and view such services as Netflix, BBC, Disney+, and other popular streaming services without limitations, regardless of where you are.
Don’t pay ransomware authors – use alternative data recovery options
Malware attacks, particularly ransomware, are by far the biggest danger to your pictures, videos, work, or school files. Since cybercriminals use a robust encryption algorithm to lock data, it can no longer be used until a ransom in bitcoin is paid. Instead of paying hackers, you should first try to use alternative recovery methods that could help you to retrieve at least some portion of the lost data. Otherwise, you could also lose your money, along with the files. One of the best tools that could restore at least some of the encrypted files – Data Recovery Pro.
- ^ Steam games won't start. Steamcommunity. Online discussions forum.
- ^ Robert Zak. Latest Windows 10 Update Problems. Makethecheasier. Computer tips and tricks.
- ^ Walter Glenn. What Is a Corrupted File, and Is There a Way to Get It Back?. Howtogeek. Tech reviews, news and analysis.