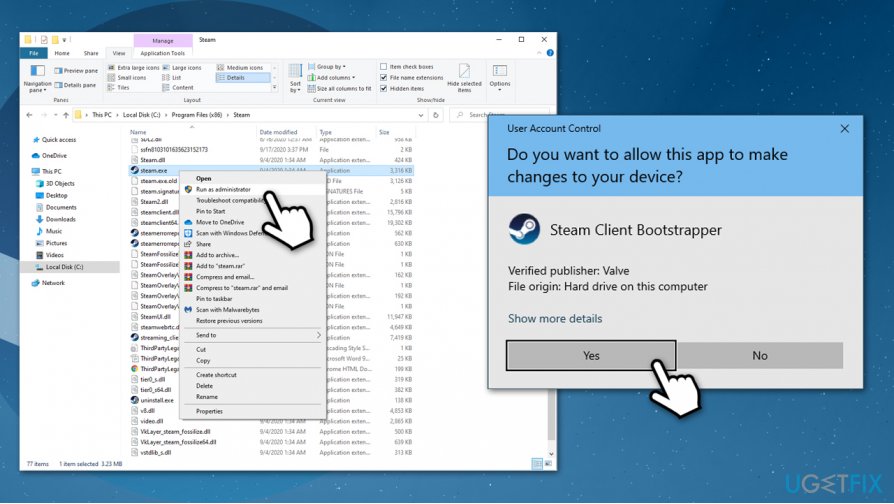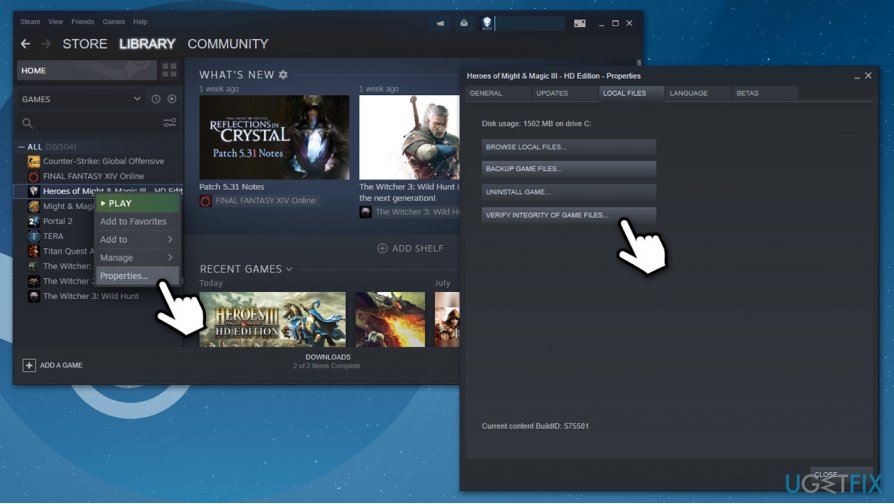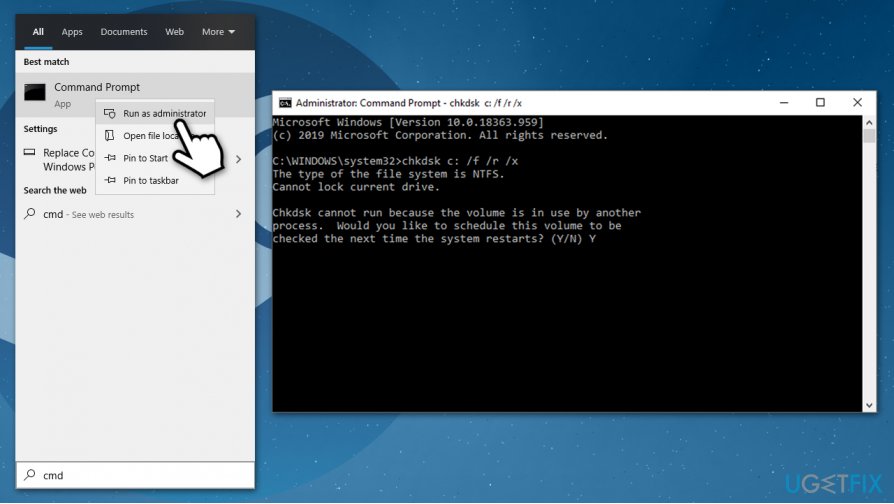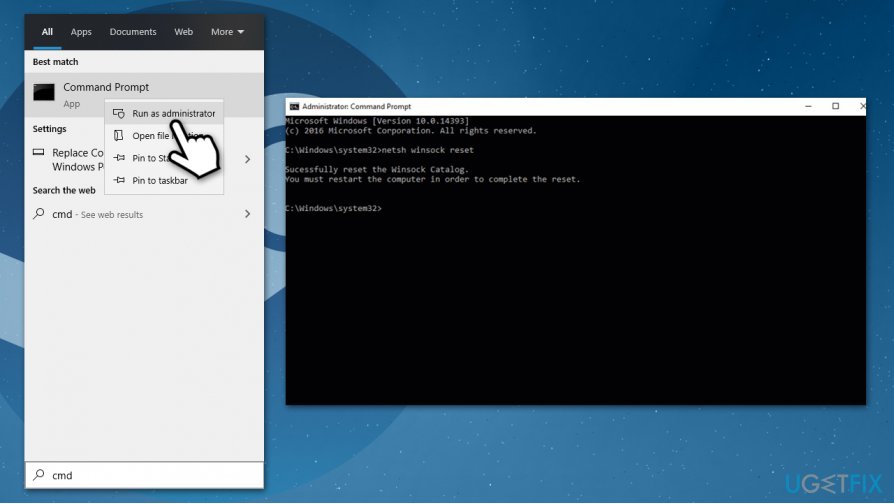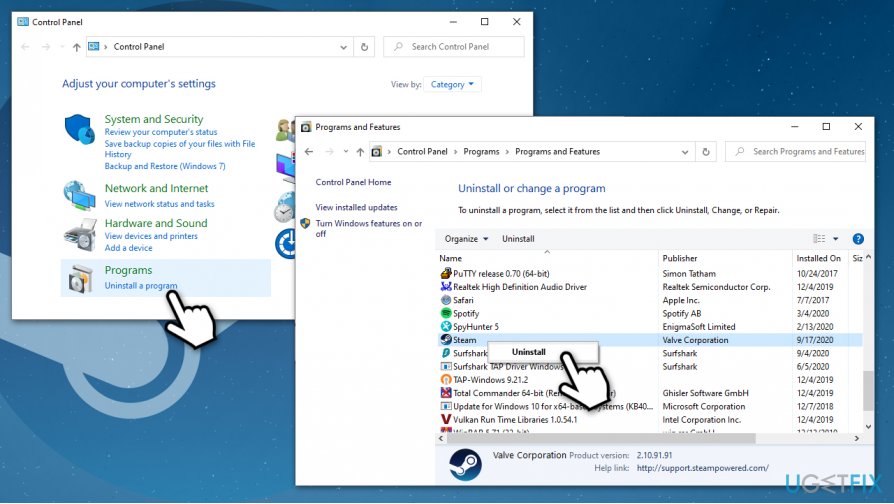Question
Issue: How to fix Steam content file locked error?
Hello. I was trying to update a Path of Exile game via Steam, and I received a “Content file locked” error. This never happened before. I want to be able to enjoy the new patch, just like everybody else. Is there anything I could do to fix this? Thanks in advance.
Solved Answer
Steam is the largest gaming platform globally, hosing more than 30,000 games, DLCs, videos, comments, reviews, and other content. At any given time, there are approximately 20 million people logged on the platform,[1], so its engineers are committed to making it run smoothly for all its users.
Unfortunately, that does not mean that players never encounter problems – Steam games won't launch, accounts get hijacked,[2] disk write errors, and others, occur. Steam content file locked is one of the recent issues that gamers encountered.
Content file locked Steam error occurs when trying to download a new game or update the existing one in the Steam library. Without a doubt, download and update issues can cause significant downtime for gamers, and instead of playing their favorite titles, they are forced to look for ways to fix Content file locked Steam error.
During the update process of a game, users encounter the following Steam content file locked error:
Steam – Error
An error occurred while updating [game] (content file locked):
C:\\Program Files (x86)\\Steam\\steamapps\\[game name]
See the Steam support site for more information
Unfortunately, the Steam content file locked error does not provide many details to perform an easy fix. Users reported that the issue arises suddenly, all after not having any problems with the particular game updating. In some cases, players might be locked out of the game due to the inability to update it to the latest version.
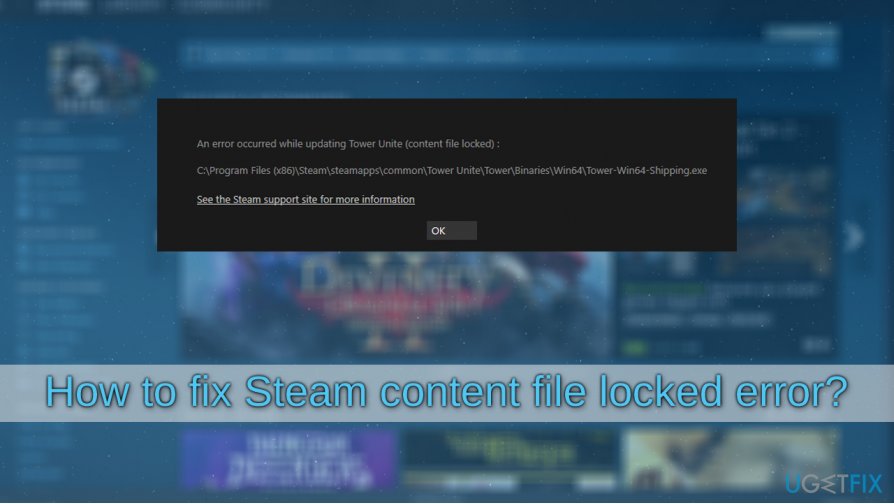
Unsurprisingly, there are several ways to fix Steam content file locked error, as there is no universal solution that would work for everybody. If you are wondering which solution would work for you, it highly depends on your system configuration, installed programs, permissions, and many other factors. Thus, check the fixes we provide below, and at least one of them should help you with the issue.
Before you start, however, we would like you to offer a fix with FortectMac Washing Machine X9. Under certain circumstances, it could help you fix Content file locked Steam error automatically. If it did not help, proceed with the solutions provided below.
Fix 1. Launch Steam with administrator's rights
One of the most primitive, yet effective solutions to fix Steam Content file locked error is to launch the platform with elevated permissions. Here's how to do it:
- Press Win + E on your keyboard
- Navigate to the following location (note: this might vary if you did not install Steam into a default location):
C:\\Program Files (x86)\\Steam
- Scroll down until you find the steam.exe file
- Right-click on it, and select Run as administrator
- If User Account Control shows up, click Yes

- Try to download the update or a game once again to see if the issue is fixed
Fix 2. Check your security software
Overly aggressive security software can sometimes prevent certain game files from being downloading, mistakenly branding them as malicious. To prevent this from happening, you can temporarily disable the real-time protection feature and attempt to download the problematic files once again.
There are no universal guidelines on how to disable real-time protection, as it all depends on the security software you are using. Thus, visit your anti-malware program's official website and find the instructions there.
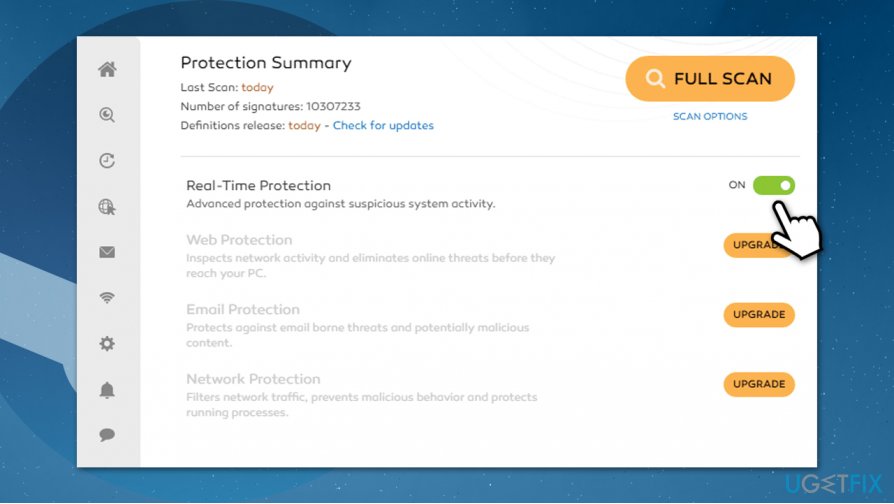
Fix 3. Verify game file integrity
- Open Steam and go to your Library
- Right-click on the problematic game and select Properties
- Go to Local files tab
- Click on Verify integrity of game files…

- Wait till the process completes and check if Steam Content file locked issue is still present.
If that did not help, you can also try to reinstall the problematic game.
Fix 4. Delete the problematic file
If you take a look at the Steam content file locked error, it will typically provide you with details of where the problematic file is located. All you have to do is go to the mentioned location and attempt to delete the file, and then attempt to update a game once again. The file should be located in the “downloading” folder in Steam folder:
C:\\Program Files (x86)\\Steam\\steamapps\\downloading
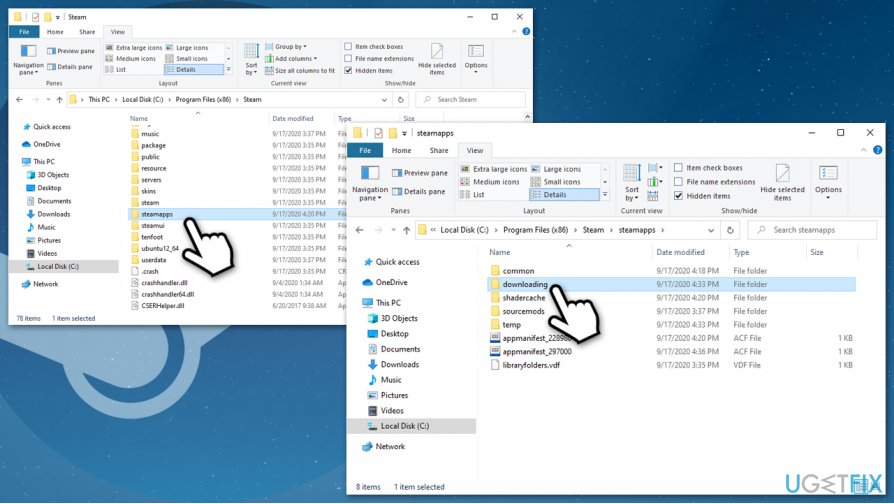
Fix 5. Run check disk command via Command Prompt
In some cases, hard disk issues can be causing the Steam Content file locked error. Therefore, you should access Command Prompt and perform the disk check:
- Type in cmd in Windows search
- Right-click on Command Prompt result and pick Run as administrator
- Type in the following command and press Enter:
chkdsk c: /f /r /x
- If you receive an error claiming that the volume is in use, type in the letter “Y” and then press Enter once again

- The check disk will be perform the next time you restart your PC.
Fix 6. Reset Winsock
Some users said that resetting Winsock[3] helped them to fix the issue. Here's how to do it:
- Open Command Prompt as Administrator as explained in the previous step
- Type in the following command and press Enter:
netsh winsock reset
- Reboot your machine

Fix 7. Reinstall Steam
If none of the above solutions worked for you, you should reinstall Steam altogether. Many users claimed that this managed to achieve a permanent Steam content file locked error fix.
- Type in Control Panel in Windows search and press Enter
- Go to Programs > Uninstall a program
- Find Steam, right-click and select Uninstall

- Proceed with the on-screen instructions to finalize the process
- Go to the official Steam website and download the newest client
- Install, log back in, and then re-download all the games.
Repair your Errors automatically
ugetfix.com team is trying to do its best to help users find the best solutions for eliminating their errors. If you don't want to struggle with manual repair techniques, please use the automatic software. All recommended products have been tested and approved by our professionals. Tools that you can use to fix your error are listed bellow:
Access geo-restricted video content with a VPN
Private Internet Access is a VPN that can prevent your Internet Service Provider, the government, and third-parties from tracking your online and allow you to stay completely anonymous. The software provides dedicated servers for torrenting and streaming, ensuring optimal performance and not slowing you down. You can also bypass geo-restrictions and view such services as Netflix, BBC, Disney+, and other popular streaming services without limitations, regardless of where you are.
Don’t pay ransomware authors – use alternative data recovery options
Malware attacks, particularly ransomware, are by far the biggest danger to your pictures, videos, work, or school files. Since cybercriminals use a robust encryption algorithm to lock data, it can no longer be used until a ransom in bitcoin is paid. Instead of paying hackers, you should first try to use alternative recovery methods that could help you to retrieve at least some portion of the lost data. Otherwise, you could also lose your money, along with the files. One of the best tools that could restore at least some of the encrypted files – Data Recovery Pro.
- ^ Steam & Game stats. SteamPowered. Official website.
- ^ Dave Smith. Roughly 77,000 accounts are hijacked every month on Steam, the world's most popular store for PC games. Business Insider. Financial and business news website.
- ^ Winsock. Wikipedia. The free encyclopedia.