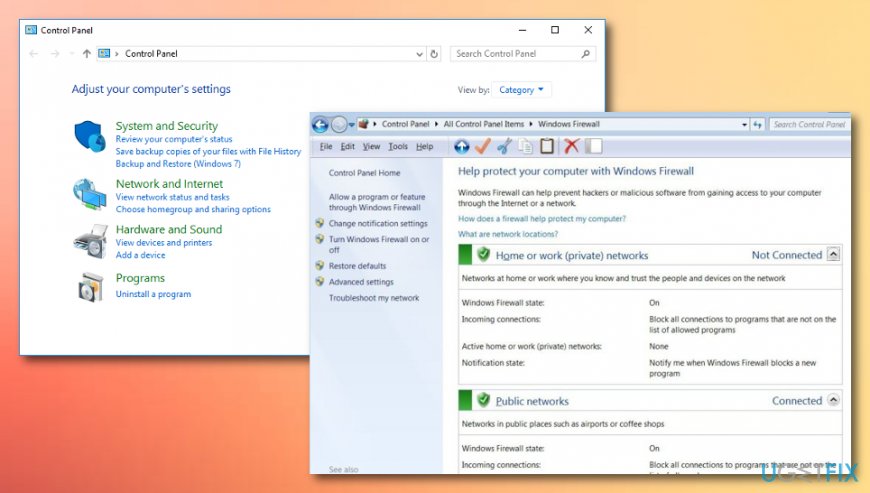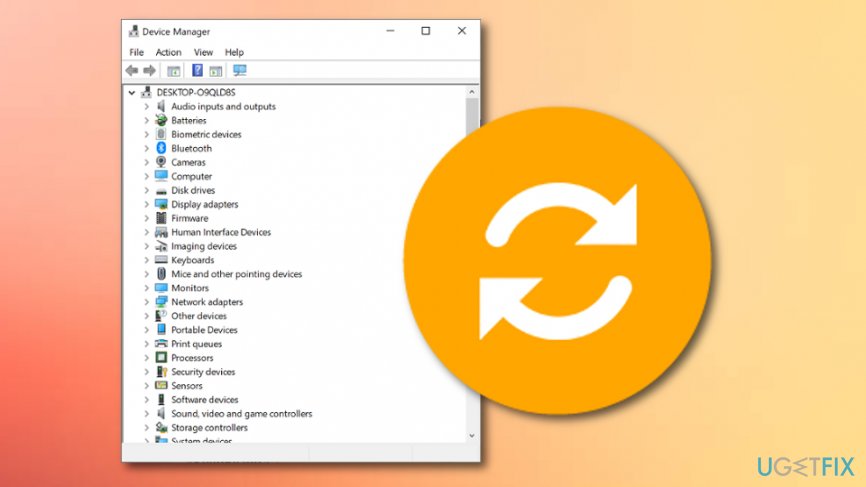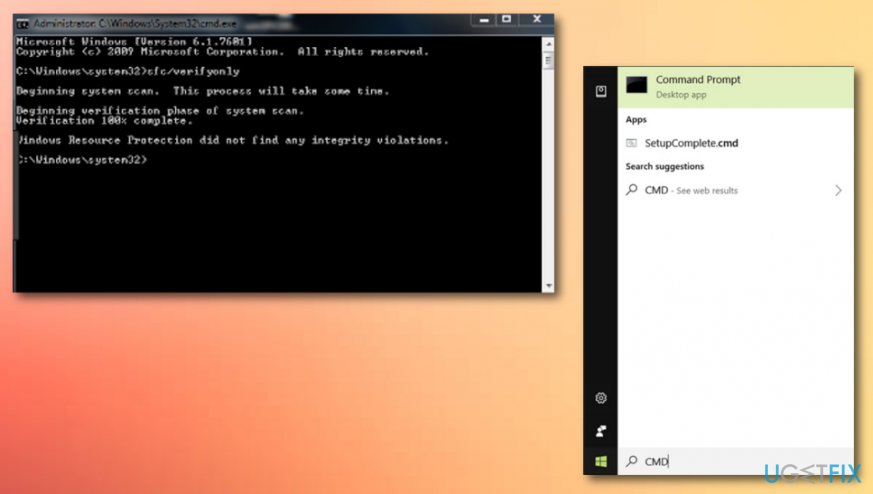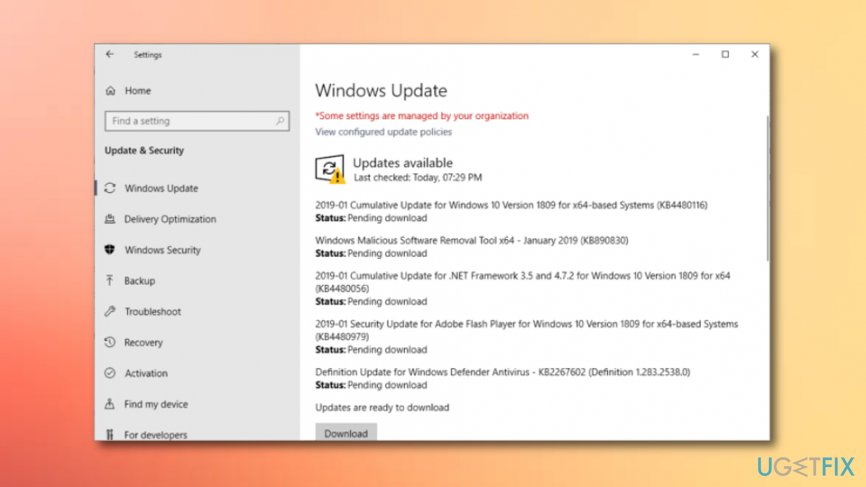Question
Issue: How to Fix CLOCK_WATCHDOG_TIMEOUT BSOD on Windows 10?
Today my system crashed for two times and showed a BSOD CLOCK_WATCHDOG_TIMEOUT. I check the system regularly and optimize it, so up till now, it was working flawlessly. It has been running Windows 10 for more than a year. I haven’t changed any important settings in the past few days, except that I installed the creator’s update last week. Please help.
Solved Answer
CLOCK_WATCHDOG_TIMEOUT is a Windows Blue Screen of Death (BSOD).[1] In comparison to pop-up errors, BSOD errors appear less commonly, but they are much more serious due to the fact that they freeze up the system and initiate forced restarts.
Consequently, PC users may experience significant damage as they may lose some files or information that they were currently working on. Antivirus software,[2] virus infections, and driver failures are listed among the most common BSOD causes.
However, the CLOCK_WATCHDOG_TIMEOUT Blue Screen may also be triggered some BIOS settings, outdated SSD firmware or some hardware[3] issues. Therefore, if you want to fix CLOCK_WATCHDOG_TIMEOUT bug, refer to the instructions listed below and try them one by one.
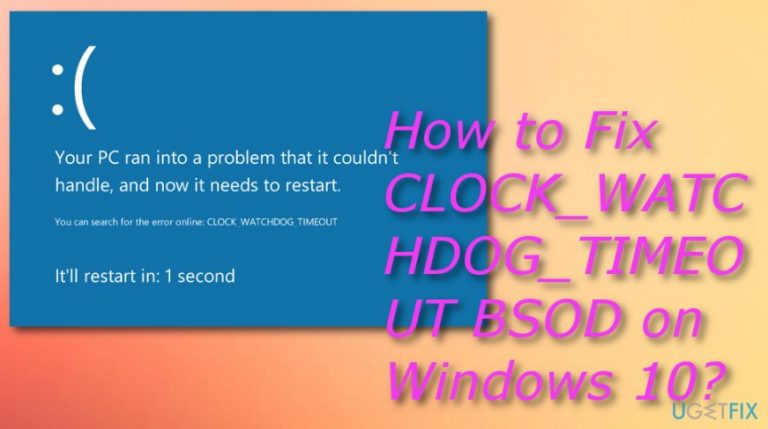
How to Fix CLOCK_WATCHDOG_TIMEOUT BSOD on Windows 10?
Method 1. Check the system with a professional anti-virus
Install a professional anti-malware and run a scan with it. Our recommendation would be FortectMac Washing Machine X9. Of course, you can also use the software that is already running on your OS but make sure to update it. If the anti-virus did not detect any threats, then we would recommend you to disable anti-virus software temporarily and disable Windows Firewall.
For this purpose, open the Task Manager and terminate antivirus’ process out there. Then find its icon on the taskbar, right-click it, and select Disable. Once done, turn off the Windows Firewall:
- Click Windows key + X and select Control Panel.
- Locate Windows Firewall and click it.
- Press Turn Windows Firewall On or Off option.

- If required, enter your administrator password and press OK.
- Then set Windows Firewall off on both private and public network.
- Click OK to save the changes and close everything.
- Now you should check if these steps helped to fix CLOCK_WATCHDOG_TIMEOUT. If not, move on to the next fix.
Method 2. Update driver software
If the culprit of CLOCK_WATCHDOG_TIMEOUT blue screen is related to drivers, the installation of the driver update should be the right solution. To check that, you should:
- Right-click Windows key and select Device Manager.

- Check all devices and look for the ones marked with a yellow exclamation mark.
- If there are some malfunctioning drivers, update all of them. For this purpose, right-click on the driver and select Update Driver Software.
Unfortunately, but automatic driver updates via Device Manager often fails. Therefore, we would highly recommend you to install a Driver Update software and let it install the latest drivers.
Method 3. Run available BIOS updates
If the CLOCK_WATCHDOG_TIMEOUT error is triggered by incorrect BIOS settings, we would strongly recommend you to install all available BIOS updates.
- Click Win key + R, type msinfo32, and hit Enter.
- Select System Summary and find your BIOS version. Make sure that you remember the type of your BIOS. At best, write down its name somewhere.
- After that, navigate to the official website of your PC’s/laptop’s motherboard manufacturer and check if there is a newer version of the type of your BIOS available. If it is, download it and run its .exe file.
- Finally, restart your PC.
Method 4. Complete an SFC scan
Note that the CLOCK_WATCHDOG_TIMEOUT error message might appear on your computer screen due to possible file corruption. You can run a system scan via Command Prompt by typing in some specific commands. Follow the below-provided steps as they might help you to identify the problem at the end.
- Go to Windows search.
- Type in “command prompt”.
- Select the Command Prompt option and make sure that you run the program as an administrator in order to gain advanced privileges.
- Once a black window shows up in front of you, type sfc /scannow and hit Enter.

- Wait until the process is finished and reboot the system.
Method 5. Update Windows manually
Maybe some crucial Windows updates have been missed or corrupted somehow and now it is the reason why you are facing problems related to CLOCK_WATCHDOG_TIMEOUT. However, no worries as you can easily manage updates manually.
- Go to the Windows search section.
- Type in “update”.
- Opt for the Update & Security option.

- Click the feature that says “Check for updates”.
- Reboot your machine after the process is finished.
There are some additional CLOCK_WATCHDOG_TIMEOUT fixes spreading around on the Internet. However, most of them are related to the modification of BIOS settings. However, we would not recommend modifying BIOS manually unless you are a professional IT.
Otherwise, you may cause some serious damage to the system and end up with a system crash.
If none of the solutions provided here did help, we would recommend you to reinstall Windows OS using a bootable Windows 10 installation media.
Repair your Errors automatically
ugetfix.com team is trying to do its best to help users find the best solutions for eliminating their errors. If you don't want to struggle with manual repair techniques, please use the automatic software. All recommended products have been tested and approved by our professionals. Tools that you can use to fix your error are listed bellow:
Access geo-restricted video content with a VPN
Private Internet Access is a VPN that can prevent your Internet Service Provider, the government, and third-parties from tracking your online and allow you to stay completely anonymous. The software provides dedicated servers for torrenting and streaming, ensuring optimal performance and not slowing you down. You can also bypass geo-restrictions and view such services as Netflix, BBC, Disney+, and other popular streaming services without limitations, regardless of where you are.
Don’t pay ransomware authors – use alternative data recovery options
Malware attacks, particularly ransomware, are by far the biggest danger to your pictures, videos, work, or school files. Since cybercriminals use a robust encryption algorithm to lock data, it can no longer be used until a ransom in bitcoin is paid. Instead of paying hackers, you should first try to use alternative recovery methods that could help you to retrieve at least some portion of the lost data. Otherwise, you could also lose your money, along with the files. One of the best tools that could restore at least some of the encrypted files – Data Recovery Pro.
- ^ Blue Screen of Death (BSoD). Techopedia. Tech terms and definitions.
- ^ Margaret Rouse. Antivirus software (antivirus program). Search Security. Tech Target.
- ^ What is hardware?. Quora.com. Relevant questions and answers.