Question
Issue: How to change Task Manager's Real-time update speed in Windows 11?
Hello. I was wondering how I can change the update speed of Task Manager in Windows 11. Would appreciate any tips.
Solved Answer
Task Manager is a built-in tool in Windows that provides users with real-time information about their computer's performance and allows them to manage and end-running processes and applications. It was first introduced in Windows NT 3.5.[1] Task Manager can be used to monitor and manage system performance, including CPU[2] and memory usage, running processes, and network usage.
It also provides information about the services running on a computer, as well as the users who are currently logged on. The “Real-time update speed” or “Real-time performance update” in Task Manager is a feature that allows users to change the rate at which the Task Manager updates the performance data. By default, the Task Manager updates performance data once per second, but users can change this to update more or less frequently depending on their needs.
The Real-time update speed drop-down menu has 4 options to choose from:
- High: ideal for monitoring resource-hungry applications such as games, and photo and video editing software. As these applications consume a lot of resources, it is important to be able to monitor their usage in real time. By selecting the High option, the Task Manager will update the usage percentages every half-second, providing you with a very precise view of the resources being consumed by these applications.
- Normal: the default setting in the Windows Task Manager. It updates the percentages once every second, providing a balance between performance and resource consumption. This option is suitable for most users and is a good starting point if you're not sure which option to choose.
- Low: slows down the updating to once every 4 seconds. This is the best option if the percentage changes too often and you want to focus on the resource usage of a particular process or group of processes. It is also useful if you want to take a screenshot or record a video of the Task Manager, as it will reduce the amount of data that is captured and make it easier to focus on specific processes.
- Paused: will freeze everything on the Processes tab and the Performance tab until you change it to other options. It is also useful if you want to take a screenshot or record a video of the Task Manager.
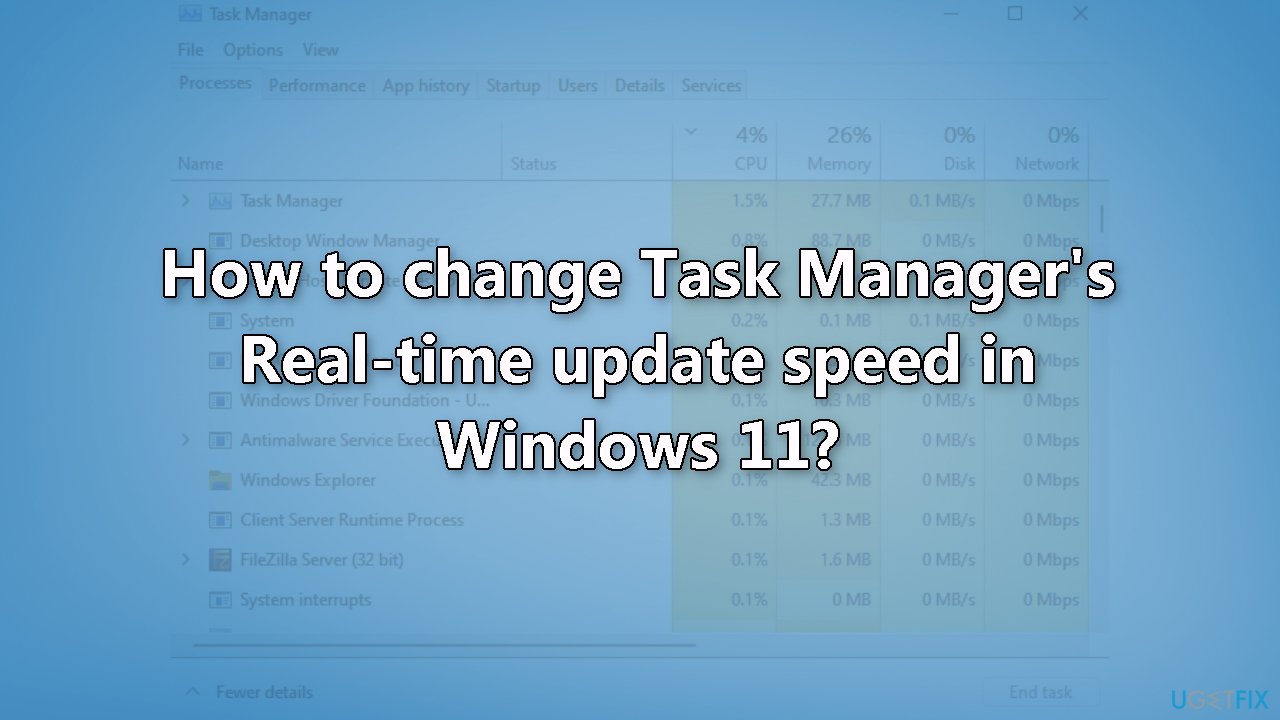
In conclusion, the Task Manager in Windows 11 is an extremely useful tool that provides real-time information about the performance of your computer. The Real-time update speed feature allows you to change the rate at which the Task Manager updates the performance data, making it more customizable to your needs. Adjusting the data update speed is a simple process, and by following the steps mentioned below, you can easily change the update speed to suit your needs.
Change Real Time Update Speed in Task Manager
- Right-click on the Taskbar or the Start button (depending on your Windows 11 version)
- Select Task Manager
- Click the Settings icon
- Click on the drop-down menu under Real-time update speed
- Choose between High, Normal, Low, or Paused options depending on your need
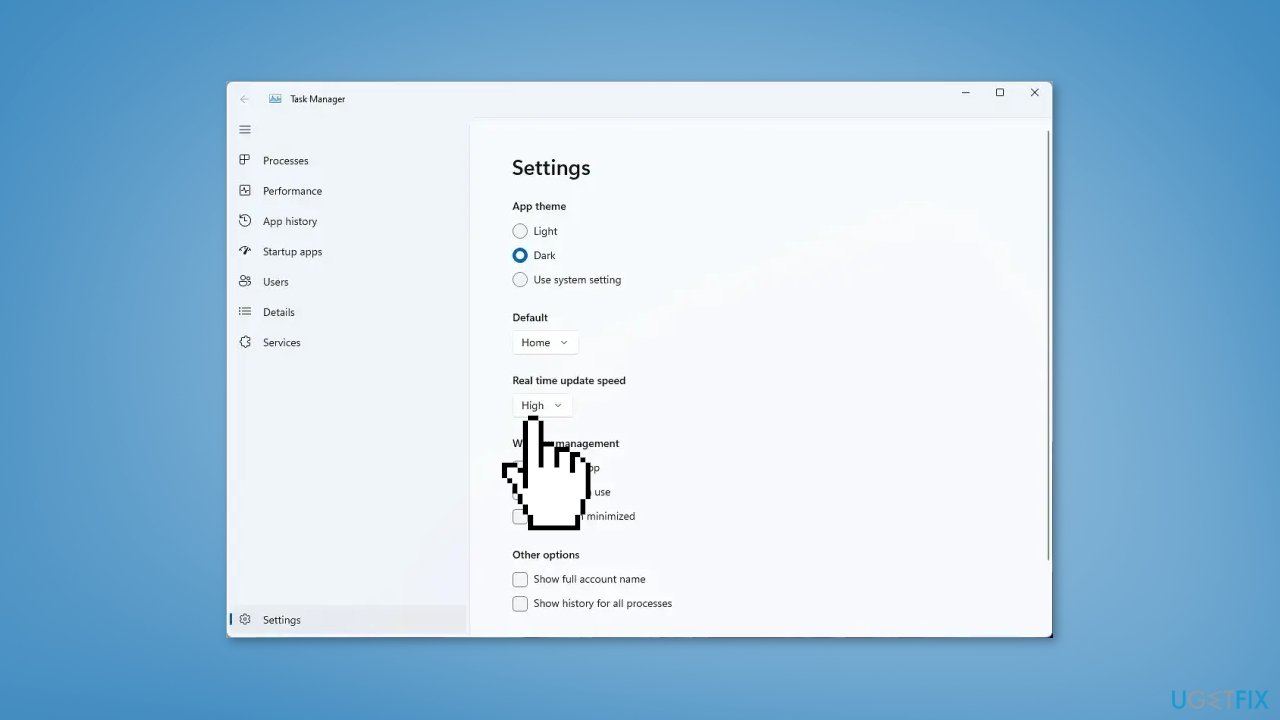
Optimize your system and make it work more efficiently
Optimize your system now! If you don't want to inspect your computer manually and struggle with trying to find issues that are slowing it down, you can use optimization software listed below. All these solutions have been tested by ugetfix.com team to be sure that they help improve the system. To optimize your computer with only one click, select one of these tools:
Prevent websites, ISP, and other parties from tracking you
To stay completely anonymous and prevent the ISP and the government from spying on you, you should employ Private Internet Access VPN. It will allow you to connect to the internet while being completely anonymous by encrypting all information, prevent trackers, ads, as well as malicious content. Most importantly, you will stop the illegal surveillance activities that NSA and other governmental institutions are performing behind your back.
Recover your lost files quickly
Unforeseen circumstances can happen at any time while using the computer: it can turn off due to a power cut, a Blue Screen of Death (BSoD) can occur, or random Windows updates can the machine when you went away for a few minutes. As a result, your schoolwork, important documents, and other data might be lost. To recover lost files, you can use Data Recovery Pro – it searches through copies of files that are still available on your hard drive and retrieves them quickly.
- ^ https://en.wikipedia.org/wiki/Windows_NT_3.5. Wikipedia, the free encyclopedia.
- ^ What is a CPU?. Malwarebytes. Cybersecurity Basics.



