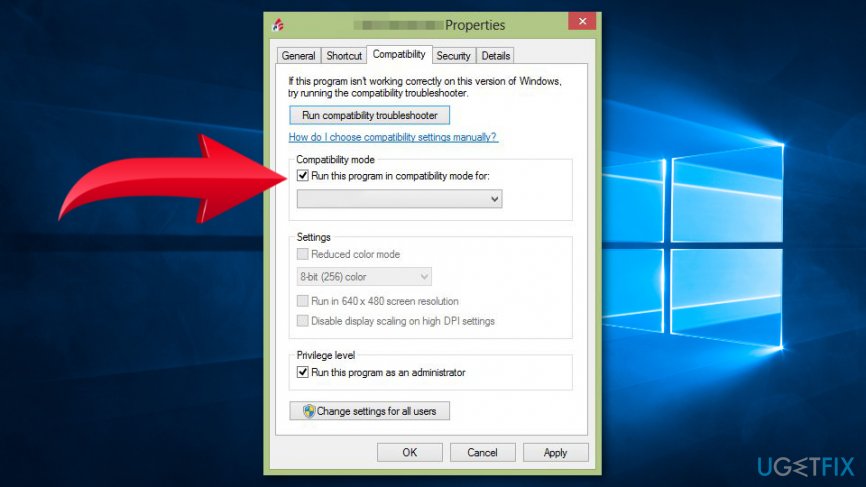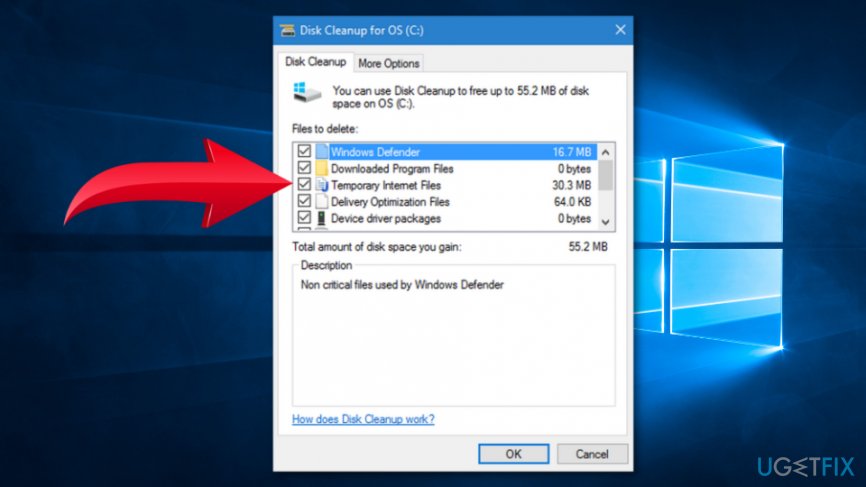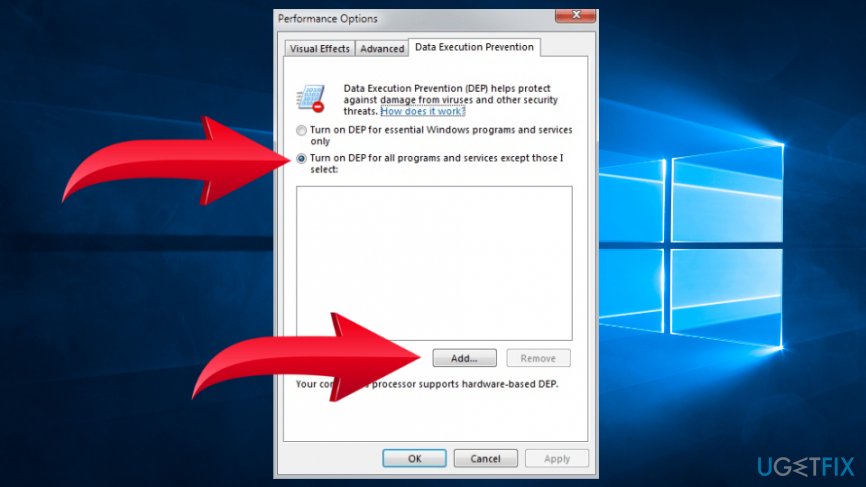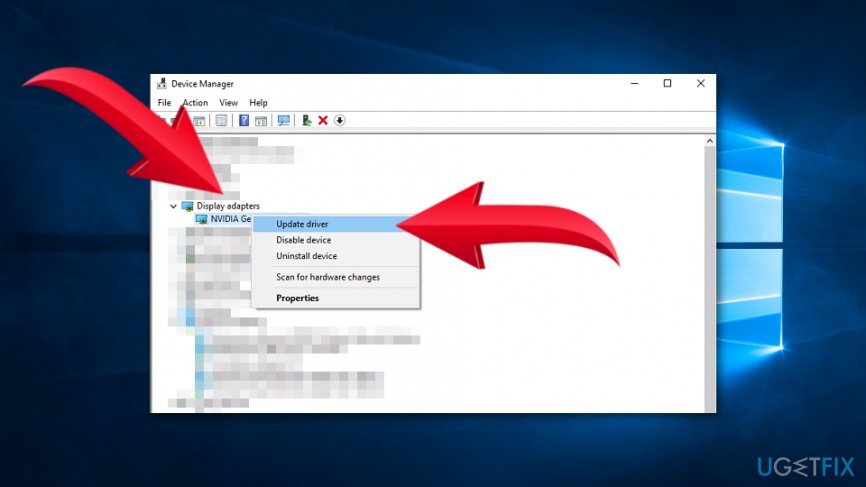Question
Issue: How to Fix “Application.exe has stopped working” error on Windows 10?
Hello. I need help with a suspicious error. I have encountered “Application.exe has stopped working” error pop-up while working on my Windows 10 computer. Does it need that I should do something about the program I was using?
Solved Answer
“Application.exe has stopped working” is a Windows error that shows up when a particular program crashes. This issue might occur on any versions of the operating system. However, recently we received a bunch of questions from Windows 10 users. So, it seems that the latest version of the OS is most affected by this error.
Typically, the pop-up warning shows up when a program stops running and needs to shut down by force. Numerous reasons can cause “Application.exe has stopped working” error. It might be related to:
- malware attack,[1]
- problems with compatibility settings,
- issues with temporary files,
- corrupted Windows registry[2] entries,
- damaged system files.
If you receive this error for the first time, you might just try to reopen the program after the system restarts. Sometimes software crashes for some temporary problems. Additionally, you can try installing software updates or updating the OS entirely. However, if these simple solutions do not help to get rid of the issue, it might be related to malware attacks.
Checking the system with anti-malware software helps to find out if the source of the error is not some malicious program residing on the computer. Infiltration of various viruses often makes programs crash and the whole system freeze. Therefore, cleaning the device might help to fix “Application.exe has stopped working” error on Windows 10.
However, if you are not dealing with a dangerous Trojan or ransomware, and installation of updates do not help, please follow the other methods presented below. Our team created a list of possible solutions to get rid of this Windows error.
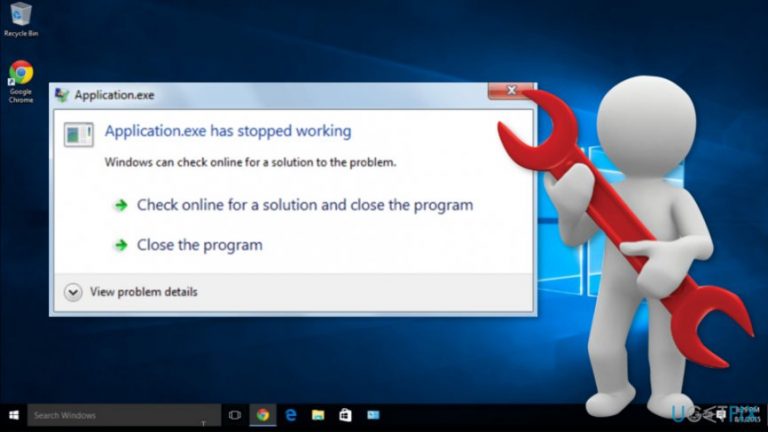
How to solve “Application.exe has stopped working” error on Windows 10
Before trying the methods below, you should restart the program that was responsible for the error. It might be just a one-time error that never shows up again. Sometimes it happens when the device lacks system resources. Therefore, you have to close the program and stop all the processes that might be running in the background:
- Close the error message.
- Open Task Manager.
- Kill all processes related to the program that crashed.
- Restart the program.
If the error does not show up again, it may have been only a temporary issue. Thus, you do not need to take any other steps. Otherwise, try one of these options.
Here is the video with all the information you might need for fixing this error:
Scan for computer viruses and malware to fix “Application.exe has stopped working” error on Windows
If your computer is infected with malware, it might cause software crashes. As a result “Application.exe has stopped working” alert pops up. If you suspect that your device may have been attacked, you should scan the device with an inbuilt security software Windows Defender[3] or employ Reimage or your preferred anti-malware tool.
Configure compatibility settings
If you use some older software on Windows 10, there might be some compatibility issues that cause “Application.exe has stopped working” problem. However, you can change compatibility settings and solve the error:
- Go to the installation folder of the crashed program.
- Find the .exe file. Right-click on it and choose Properties.
- Go to Compatibility tab. Place the tick near the box saying ”Run this program in compatibility mode for.”

- Choose another Windows version from the drop-down menu.
- Click OK.
Run the troubled program as an administrator to fix “Application.exe has stopped working” error
Some programs can work properly only if they do not have administrative rights. Therefore, you can disable particular features of the crashed program and check if it was the case.
- Access the installation folder of the corrupted app.
- Find the .exe file and right-click on it. Choose Properties options from the appeared list.
- Open Compatibility tab. Tick the box near “Run as Administrator” option.
- Click OK to confirm the changes.
Delete Registry values
If you have installed an uninstalled program more than once, some of the files may have left in the computer and Windows registry. Therefore, you should run the Registry clean. It will delete all remaining values of the crashing program. Then you will be able to reinstall the program again, and it should work smoothly now.
What is more, you should also delete files from the installation folder located in C: partition. Furthermore, you have access App Data folder by entering %appdata% in the Windows search box.
Note. Before making any changes in Windows Registry, you should backup it first. If something goes wrong, you could restore everything and avoid irreparable damage.
Delete temporary files to fix “Application.exe has stopped working” error
Temporary files might be the cause of numerous problems, including our discussed issue. In order to fix “Application.exe has stopped working” error, you may need to clean temporary files:
- Open This PC.
- Right-click on the system partition.
- Open Properties.
- Click on Disc Cleanup button.
- In the appeared window, checkboxes next to Temporary files.

- Click OK to clean temporary files.
Check for corrupted or incomplete system files
Problems with system files might be the reason of “Application.exe has stopped working” error. In order to check for corrupted files, you have to run SFC and DISM commands using Command Prompt.
Run SFC scan:
- Right-click Start.
- In the appeared list look for the Command Prompt (Admin) option and choose it.
- In the command line enter this command and hit Enter key:
sfc/scannow
- Wait until the scanner finishes the job, restart the computer.
Then run the DISM command:
- Right-click on Start menu.
- Click on Command Prompt (Admin).
- In the command line, enter this command:
DISM.exe /Online /Cleanup-image /Restorehealth
- When the scanning process is over, all the issues should be fixed, including “Application.exe has stopped working.”
Change Data Execution Prevention permissions
If none of the methods above helped to get rid of the “Application.exe has stopped working” error on Windows, you can try changing Data Execution Prevention (DEP) permissions by following these steps:
- Open This PC and access System Properties.
- Navigate to Advanced tab > Performance > Settings.
- Open Data Execution Prevention tab.
- Choose Turn on DEP for all programs and services except those I select.
- Click Add and browse through the installation folder. You need to find the app that caused an error and click on its .exe file.

- Set this file an exception.
- Confirm changes.
Update Display drivers
Another way to fix “Application.exe has stopped working” error is to install available updates for the Display drivers. Follow these steps to do it manually:
- Open Device Manager by right-clicking start and choosing this option from the menu.
- When in Device Manager, expand Display adapters.
- Right-click on the GPU driver and choose Update Driver option.

- Wait until Windows finds and suggests to install available drivers. Then follow the onscreen instructions.
If Windows cannot find any available updates, you should access manufacturer's website and download available updates manually.
Repair your Errors automatically
ugetfix.com team is trying to do its best to help users find the best solutions for eliminating their errors. If you don't want to struggle with manual repair techniques, please use the automatic software. All recommended products have been tested and approved by our professionals. Tools that you can use to fix your error are listed bellow:
Prevent websites, ISP, and other parties from tracking you
To stay completely anonymous and prevent the ISP and the government from spying on you, you should employ Private Internet Access VPN. It will allow you to connect to the internet while being completely anonymous by encrypting all information, prevent trackers, ads, as well as malicious content. Most importantly, you will stop the illegal surveillance activities that NSA and other governmental institutions are performing behind your back.
Recover your lost files quickly
Unforeseen circumstances can happen at any time while using the computer: it can turn off due to a power cut, a Blue Screen of Death (BSoD) can occur, or random Windows updates can the machine when you went away for a few minutes. As a result, your schoolwork, important documents, and other data might be lost. To recover lost files, you can use Data Recovery Pro – it searches through copies of files that are still available on your hard drive and retrieves them quickly.
- ^ Roger A. Grimes. Malware detection in 9 easy steps. CSO. Security news, features and analysis about prevention.
- ^ Tim Fisher. What Is the Windows Registry?. Lifewire. Tech How-to guides and tutorials.
- ^ What is Windows Defender?. Microsoft. The official website.