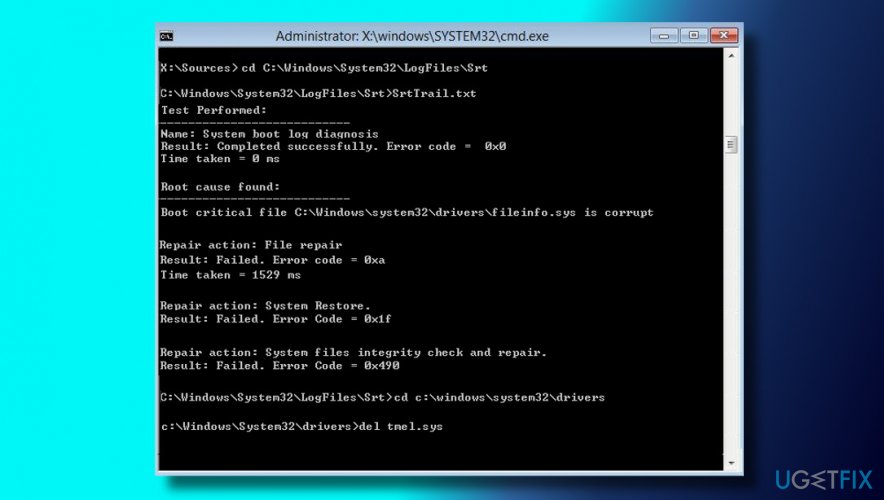Question
Issue: How to Fix “Automatic Repair couldn’t repair your PC” on Windows 10?
Isn’t it a paradox that the Automatic Repair can’t fix problems on Windows? I’ve read somewhere about how Microsoft is proud about its automatic repair functions, which help people to solve problems like errors or boot problems, but apparently, those automatic solutions are not functioning either…
I’ve received a Boot configuration error and could not to log on to my Windows desktop. That’s why I tried to use Windows Automatic Repair, which brought my another error saying: “Automatic Repair couldn’t repair your PC.” Could you please tell me if there is something that I could do to fix this situation?
Solved Answer
Microsoft is one of the leading tech company in the world[1] and no one could argue with that. Windows OS is its major product, which has been used from 1983 up till now. Even though the first Windows version was not available to many people, those who had a personal computer and some IT skills were able to be the predecessor of Windows OS users.
In retrospect, Microsoft has been improving the OS in a speedy and reasoned way, so that each new version of OS or its updates overcome the shortcomings of the ancestor. That’s how it should be, isn't it? Unfortunately, but the operating system is a very complicated, intricate, elaborate or, let us call, mysterious piece of invention that it can hardly be programmed in a perfect way.
While some of Windows errors occur year after year,[2] the others emerge with the new updates, patches, new OS type, and so on. Recently people started a real fuss on the official Microsoft’s forum about a paradoxical Windows 10 bug related to Automatic Repair.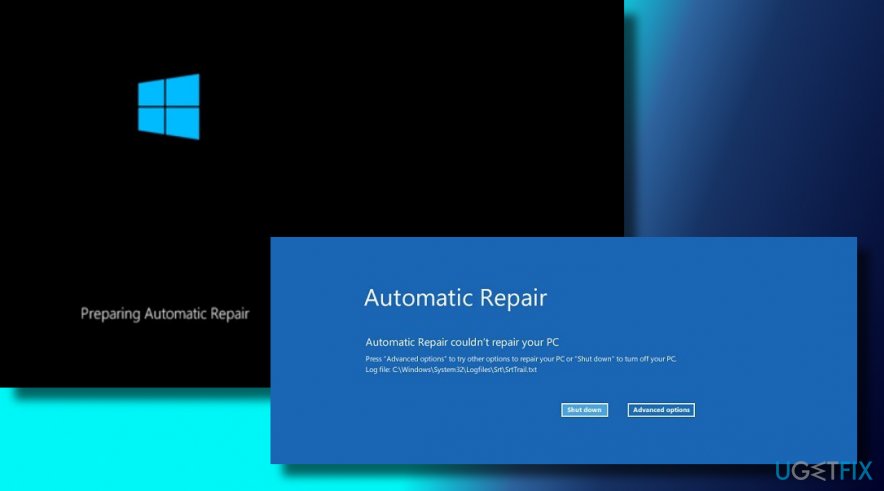
Automatic Repair is a built-in Windows 10 service, which can be launched using a bootable installation media and serve as a fixer for Windows boot failure[3] regardless of whether it’s BSOD, infinite loop or boot freeze. However, many cases have been registered when launching an Automatic Repair service, people are exposed to an error saying “Automatic Repair couldn’t repair your PC.”
While Windows users tend to call this issue a “paradox,” we don’t see anything surprising here because all programs, services, processes, etc. running on Windows 10 OS can encounter issues and, therefore, fail to work. Automatic Repair is not an exception.
A guide on how to fix “Automatic Repair couldn’t repair your PC” on Windows 10?
The most important thing here is that “Automatic Repair couldn’t repair your PC” error has a solution or rather plenty of them. However, we are not going to list tens of fixes here because the majority of “Automatic Repair couldn’t repair your PC” error victims have managed to fix it by using one of these three solutions.
NOTE: for all the method listed below you have to have a Bootable installation media. If you don’t have it yet, can create it by using this tutorial. If you cannot log on to your PC, then you should use an alternative PC, for example, friends' or work PC.
Method 1. Fix MBR/DBR/BCD
- Insert Windows installation media and click the Power button.
- Press any key to boot using an external drive.
- Select your language preferences and click Next.
- Select Repair your computer and click Troubleshoot.
- Press Advanced Options and select Command Prompt (With networking).
- In the Command Prompt window, type the following commands pressing Enter after each of them:
bootrec.exe /fixmbr
bootrec.exe /fixboot
bootrec.exe /rebuildbcd - Finally, restart your PC.
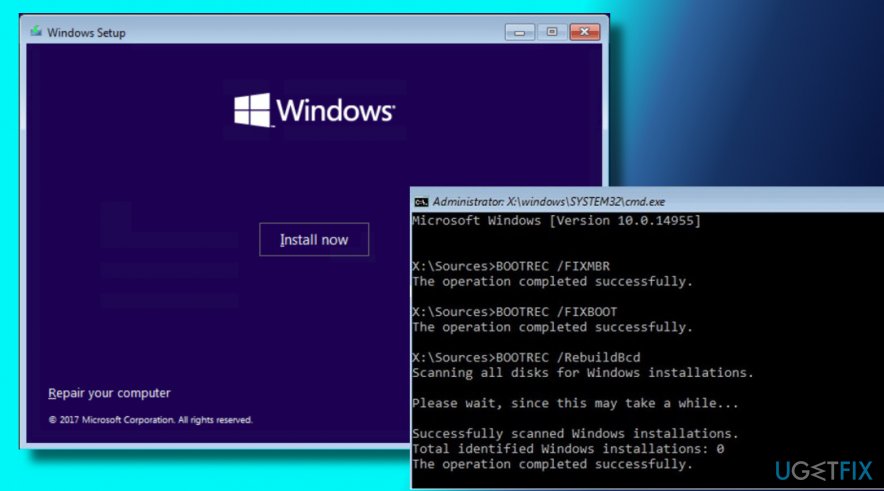
Method 2. Fix damaged system files using the Diskpart
- Insert Windows installation media and click the Power button.
- Press any key to boot using an external drive.
- Select your language preferences and click Next.
- Select Repair your computer and click Troubleshoot.
- Press Advanced Options and select Command Prompt (With networking).
- Type Diskpart and then paste the following commands pressing Enter after each of them:
select disk 1
select partition 1
active
extend filesystem
exit
bootrec.exe /rebuildbcd
bootrec.exe /fixmbr
bootrec.exe /fixboot - Reboot the system to save the changes and check if these commands helped to fix Automatic Repair couldn’t repair your PC error on Windows 10.
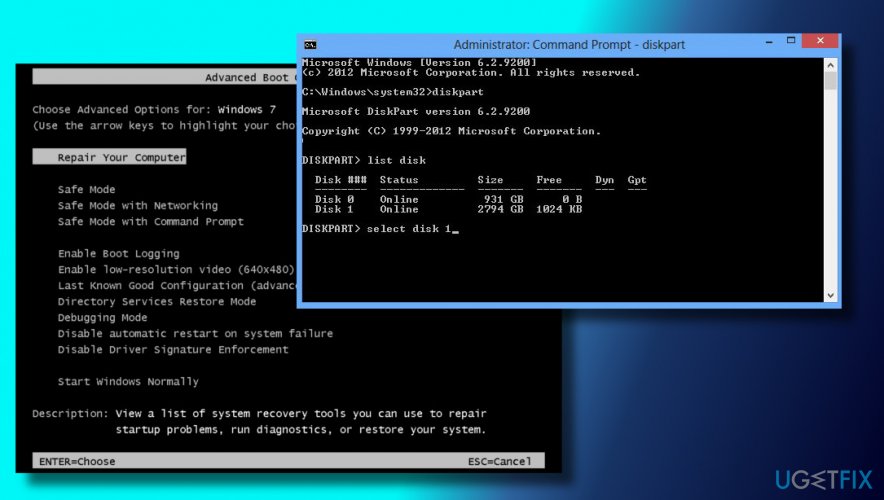
Method 3. Recover Windows Registry
- Insert Windows installation media, press the Power button, and then click any key to boot from it.
- Select your language and press Next.
- Click Shift + F10 to open Command Prompt.
- Type cd C:\\windows\\system32\\logfiles\\srt\\ (change your drive letter accordingly).

- After that, type SrtTrail.txt and press Enter to open the required file in the notepad.
- Click Ctrl + O.
- Find File types and select All Files.
- Navigate to C:\\windows\\system32, find CDM, right-click it and select Run as Administrator.
- Type cd C:\\windows\\system32\\config command in the command prompt window.
- Add .bak file extension to Default, Software, SAM, System and Security files to create their backups. To do so, type the following command in the command prompt window and press Enter after each:
rename DEFAULT DEFAULT.bak
rename SAM SAM.bak
rename SECURITY SECURITY.bak
rename SOFTWARE SOFTWARE.bak
rename SYSTEM SYSTEM.bak
copy c:\\windows\\system32\\config\\RegBack c:\\windows\\system32\\ - Finally, reboot your PC.
Hopefully, these steps have helped you to fix Automatic Repair couldn’t repair your PC bug. If you still see this error message, please let us know and we will analyze your case separately.
If you have managed to fix the problem and boot into your PC successfully, we would highly recommend installing FortectMac Washing Machine X9, which is a PC optimization tool with an inbuilt antivirus system. It means that one simple software will take care of your PC’s performance regarding system files, registries, and even virus/malware protection.
Repair your Errors automatically
ugetfix.com team is trying to do its best to help users find the best solutions for eliminating their errors. If you don't want to struggle with manual repair techniques, please use the automatic software. All recommended products have been tested and approved by our professionals. Tools that you can use to fix your error are listed bellow:
Access geo-restricted video content with a VPN
Private Internet Access is a VPN that can prevent your Internet Service Provider, the government, and third-parties from tracking your online and allow you to stay completely anonymous. The software provides dedicated servers for torrenting and streaming, ensuring optimal performance and not slowing you down. You can also bypass geo-restrictions and view such services as Netflix, BBC, Disney+, and other popular streaming services without limitations, regardless of where you are.
Don’t pay ransomware authors – use alternative data recovery options
Malware attacks, particularly ransomware, are by far the biggest danger to your pictures, videos, work, or school files. Since cybercriminals use a robust encryption algorithm to lock data, it can no longer be used until a ransom in bitcoin is paid. Instead of paying hackers, you should first try to use alternative recovery methods that could help you to retrieve at least some portion of the lost data. Otherwise, you could also lose your money, along with the files. One of the best tools that could restore at least some of the encrypted files – Data Recovery Pro.
- ^ Kristin Stoller. The World's Largest Tech Companies 2017: Apple And Samsung Lead, Facebook Rises. Forbes. Online newspaper.
- ^ Chris Hoffman. One Year Later: Did Microsoft Listen to Windows 10 Complaints?. How-to Geek. Online tech publisher.
- ^ Tim Fisher. How to Fix Errors Seen During the Computer Startup Process. Lifewire. Practical advice to help you live better with technology.