Question
Issue: How to Fix Blue Screen WORKER_INVALID Error on Windows 10?
A few days ago I’ve upgraded Windows 8.1 to Windows 10. Right after that, the machine started throwing a BSOD, which indicates WORKER_INVALID as an error code. It shows up while booting and the screen remains blue for several seconds. The last time I tried to reboot the system, the BSOD did no vanished for more than 10min, so I forced the system to shut down by pressing the power button and that helped. I’m afraid that the next time I need to restart the system it won’t start… Please help! What should I do to fix this issue?
Solved Answer
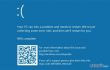
Blue Screen of Death error is a warning that Windows operating system is malfunctioning and might be encountering a serious issue. Therefore, an immediate response is crucial to prevent serious system damage. Unfortunately, but Windows 10 BSOD errors are a very common phenomenon, especially after upgrading from the earlier versions. One of the latest BSOD is WORKER_INVALID, which has a value of 0x000000E4. It’s a well-known fact that blue screen errors are commonly triggered by missing updates or driver failure, so the starting point for WORKER_INVALID fix would be to install all possible Windows Updates and check for driver updates as well. Several people have reported that the issue might step from the touchpad issues, so disabling it temporarily is also worth trying. Since people have already reported about this bug in the official Microsoft’s forum, we believe that Microsoft’s engineers have already started looking for a solution. However, before the patch is released, there are a couple of things that you can try to fix WORKER_INVALID error manually.
How to Fix WORKER_INVALID BSOD on Windows 10?
There are some regular fixes that apply to most of the Windows 10 bugs, so before you start performing some advanced WORKER_INVALID error fixes, here’s what you can try:
- Run a scan with a professional anti-malware in case there is a virus on the system. For this purpose, you may use FortectMac Washing Machine X9. It will delete malware/virus, as well as fully optimize the entire system.
- Install available Windows Updates.
Click Win key + S -> select Update & Security -> Click Check for Updates - Check for malfunctioning drivers
-Right-click Win key -> Select Device Manager
-Check all drivers if there are any marked with a yellow exclamation mark. If you find any, click them one by one and select Update Driver Software
Several people have pointed out Etron USB3.0 Host Controller driver to be the culprit, so if you have it running on the system, make sure that it’s up-to-date. - Make sure that your PC is free of suspicious third-party applications.
In case none of these steps helped you to remove WORKER_INVALID BSOD from the screen, you should try these methods:
Method 1. Disable Touchpad
- Click Win key + X and select Device Manager.
- Find the touchpad, right-click it, and select Disable.
If the BSOD has gone, then the touchpad is the culprit for sure. In this case, you should keep the touchpad disabled until Microsoft releases a patch. Try using a mouse instead of a touchpad temporarily.
Method 2. Run DISM scan
- Click Win key + X and select Command Prompt (Admin).
- Type the following command and press Enter after each of them:
DISM /Online /Cleanup-Image /CheckHealth
DISM /Online /Cleanup-Image /ScanHealth
DISM /Online /Cleanup-Image /RestoreHealth - Once done, reboot the system.
Method 3. Use a System Restore Point
If you have been using Windows 10 for some time and created a Restore Point, the emergence of WORKER_INVALID bug means that it’s about time to use a System Restore Point. For this purpose, do the following:
- Hold power button to turn off your PC and then restart the system.
- Before the log-in screen, press F8 to boot into Safe Mode.
- Log in to your account if required.
- Once the system boots up, disable your antivirus.
- Click Win key and type System Restore.
- Select Create a restore point, select System Restore and hit Next.
- Select the latest systems restore point and click Next.
Repair your Errors automatically
ugetfix.com team is trying to do its best to help users find the best solutions for eliminating their errors. If you don't want to struggle with manual repair techniques, please use the automatic software. All recommended products have been tested and approved by our professionals. Tools that you can use to fix your error are listed bellow:
Prevent websites, ISP, and other parties from tracking you
To stay completely anonymous and prevent the ISP and the government from spying on you, you should employ Private Internet Access VPN. It will allow you to connect to the internet while being completely anonymous by encrypting all information, prevent trackers, ads, as well as malicious content. Most importantly, you will stop the illegal surveillance activities that NSA and other governmental institutions are performing behind your back.
Recover your lost files quickly
Unforeseen circumstances can happen at any time while using the computer: it can turn off due to a power cut, a Blue Screen of Death (BSoD) can occur, or random Windows updates can the machine when you went away for a few minutes. As a result, your schoolwork, important documents, and other data might be lost. To recover lost files, you can use Data Recovery Pro – it searches through copies of files that are still available on your hard drive and retrieves them quickly.



