Question
Issue: How to fix D Drive missing in Windows?
My D drive in Windows is suddenly missing, and I can't find it anywhere. It's not in the File Explorer either. When I tried to do a disk cleanup, it didn't show up there too. Any idea how to make it visible again?
Solved Answer
Storage on Windows refers to the various drives, partitions, and folders where data is stored on a computer. Drives in Windows are represented by letters such as C, D, E, etc., and each drive can have multiple partitions, which are essentially separate sections of the drive with their own letter assignments.
Many users rely on the D drive as a secondary storage location for their files, such as documents, photos, and videos. However, some Windows users have reported that their D drive suddenly disappeared, causing confusion and frustration.
There can be several reasons why this issue may occur. One common reason is errors in the disk itself. Disk errors can occur due to physical damage to the hard drive, software issues, or improper shutdowns. Corrupted system files, such as the Master Boot Record (MBR) or the File Allocation Table (FAT), can also result in the D drive disappearing from Windows.
Another reason could be related to device drivers. Sometimes, outdated or incompatible device drivers can conflict with the Windows operating system, causing the D drive to disappear. Additionally, if a DVD drive is assigned the letter D, it can conflict with the D drive, causing it to disappear from the system.
Faulty Windows updates can also be a culprit. During the installation of Windows updates, errors can occur that may affect the drive letters, causing the D drive to go missing. This can happen when the system is updating drivers or making changes to the file system.
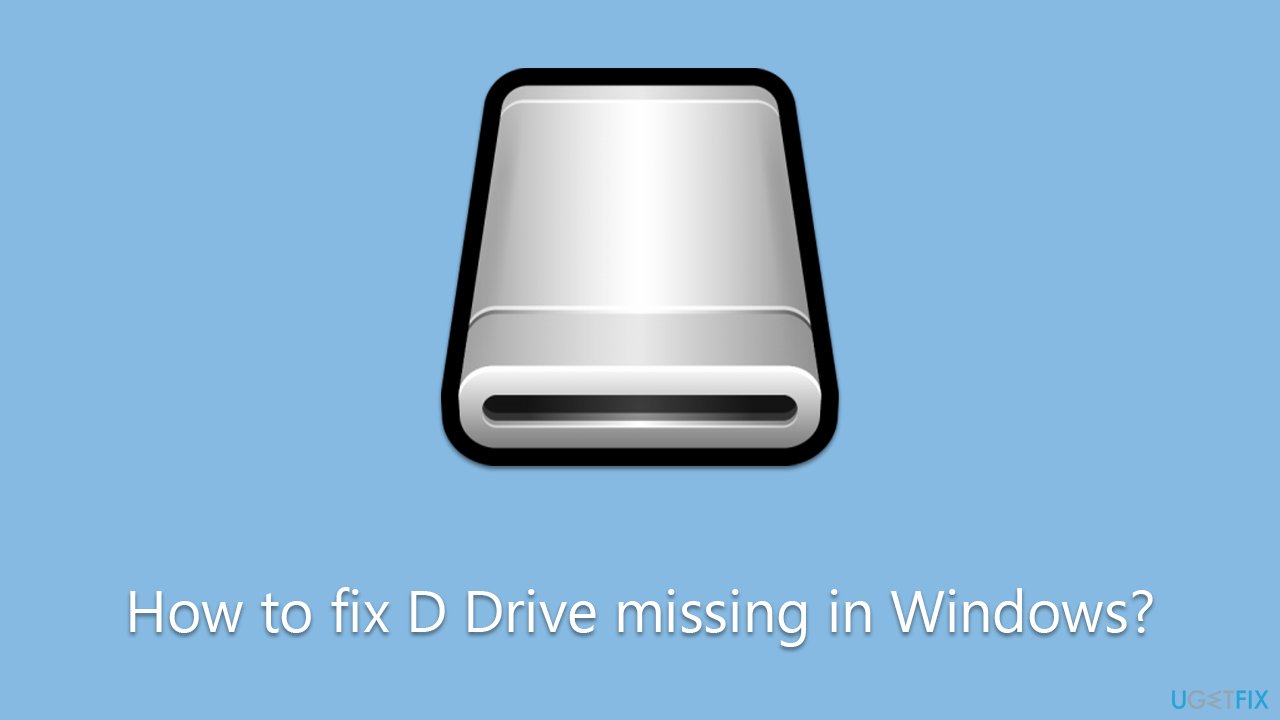
In some cases, malware or viruses can also cause the D drive to disappear. Malicious software can corrupt system files or alter drive settings, resulting in the D drive disappearing from Windows. If you encounter this issue, it is important to identify the root cause and take appropriate steps to resolve it.
General tips
There are several general things that some users might not think of doing. Here they are:
- Restart your system if you haven't done so.
- Scan your PC for malware – you can use a third-party application or employ Microsoft Safety Scanner – a free security tool from Microsoft.
- Check if you have a CD or DVD on your PC – remove it if it's there and see if the problem is resolved.
- Run a scan with FortectMac Washing Machine X9 PC repair tool, capable of performing many of the troubleshooting steps automatically for you.
1. Rescan your disks
This is one of the simplest fixes that helped most users to fix the D drive missing issue on Windows. Proceed with the following steps:
- Right-click on Start and pick Disk Management.
- At the top, click on Action and select Rescan disks.
- Wait for the process to finish and see if your D drive is back.
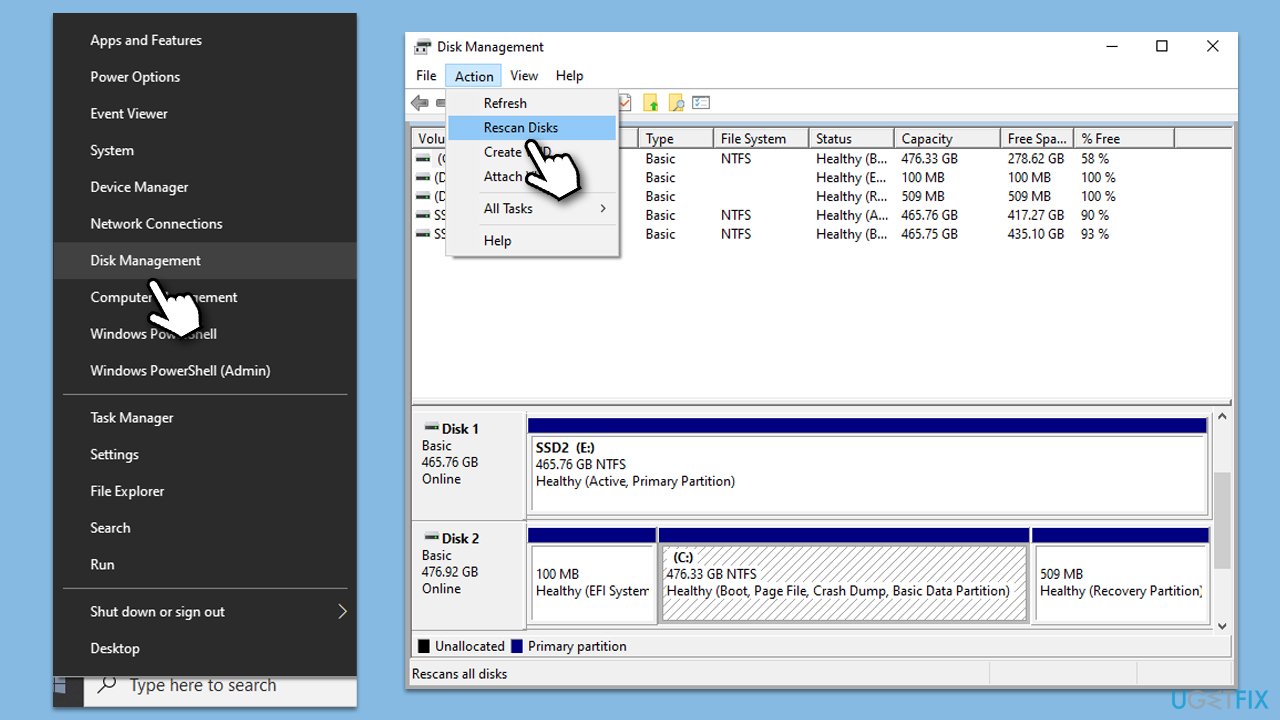
2. Run SFC and DISM scans
Corrupted system files are one of the main reasons for many system malfunctions. Thus, running dedicated commands can help you resolve the issue at hand:
- Type cmd in Windows search.
- Right-click on Command Prompt and pick Run as administrator.
- At this point, UAC will ask whether you want to allow changes – click Yes.
- Use the following command and press Enter:
sfc /scannow - Once the scan is complete, you should also run the following commands to repair Windows image files (don't forget to press Enter each time):
DISM /Online /Cleanup-Image /CheckHealth
DISM /Online /Cleanup-Image /ScanHealth
DISM /Online /Cleanup-Image /RestoreHealth - Restart your PC.
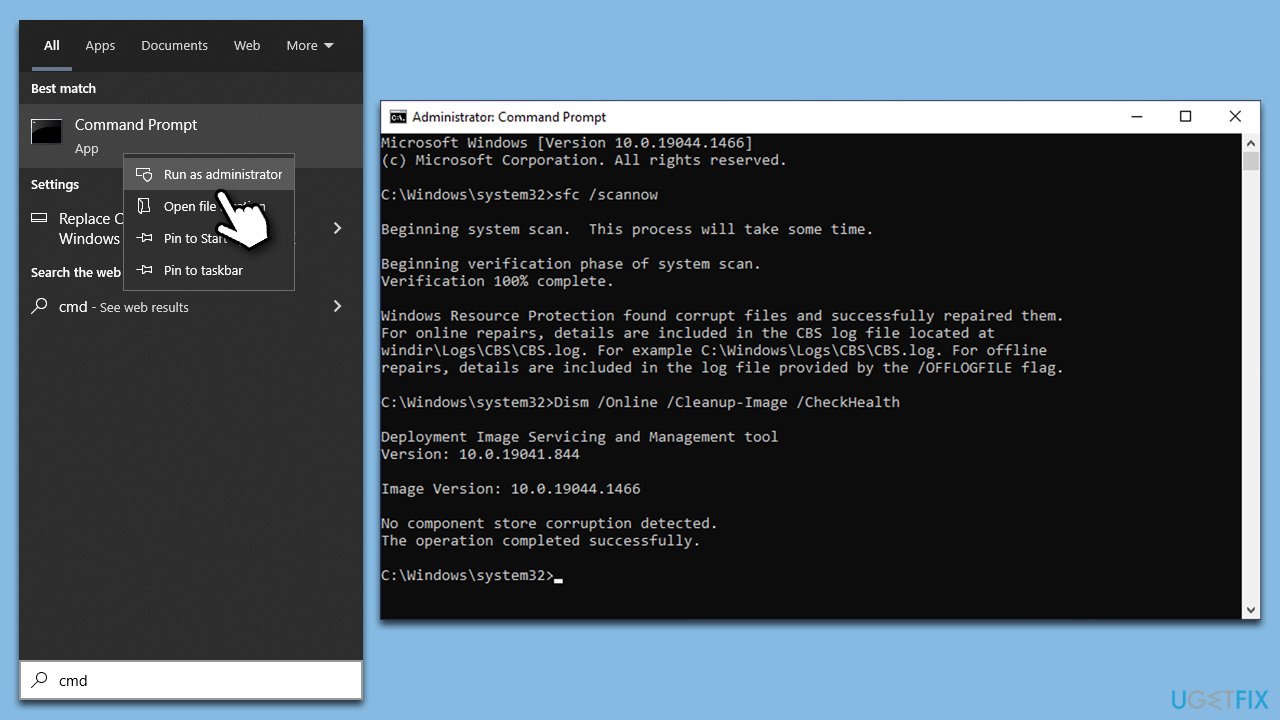
3. Check your disk for errors
In some cases, the culprit of the problem might be a malfunctioning disk. You can check it by following these instructions:
- Open Command Prompt as administrator, as explained previously.
- In the new window, type in the following command and press Enter after:
chkdsk c: /f - If you are using SSD as your main drive, use chkdsk c: /f /r /x command instead.
- You might see a message which says the scan can't be run because it's in use, so type in Y and press Enter.
- Then, restart your computer to begin the scan.
- You will be able to find scan results in the Event Viewer after it is complete.
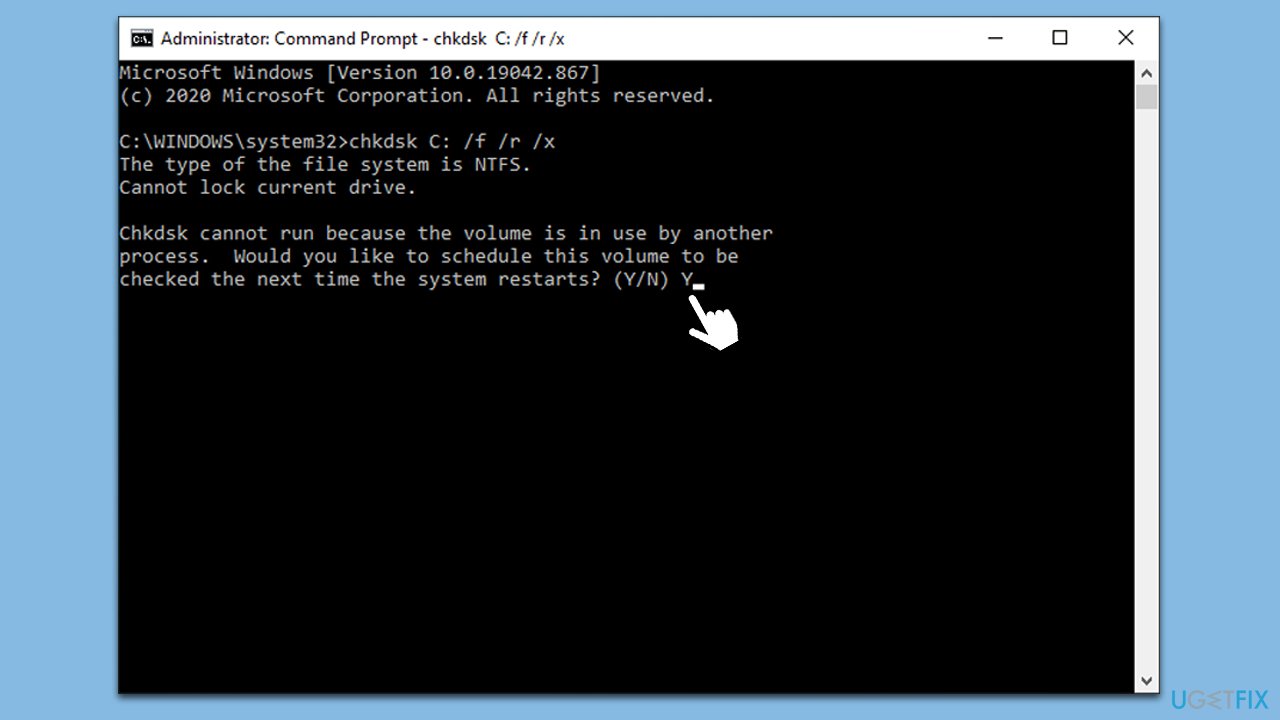
4. Update device drivers
In some cases, outdated drivers might be causing issues with your drive. To resolve this, we recommend updating disk drivers (and other drivers, too) on your system. First, you can try installing all available Windows updates:
- Type Update in the Windows search box and press Enter.
- Click Check for Updates.
- Wait till all the required files are installed.
- Install all the optional updates as well.
- Restart your system.
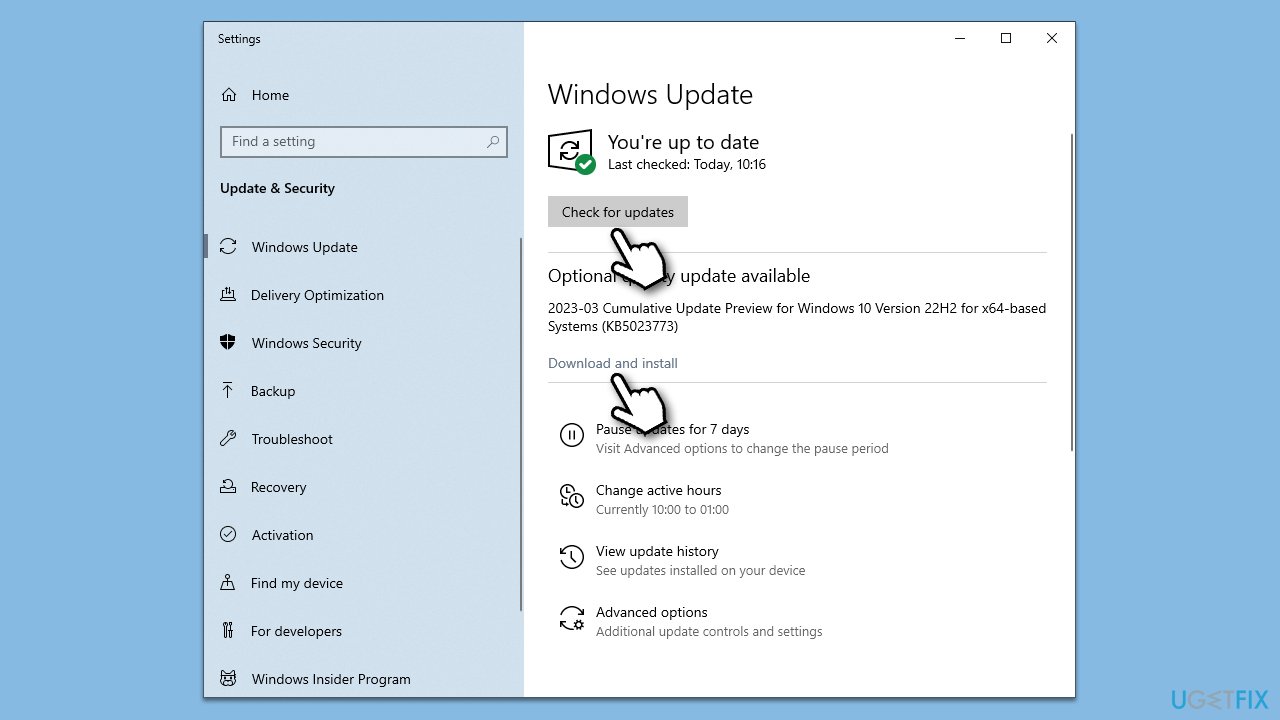
If no drivers are available, we recommend visiting the official website of your drive maker and downloading drivers from there. Alternatively, to fix all your driver issues, employ an automatic driver updater such as DriverFix.
5. Use System Restore
System restore can bring your computer to a time when the problem with your drive did not exist. You won't lose any of your personal files, although you might have to reinstall some applications.
- Type in Create a restore point in Windows search and hit Enter.
- Go to System Restore and click Next.
- Mark the Show more restore points option (if available).
- Pick the time when the problem did not exist and click Next.
- Finalize the process – your PC will restart.
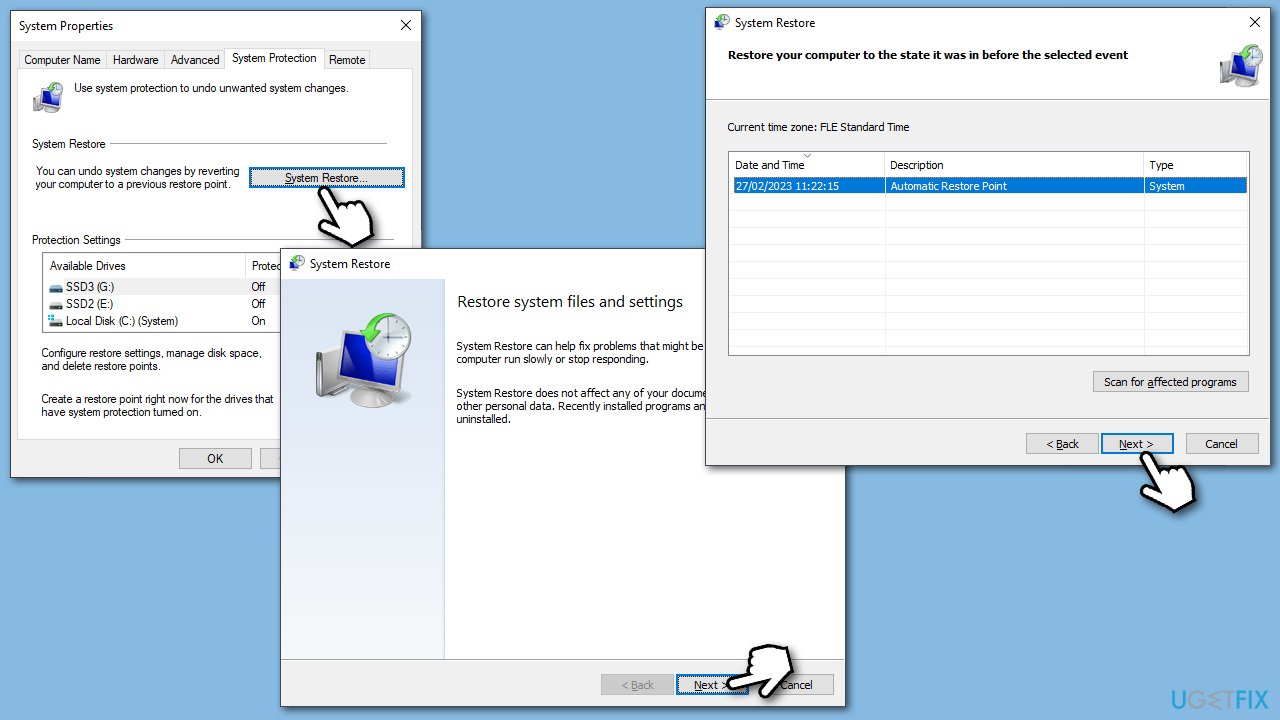
Repair your Errors automatically
ugetfix.com team is trying to do its best to help users find the best solutions for eliminating their errors. If you don't want to struggle with manual repair techniques, please use the automatic software. All recommended products have been tested and approved by our professionals. Tools that you can use to fix your error are listed bellow:
Access geo-restricted video content with a VPN
Private Internet Access is a VPN that can prevent your Internet Service Provider, the government, and third-parties from tracking your online and allow you to stay completely anonymous. The software provides dedicated servers for torrenting and streaming, ensuring optimal performance and not slowing you down. You can also bypass geo-restrictions and view such services as Netflix, BBC, Disney+, and other popular streaming services without limitations, regardless of where you are.
Don’t pay ransomware authors – use alternative data recovery options
Malware attacks, particularly ransomware, are by far the biggest danger to your pictures, videos, work, or school files. Since cybercriminals use a robust encryption algorithm to lock data, it can no longer be used until a ransom in bitcoin is paid. Instead of paying hackers, you should first try to use alternative recovery methods that could help you to retrieve at least some portion of the lost data. Otherwise, you could also lose your money, along with the files. One of the best tools that could restore at least some of the encrypted files – Data Recovery Pro.



