Question
Issue: How to fix GeForce Now error 0x800b1004 in Windows?
Hello. I can't use the GeForce Now app because I get the “There was a problem connecting to GeForce Now” error. How can I fix this?
Solved Answer
Nvidia's GeForce Now is a cloud gaming service that enables customers to stream and play different PC games on numerous devices. It's intended to offer a playable gaming experience without requiring expensive hardware. However, while utilizing the service, users may experience a number of faults and problems, one of which is Nvidia GeForce Now error code 0x800b1004.
The most common cause of error code 0x800b1004 is a poor internet connection. It may interfere with the smooth streaming and gaming experience that GeForce Now seeks to offer. Users who see this problem may experience latency, disconnections, or even interruptions throughout their gaming sessions. As a result, this problem may be upsetting for gamers who depend on GeForce Now, particularly if they wish to experience nonstop, high-quality gameplay.
Making sure you are linked to a steady and dependable internet network is the primary way to deal with error code 0x800b1004. This issue may occur as a result of a bad or inconsistent internet connection. You must also make sure that the GeForce Now application is running at the most recent version. Updates frequently include enhancements and bug fixes that can fix problems like this one.
In this guide, you will find 5 steps that should help you fix GeForce Now error 0x800b1004 in Windows. You can also run a maintenance tool like FortectMac Washing Machine X9 that can fix most system errors, BSODs,[1] corrupted files, and registry[2] issues. Otherwise, follow the step-by-step instructions below.
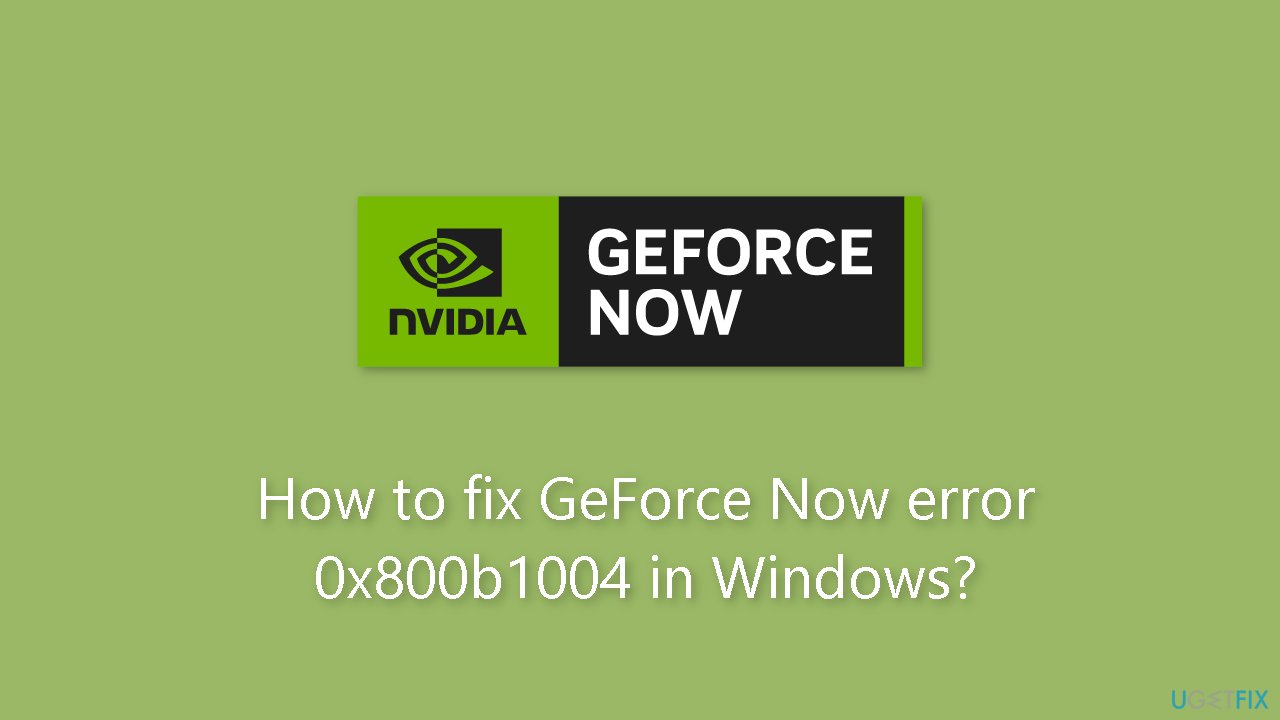
Method 1. Update the GeForce Now App
- Launch the Nvidia GeForce Now app on your PC.
- Click on the Drivers tab at the top of the window.
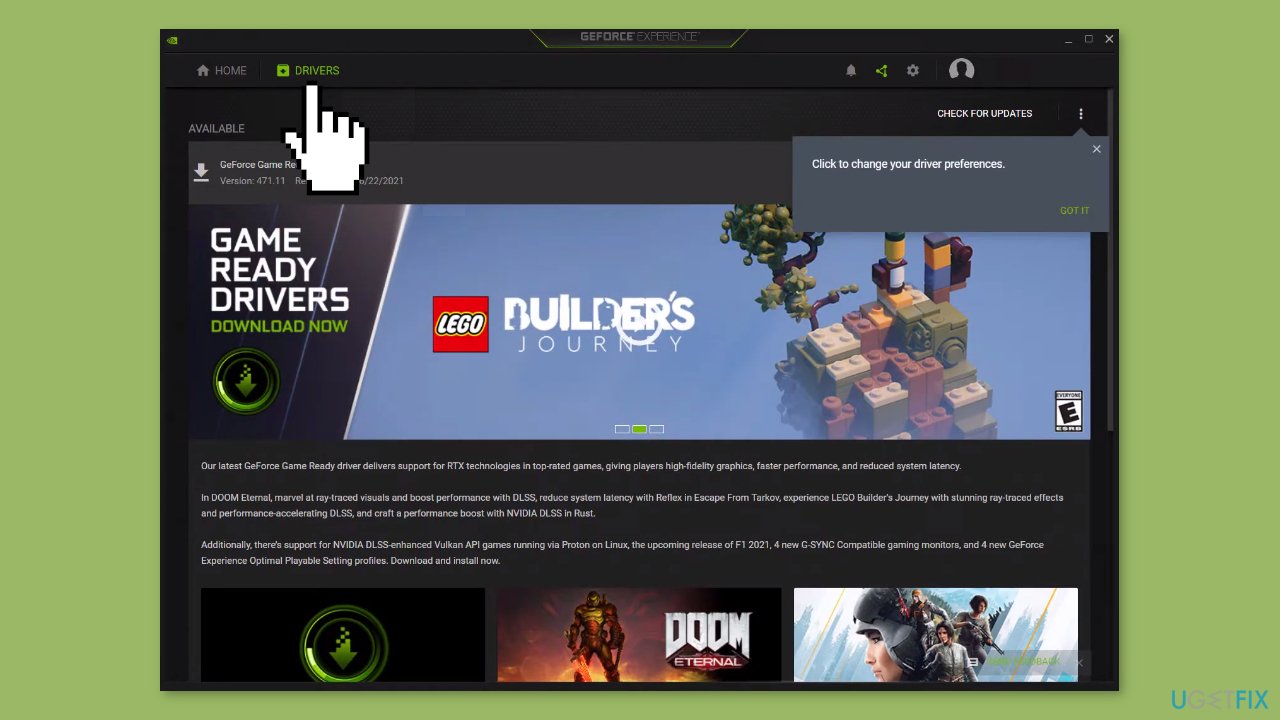
- Check for updates. If there is a new update available, you will see a message that says A new Game Ready Driver is available.
- Click on the Download button to initiate the driver update.
- Follow the on-screen prompts to complete the installation of the new driver.
- After the installation is finished, restart your computer to apply the changes.
Method 2. Disable the Firewall
- Open the Start menu by pressing the Windows key.
- Select Control Panel.
- Click on Windows Defender Firewall.
- On the left pane, click on Turn Windows Defender Firewall on or off.

- Check the Turn off Windows Defender Firewall (not recommended) radio buttons for both Public and Private networks.
- Click OK to confirm the changes.
- Restart your PC to apply the settings.
Method 3. Update the Graphics Driver
- Press the Windows key to open the Start menu.
- Type Device Manager and open it from the search results.
- Expand the Display adapters section in the Device Manager.
- Double-click on your GPU (Graphics Processing Unit) to open its properties.
- Switch to the Driver tab within the GPU properties.
- Select the Update driver option.
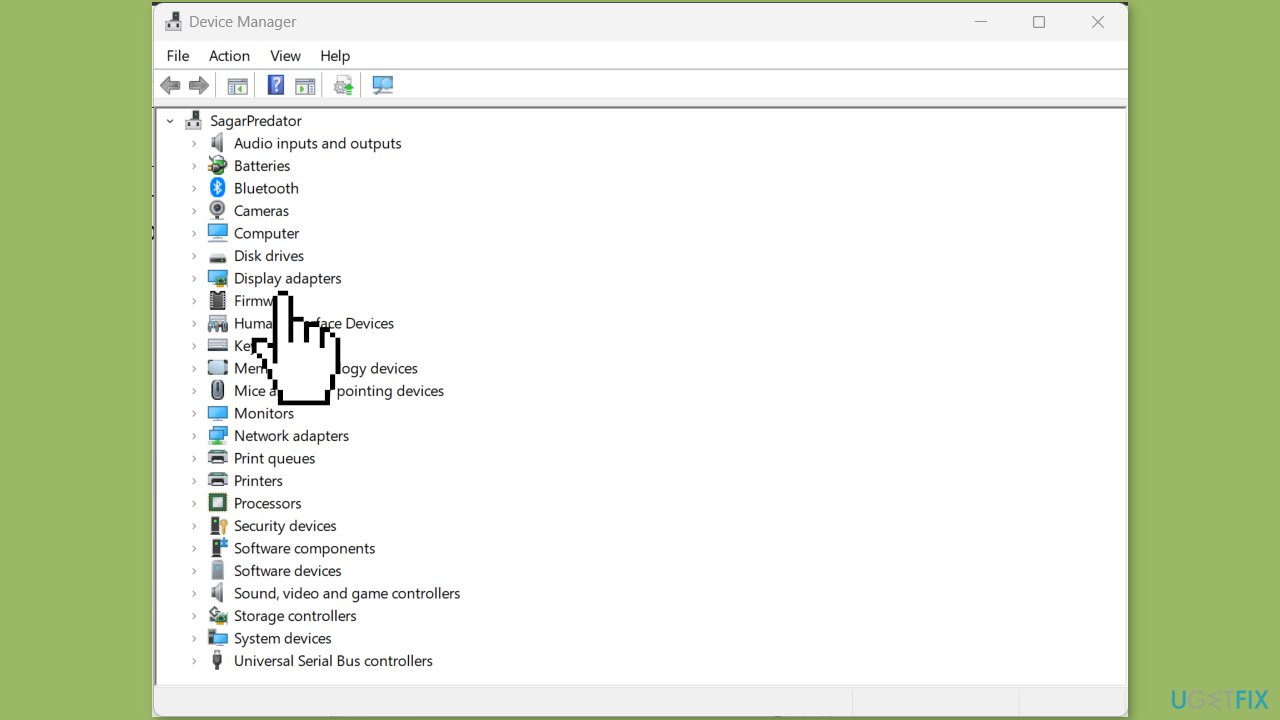
- Choose the Search automatically for drivers option.
- Install the latest available drivers as prompted.
- Restart your computer to complete the driver update process.
You can also use a dedicated utility like DriverFix that can find the best drivers for your machine and install them automatically.
Method 4. Change the Server Location
- Launch the GeForce Now app.
- Click on the menu located at the top left corner.
- Choose Settings from the menu.
- Within the SERVER LOCATION section, select Auto from the drop-down menu.
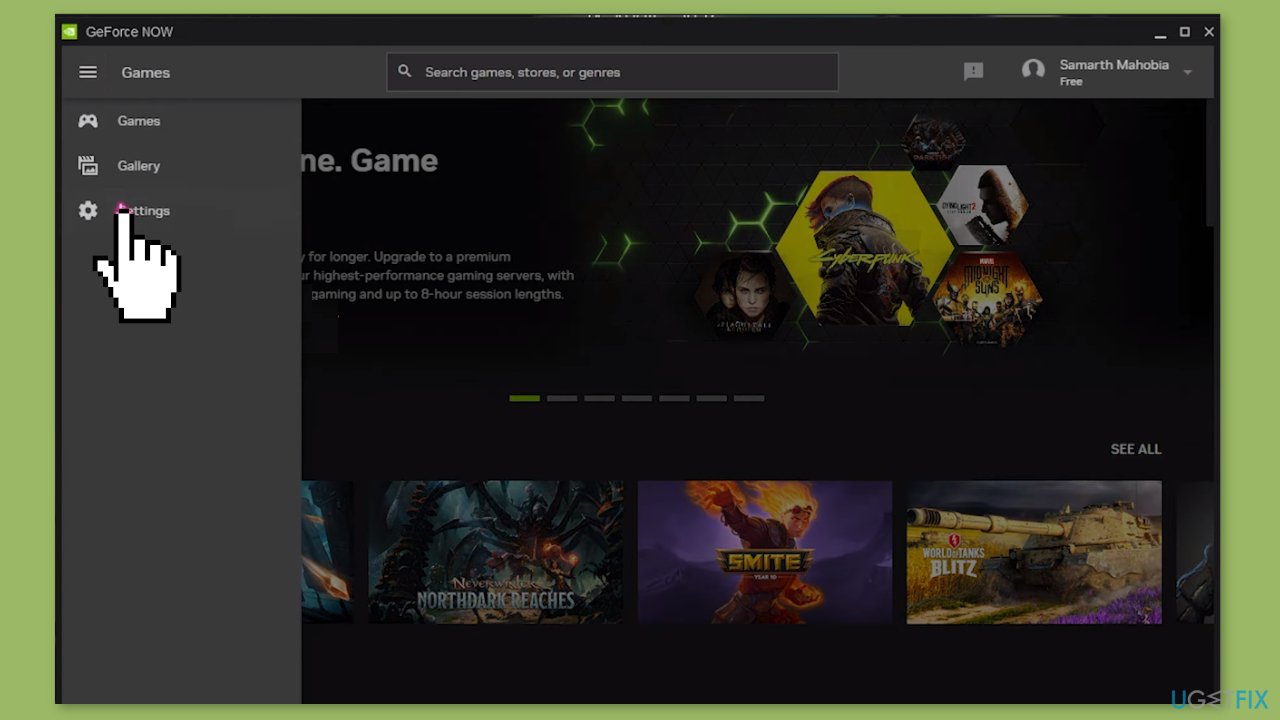
Method 5. Flush the DNS Cache
- Open the Start menu by pressing the Windows key.
- Type Command Prompt and right-click to open it as an administrator.
- In the Command Prompt window, type the following command and press Enter:
ipconfig /flushdns
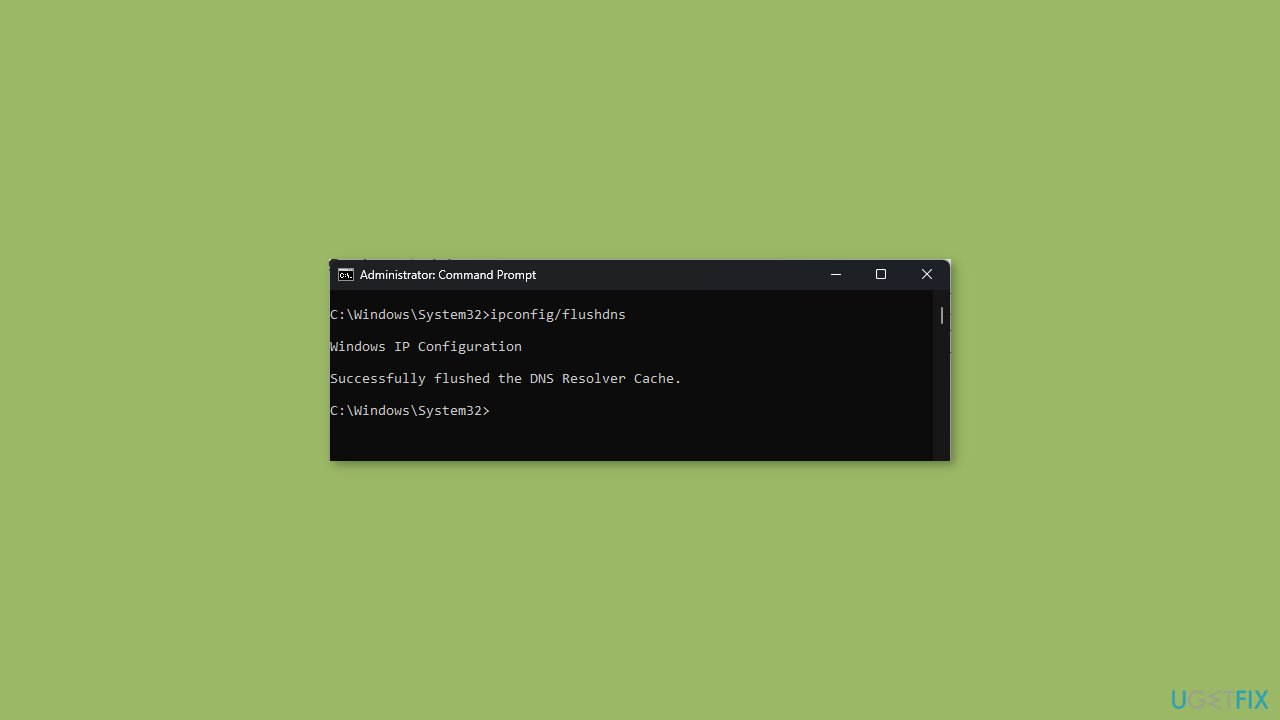
- After executing the command, close Command Prompt.
- Restart your computer.
- Launch GeForce Now after your computer restarts.
Repair your Errors automatically
ugetfix.com team is trying to do its best to help users find the best solutions for eliminating their errors. If you don't want to struggle with manual repair techniques, please use the automatic software. All recommended products have been tested and approved by our professionals. Tools that you can use to fix your error are listed bellow:
Prevent websites, ISP, and other parties from tracking you
To stay completely anonymous and prevent the ISP and the government from spying on you, you should employ Private Internet Access VPN. It will allow you to connect to the internet while being completely anonymous by encrypting all information, prevent trackers, ads, as well as malicious content. Most importantly, you will stop the illegal surveillance activities that NSA and other governmental institutions are performing behind your back.
Recover your lost files quickly
Unforeseen circumstances can happen at any time while using the computer: it can turn off due to a power cut, a Blue Screen of Death (BSoD) can occur, or random Windows updates can the machine when you went away for a few minutes. As a result, your schoolwork, important documents, and other data might be lost. To recover lost files, you can use Data Recovery Pro – it searches through copies of files that are still available on your hard drive and retrieves them quickly.
- ^ Chris Hoffman. Everything You Need To Know About the Blue Screen of Death. Howtogeek. Technology Magazine.
- ^ Windows Registry. Wikipedia, the free encyclopedia.



