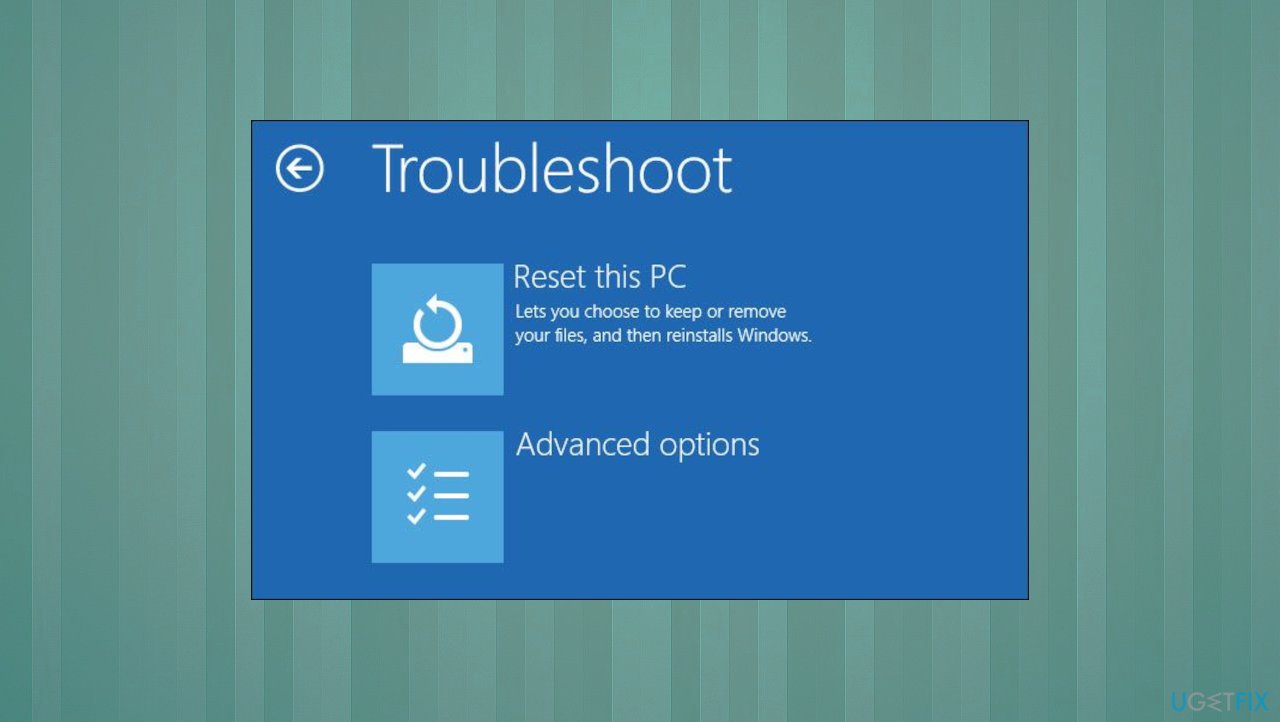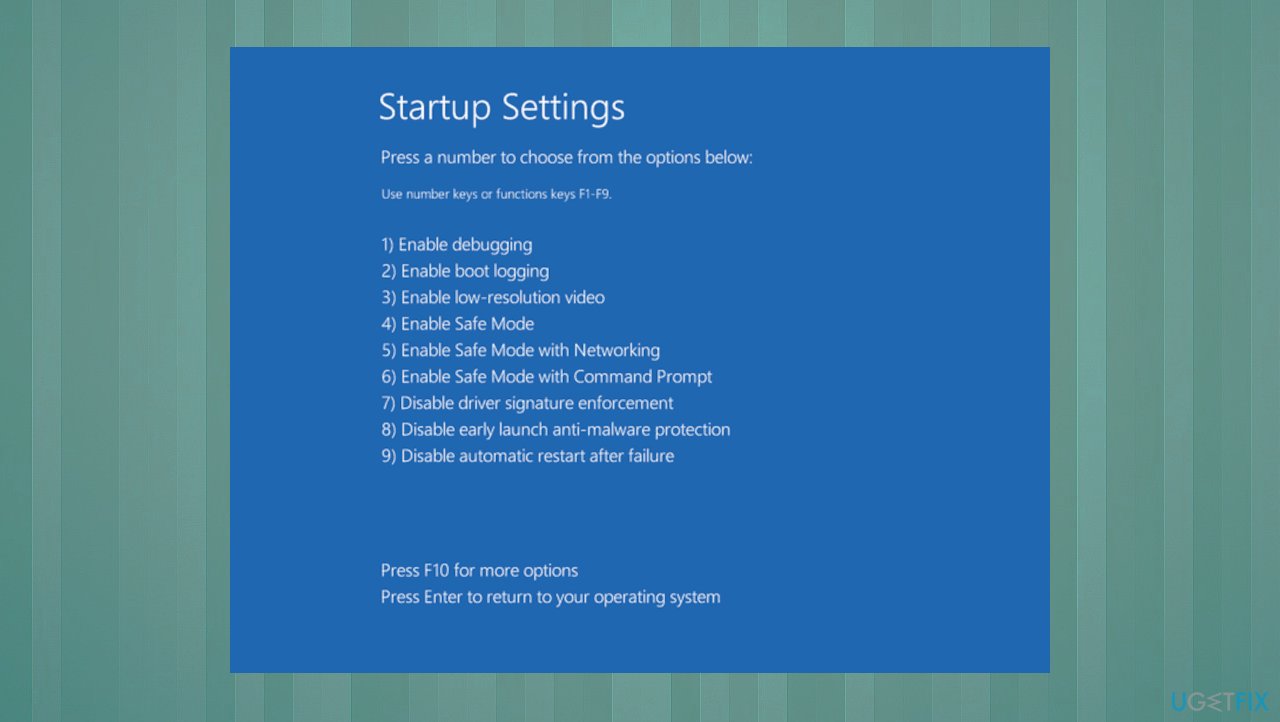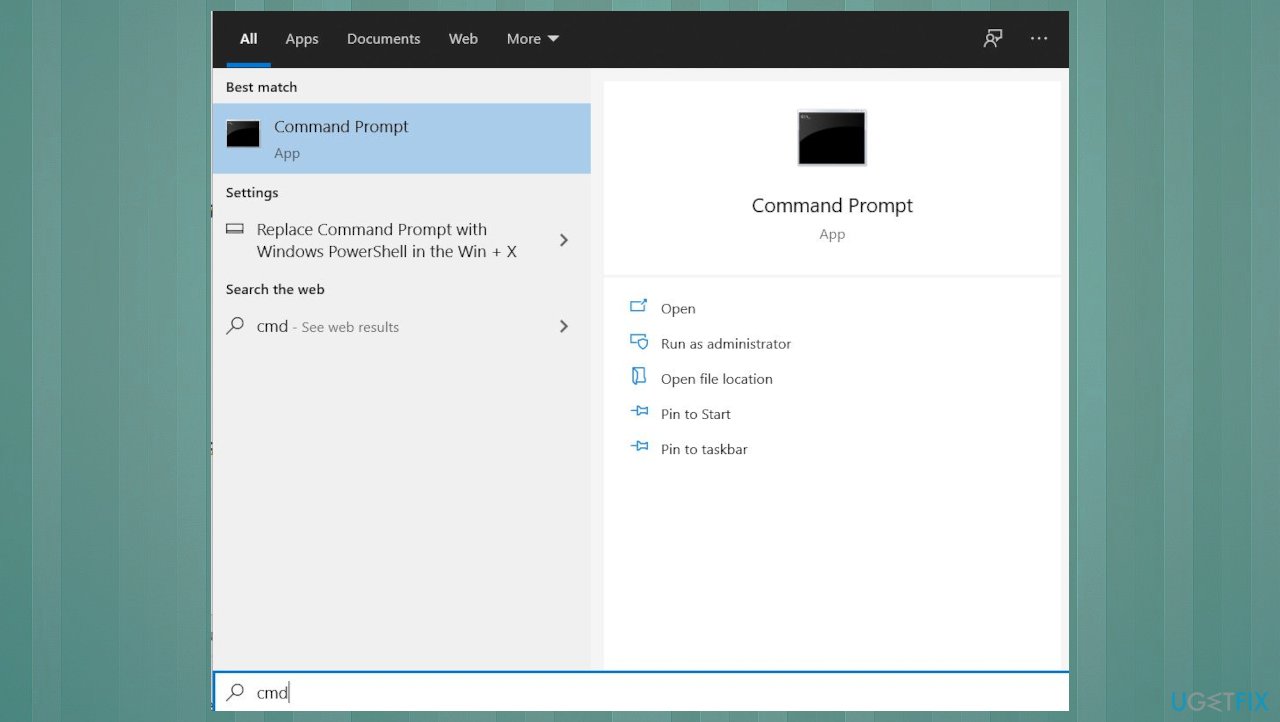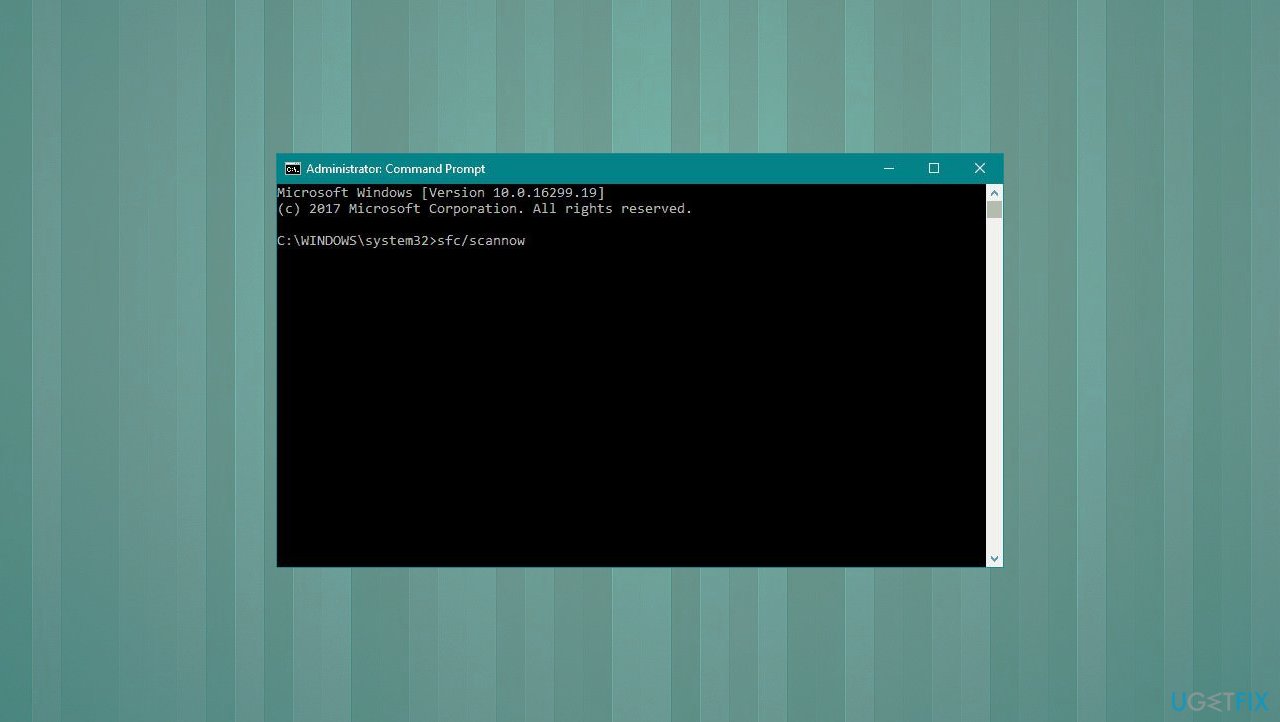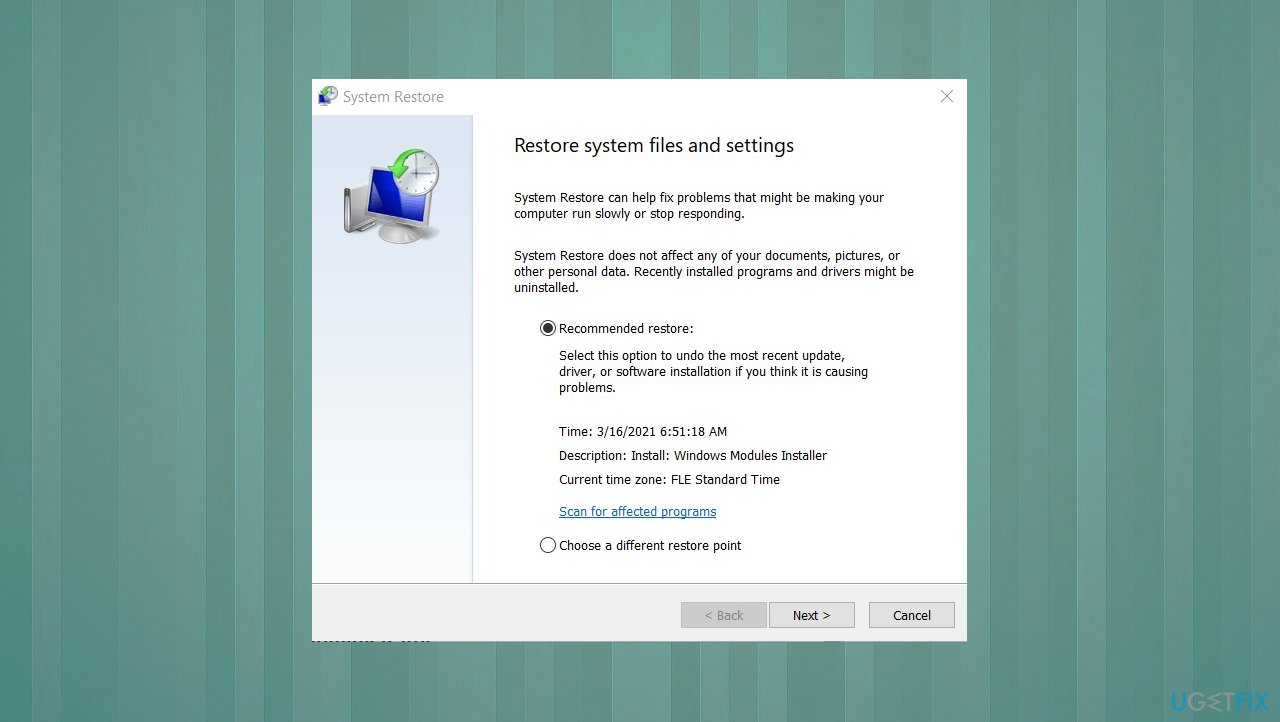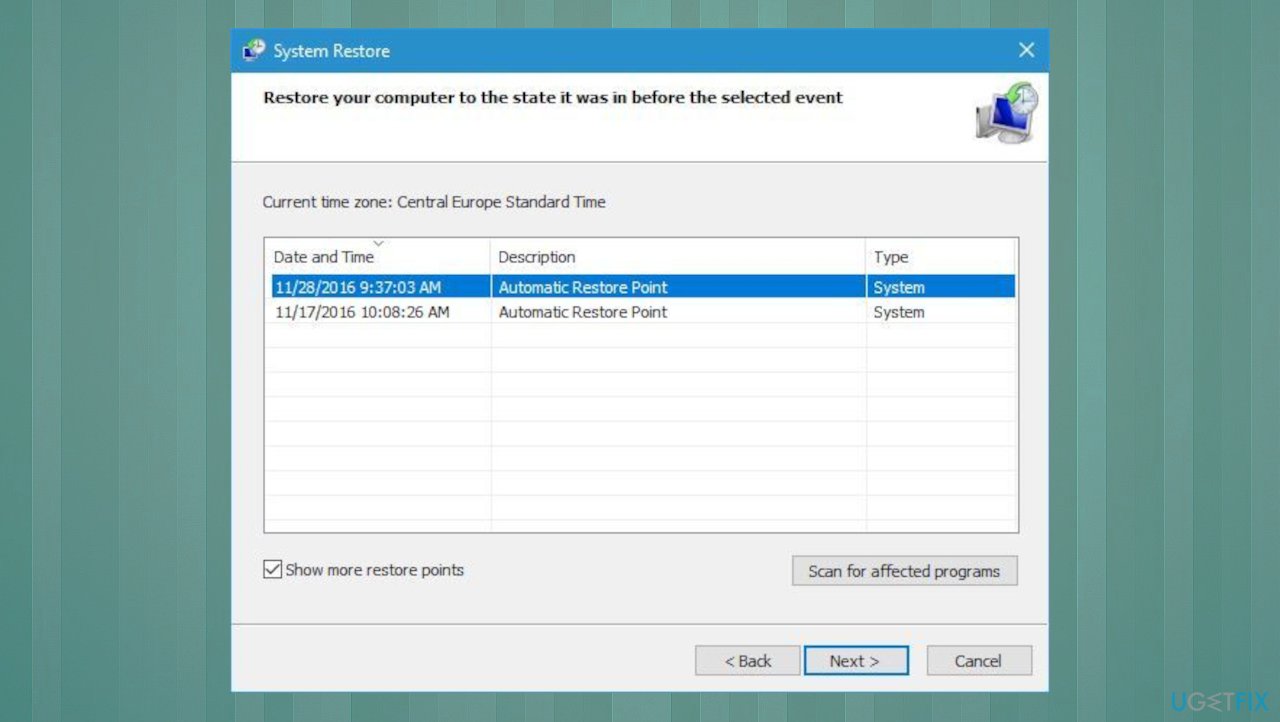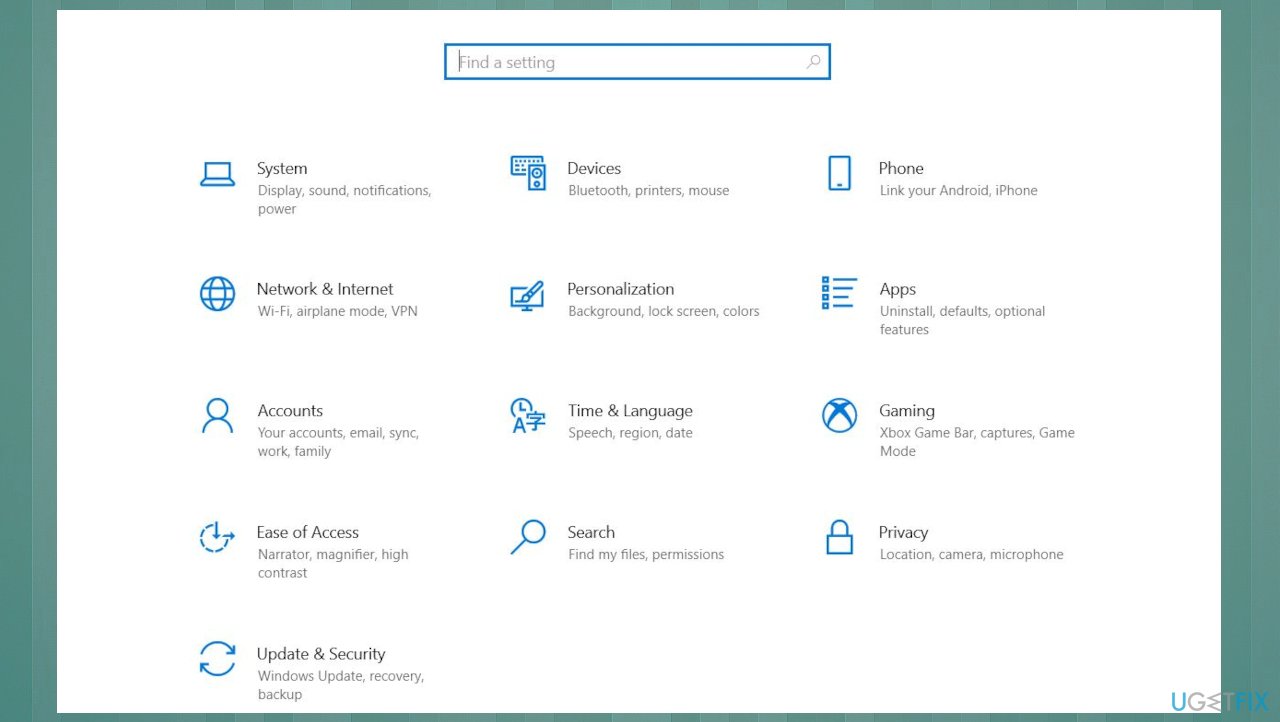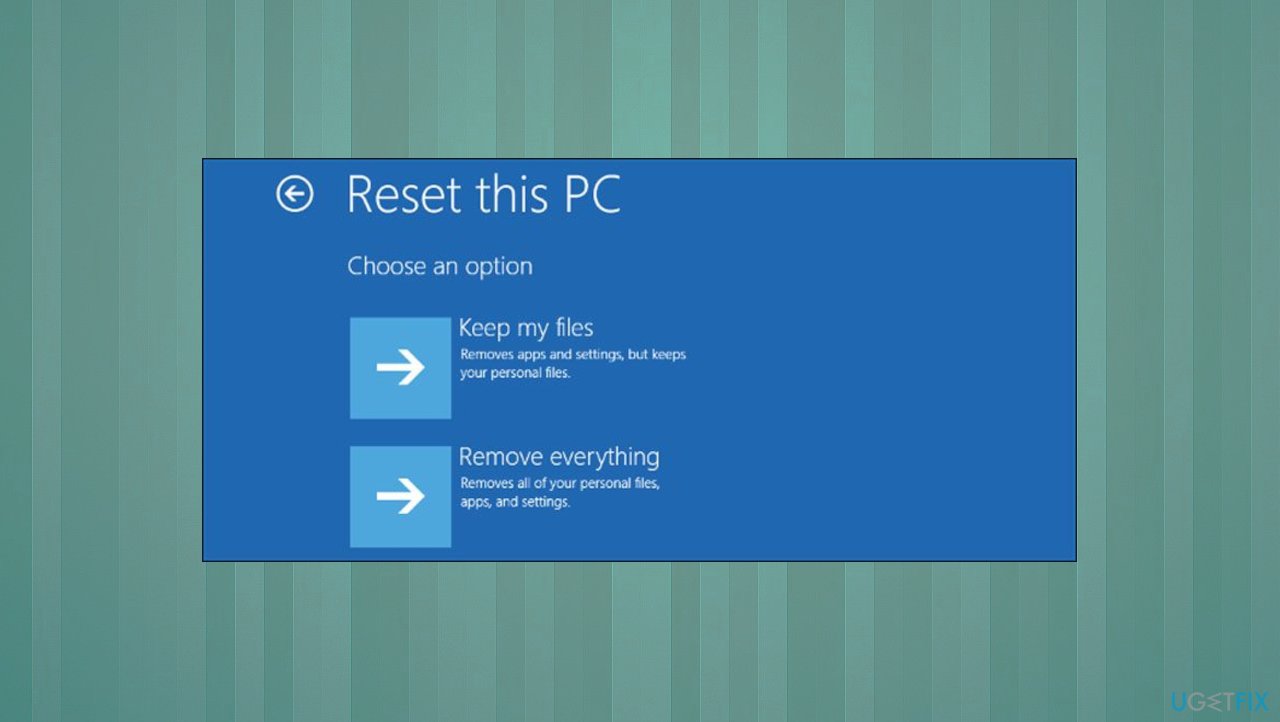Question
Issue: How to fix "It looks like Windows didn't load correctly" error?
Hello, I need your help. I get the Windows didn't load correctly error. How can I solve this properly? Do you know what caused this boot issue for me? I updated and this now appears. Maybe the update to Windows 10 caused it?
Solved Answer
“It looks like Windows didn't load correctly” error often appears while starting the machine and can be triggered by the failed Windows process. There are some problems with the error because it can appear as the Blue Screen of Death[1] which is a critical error. People get panic when they see this screen, and users[2] complained about the issue recently.
The corrupted data within the system can create issues with unreadable messages when the machine needs to run processes. Compromised files or corrupted, missing data can lead to various issues, including those blue screens and other critical errors. Sometimes these errors occur a few times before crashing the machine, so when your device reboots properly, it is the best time to fix the root cause for the error.
The particular problem with the “It looks like Windows didn't load correctly” error can be caused by the affected processes that were needed to properly run the installation of the Windows operating system. This is often caused by the improper installation of the OS. Malware[3] also can lead to issues with corrupted files and programs.
You can solve issues like this by manually configuring the BCD that is corrupted or missing since this is a possible issue. It is possible to repair affected files and even solve these issues like the “It looks like Windows didn't load correctly” error by triggering the system scan using tools like FortectMac Washing Machine X9. Other methods might require your attention and manual intervention.
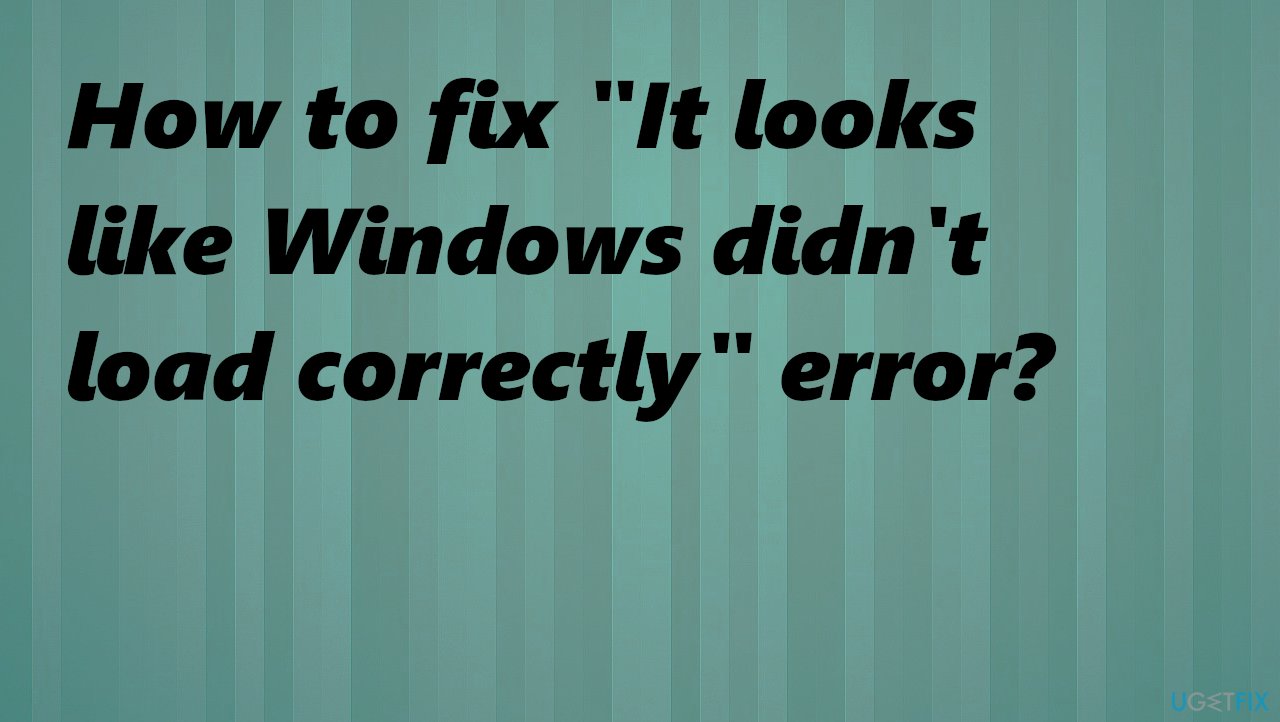
1. Boot in Safe Mode
- Turn on your computer, and as soon as the manufacturer's logo appears, turn it off. Make sure to repeat the step at least three times.
- You will be redirected into the Advanced Recovery Option.
- Head over to Advanced Options.

- Then choose Troubleshoot and follow with Startup Settings.
- Hit Restart.
- Pressing the F4 will enable you to run into Safe Mode.

- You can even use Safe Mode with Networking by pressing F5.
- Give your machine a quick diagnosis.
2. Run DISM and SFC commands
- Type in cmd into Windows search.
- Right-click Command Prompt result and select Run as administrator.

- When the User Account Control window shows up, click Yes
- In the new window, type in the following command and press Enter:
sfc /scannow
- After the scan is done, copy the following command and press Enter:
Dism /online /cleanup-image /restorehealth.
3. Use System Restore
- Type in Create a Restore point in Windows search and hit Enter.

- Go to the System Protection tab and pick System restore.
- Click Next.
- Hit Show more restore points.

- Choose the time before the problem occurred and click Next.
- Follow the steps and restart the PC.
4. Reset the PC
- Right-click on Start to see options of tools and click Settings.

- Go to Updates & Security section.
- Select Recovery on the left.
- Under Reset this PC, click the Get started button.
- Pick Keep my files and Cloud download from the options.

- Wait for the installation.
Repair your Errors automatically
ugetfix.com team is trying to do its best to help users find the best solutions for eliminating their errors. If you don't want to struggle with manual repair techniques, please use the automatic software. All recommended products have been tested and approved by our professionals. Tools that you can use to fix your error are listed bellow:
Access geo-restricted video content with a VPN
Private Internet Access is a VPN that can prevent your Internet Service Provider, the government, and third-parties from tracking your online and allow you to stay completely anonymous. The software provides dedicated servers for torrenting and streaming, ensuring optimal performance and not slowing you down. You can also bypass geo-restrictions and view such services as Netflix, BBC, Disney+, and other popular streaming services without limitations, regardless of where you are.
Don’t pay ransomware authors – use alternative data recovery options
Malware attacks, particularly ransomware, are by far the biggest danger to your pictures, videos, work, or school files. Since cybercriminals use a robust encryption algorithm to lock data, it can no longer be used until a ransom in bitcoin is paid. Instead of paying hackers, you should first try to use alternative recovery methods that could help you to retrieve at least some portion of the lost data. Otherwise, you could also lose your money, along with the files. One of the best tools that could restore at least some of the encrypted files – Data Recovery Pro.
- ^ Blue screen of death. Wikipedia. The free encyclopedia.
- ^ It looks like Windows didn't load correctly. Answers. Microsoft community forum.
- ^ Malware explained: How to prevent, detect and recover from it. CSOonline. IT and cyber security news and analysis.