Question
Issue: How to fix NO_USER_MODE_CONTEXT in Windows?
Hello, I have a huge problem with my laptop as it keeps restarting with NO_USER_MODE_CONTEXT blue screen every time and is then stuck in a reboot loop, so I can't use it at all. I am stuck here, and I am not sure what to do – it would be great if you could give me some tips on how to approach this.
Solved Answer
Windows 11 and all its previous versions use a safeguard mechanism known as the Blue Screen of Death (BSOD) to prevent fatal system damage under certain circumstances. When this event occurs, the system interrupts all the work being done on the PC, automatically reboots, and displays an error code for a moderate amount of time until data is collected.
The BSOD error is typically viewed as frustrating for users, as it can halt their work and require them to restart their computers. However, it can also provide valuable information to technical support personnel and developers, who can use it to troubleshoot and improve the stability and reliability of the operating system.
The NO_USER_MODE_CONTEXT error is just one of the hundreds of different Blue Screen of Death errors that users may experience while trying to operate their Windows machine. Many BSOD errors are only temporary and will go away as soon as the system restarts. In other cases, the problem could be much more serious, as users could get stuck in a reboot loop due to Windows crashing all over again, which can prevent users from using their devices altogether.
Several users said they received the NO_USER_MODE_CONTEXT error message without any warnings – either while Windows was starting up, shutting down, or during regular operation. Others noted that their computer crashed immediately after installing new programs, updating drivers, or using built-in features.
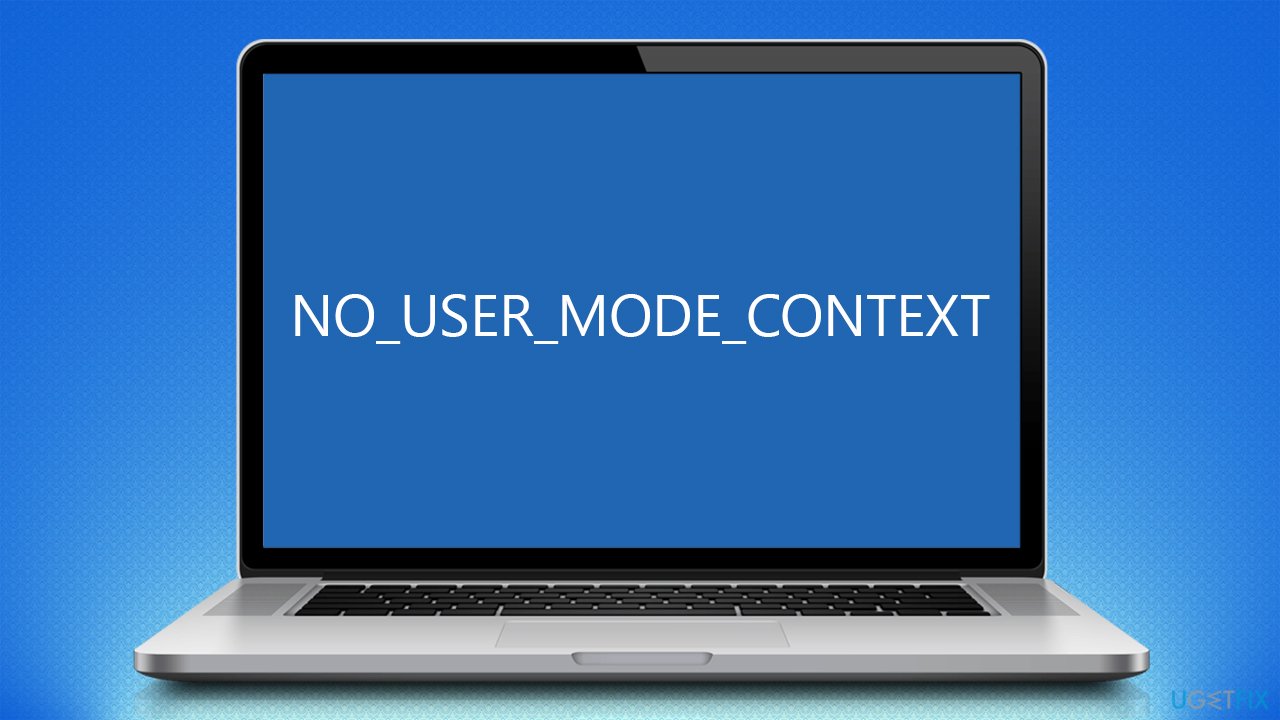
NO_USER_MODE_CONTEXT has a bug check value of 0x0000000E and is usually caused by incompatible or corrupted drivers, although there could be other reasons, such as damaged system files. Below we provide several solutions that should help you get rid of the crashes.
Stuck in a boot loop? Use Safe Mode
If you're having difficulty accessing Windows, your only immediate option is to boot into Safe Mode. Once in Safe Mode, you can further investigate the problem. If you don't have any problems booting into Windows, continue with the instructions below.
- Restart your computer
- Once Windows starts booting, press the Power button, interrupting the loading process – do this two more times
- After that, Windows will automatically enter Advanced Startup mode
- Select Troubleshoot > Advanced options > Startup Settings and Restart
- After a reboot, pick either 4/F4 for Safe Mode or 5/F5 for Safe Mode with Networking.
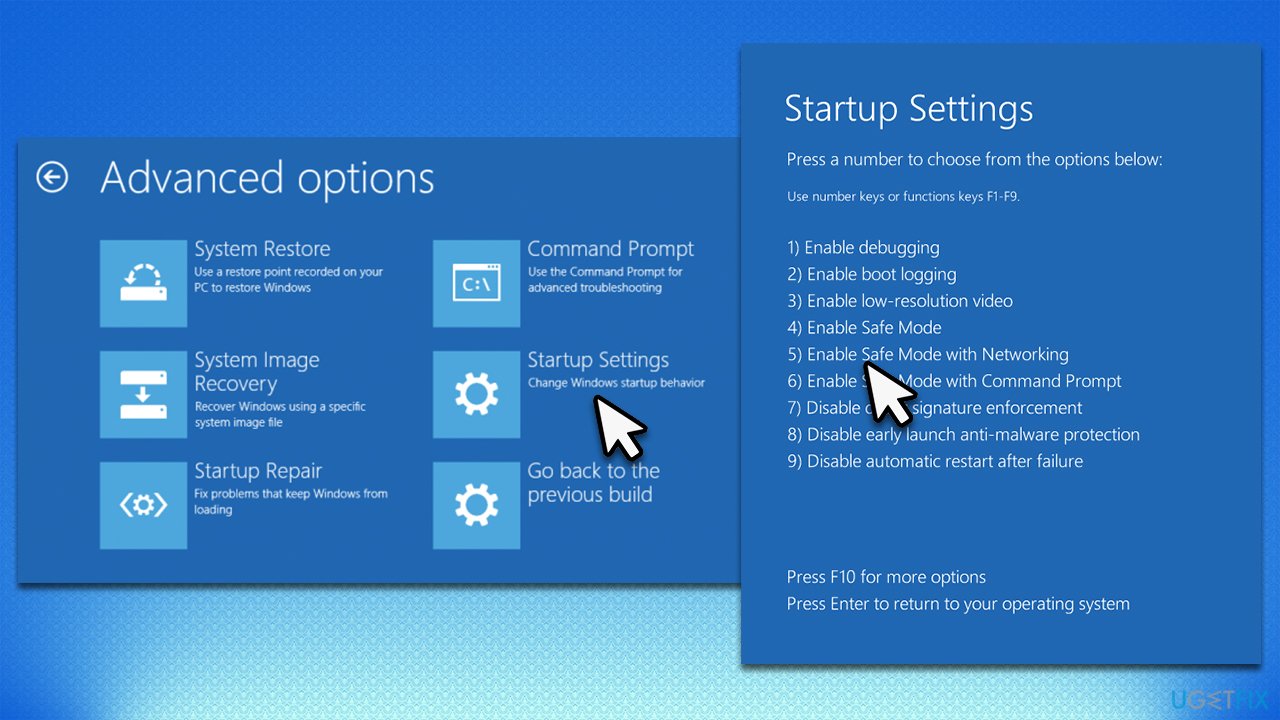
Fix 1. Run an automatic repair tool
A Windows system is made up of thousands of files. Some support normal operation and are necessary, while others can be imported by third-party applications. In addition, processes, services, and other components must all work together to achieve a smooth device operation.
In other words, your machine might start having trouble working properly for a bunch of reasons – malware, software problems, bad registry entries, driver issues, and so on. And depending on the case, it can be easy to tell what's going wrong (if you updated drivers recently, for example). But sometimes, it's hard to figure out where to start looking.
If you aren't confident with troubleshooting or would rather automated software handle it, we recommend FortectMac Washing Machine X9. It scans your system for corruption and can automatically replace any broken components in just a few minutes.
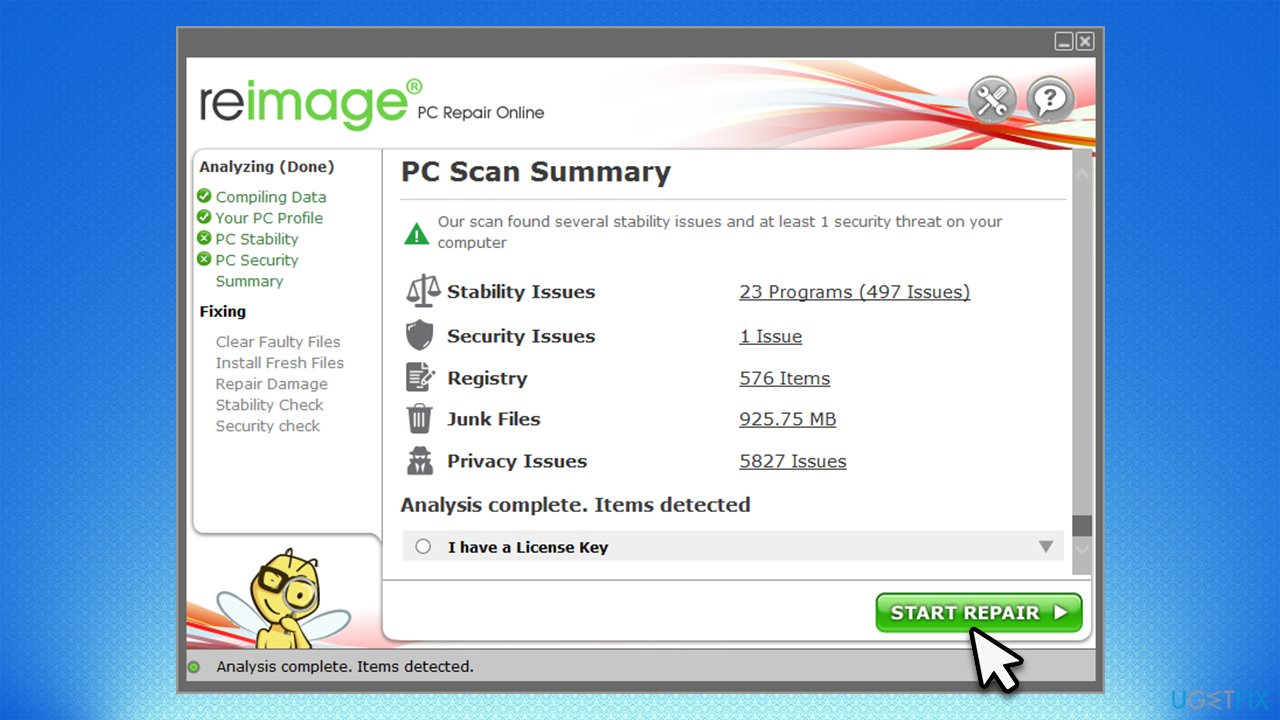
Fix 2. Update your video drivers
The quickest option to update all your drivers is by employing automatic software such as DriverFix. Alternatively, you can visit your GPU manufacturer's website and download them from there, although make sure you know the precise model of your video card. Another method is by employing the Windows Update feature, although keep in mind that it may not always be effective.
- Type Update in Windows search and hit Enter
- Click Check for updates
- Click View optional updates
- Find the Driver Updates section, tick the checkboxes, and click Download and Install
- Restart your device.
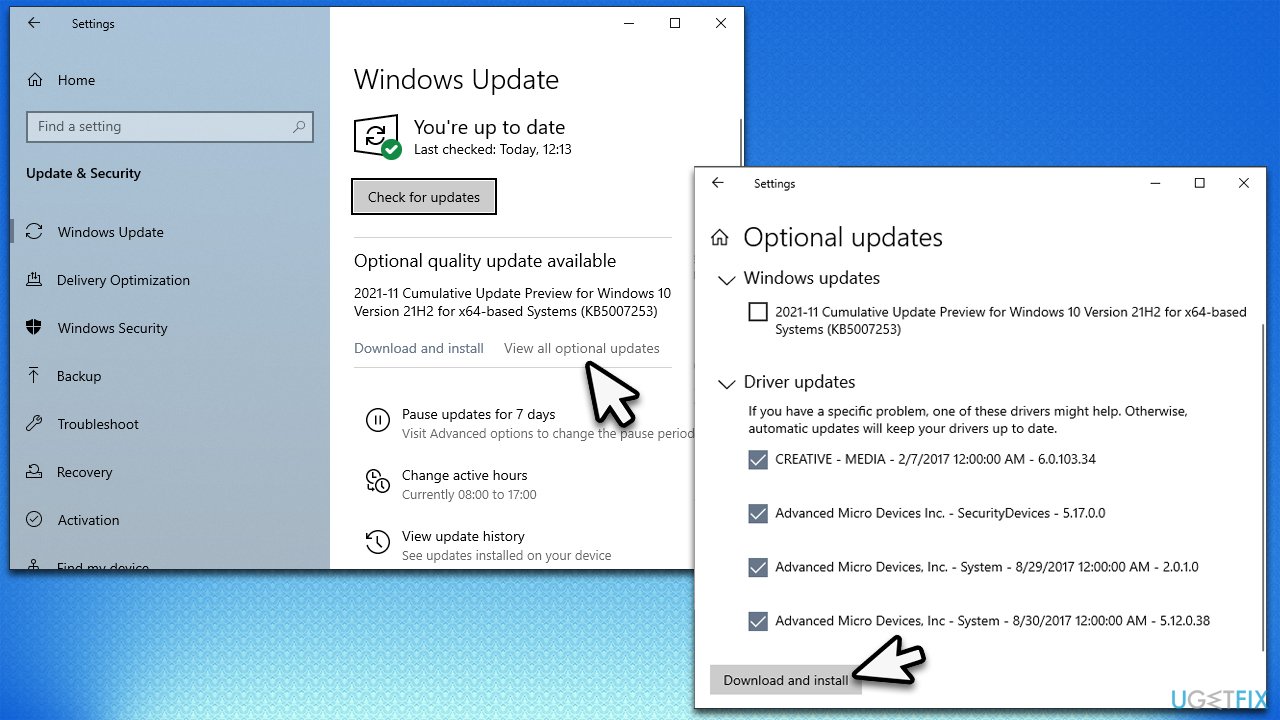
Fix 3. Roll back drivers
- Right-click on Start and pick Device Manager
- Here, right-click on the problematic driver and select Properties
- Go to the Driver tab
- Here, click Roll back driver
- Select the reason for removal and click Yes.
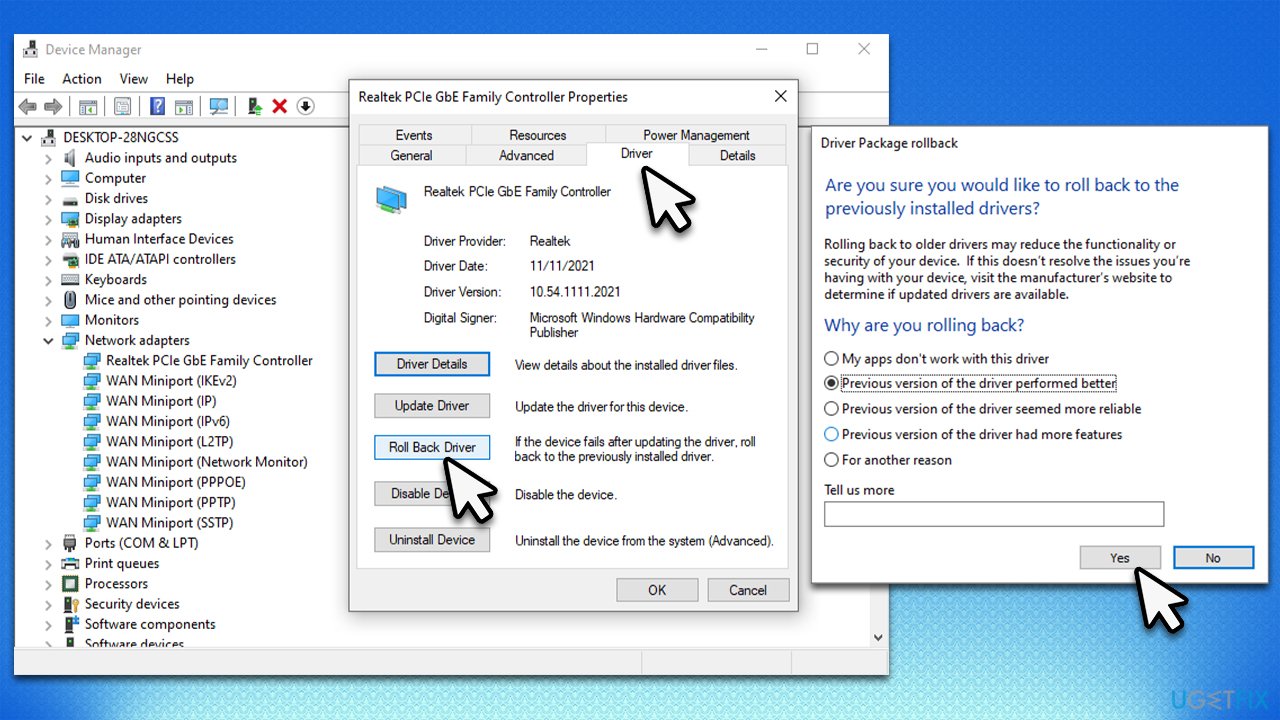
Fix 4. Reinstall drivers
- Right-click on Start and pick Device Manager
- Expand Display adapters
- Right-click on your GPU and select Uninstall device
- Mark the Delete the driver software for this device tickbox
- Click Uninstall once again and follow the on-screen instructions
- Restart your system and then use one of the methods described previously to install the newest driver on your system.
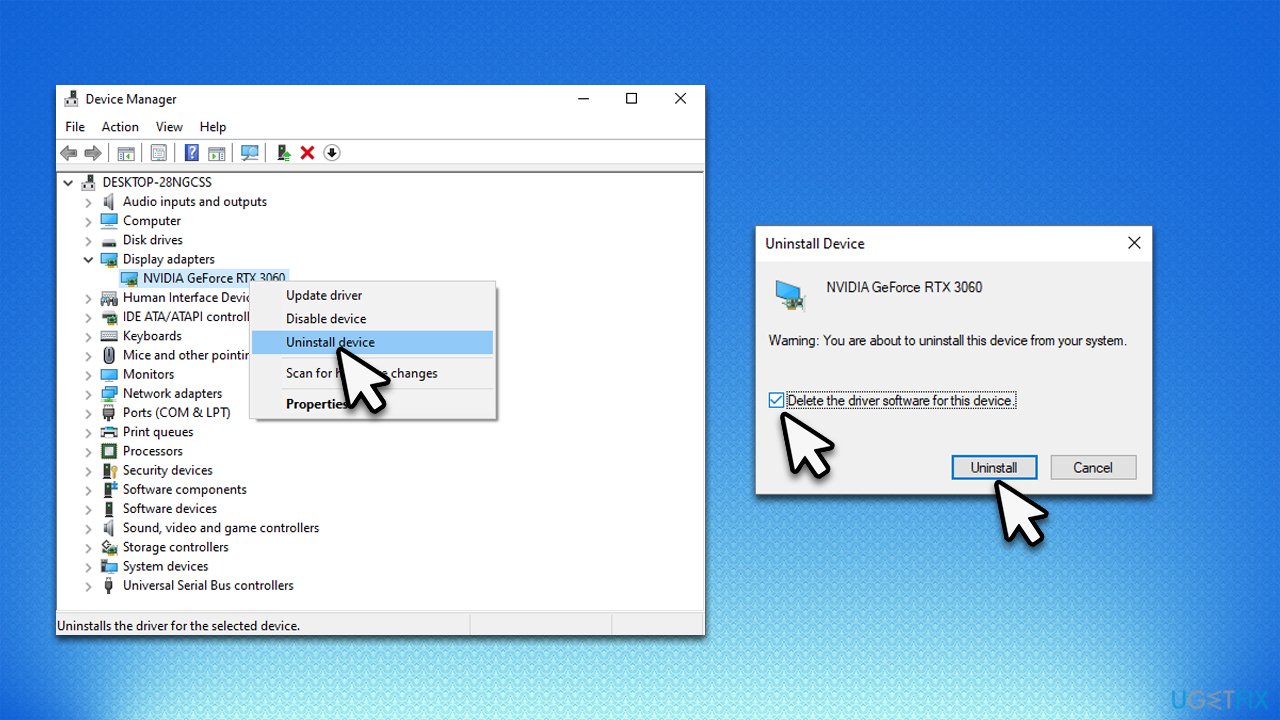
Fix 5. Check system files for corruption
You can check your system for corruption using commands via the elevated Command Prompt:
- Type cmd in Windows search
- Right-click on Command Prompt and select Run as administrator
- If User Account Control shows up, click Yes
- As the new window shows up, paste the following command:
sfc /scannow - Once completed, run the following commands, pressing Enter every time:
DISM /Online /Cleanup-Image /CheckHealth
DISM /Online /Cleanup-Image /ScanHealth
DISM /Online /Cleanup-Image /RestoreHealth - Restart the computer.
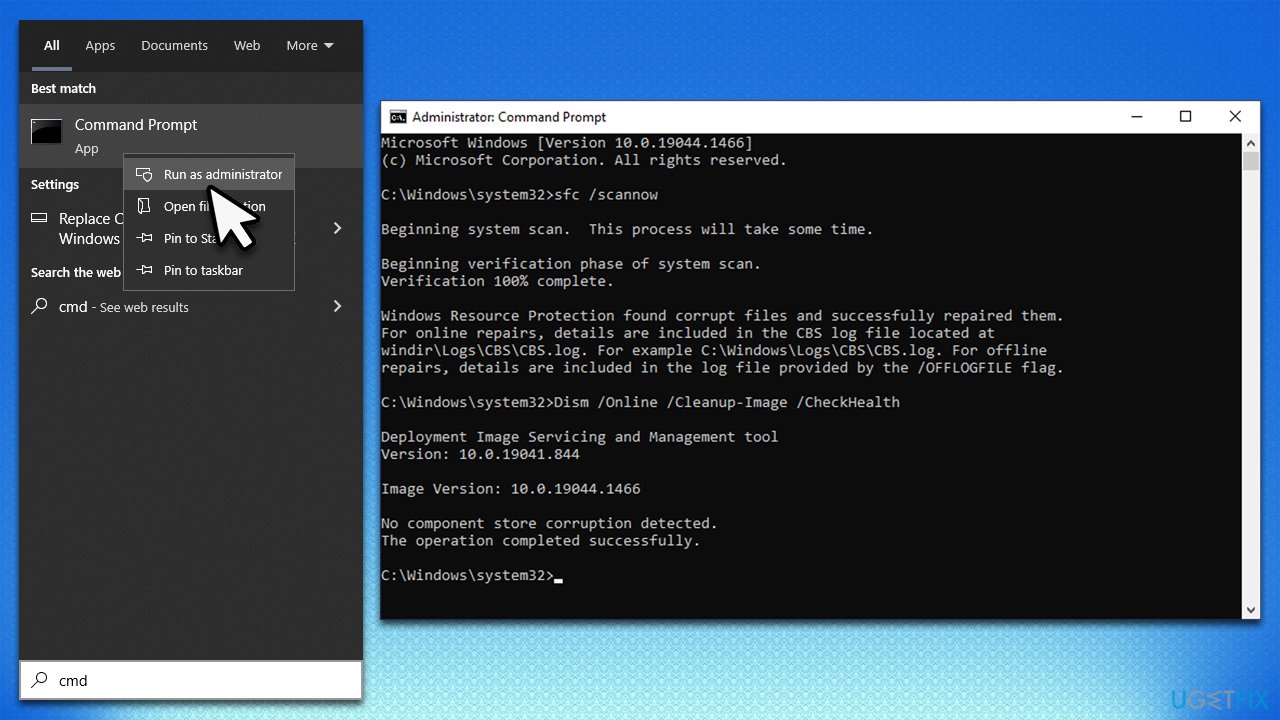
Fix 6. Check the disk for errors
- Open Command Prompt as administrator again
- Execute the following commands, pressing Enter each time:
bootrec.exe/rebuildbcd
bootrec.exe/fixmbr
bootrec.exe/fixboot
chkdsk C: /f /r - Restart your PC.
Fix 7. Reinstall Windows
Before proceeding, make sure you disconnect any unnecessary peripherals and back up your personal files.
- Visit the official Microsoft website and download Windows 10 installation media (Windows 11 version)
- Double-click the installer and select Yes when UAC shows up
- Agree to terms
- Pick Create installation media (USB flash drive, DVD or ISO file) for another PC option and click Next
- Select the Use Recommended options for this PC checkbox and click Next
- Choose the ISO file and click Next
- Once you have prepared the ISO, put it into the malfunctioning PC
- Restart your machine and rapidly press F8, F10, F12, Del, or another button that would let you load into BIOS
- Here, go to the Boot section and set the boot priority to Flash drive
- Restart your system, and then proceed with on-screen instructions to reinstall Windows.
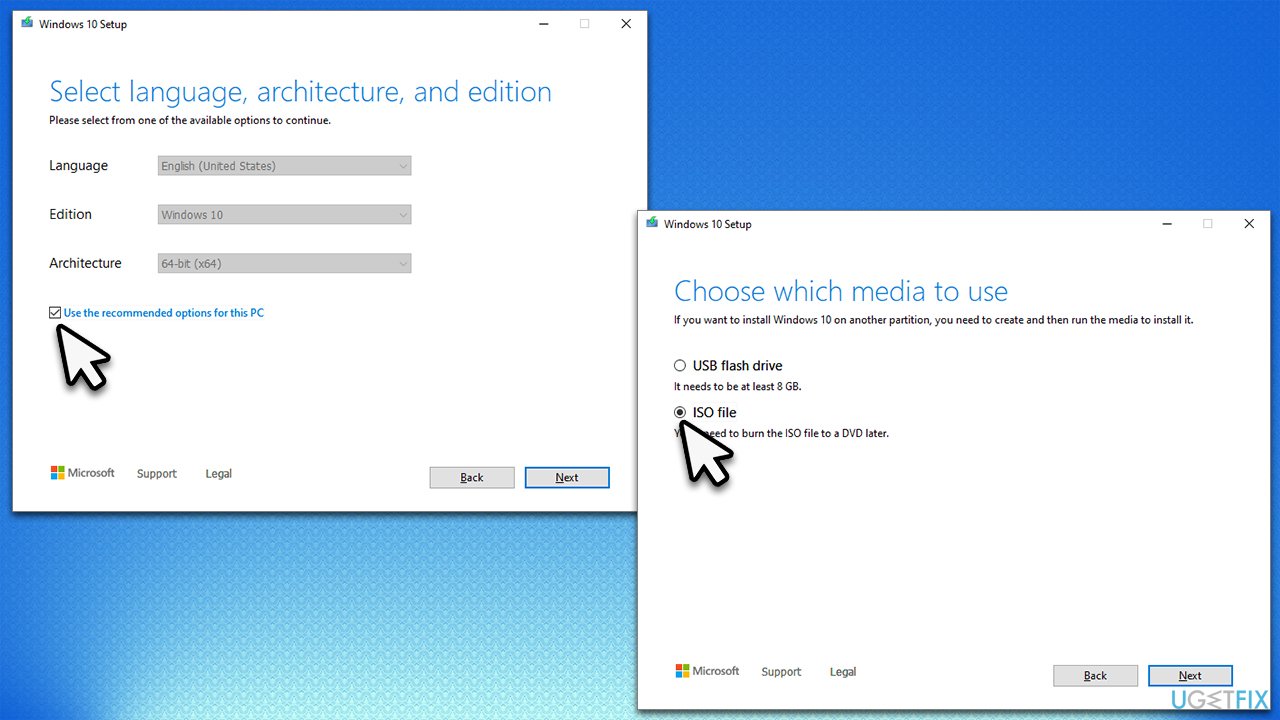
Repair your Errors automatically
ugetfix.com team is trying to do its best to help users find the best solutions for eliminating their errors. If you don't want to struggle with manual repair techniques, please use the automatic software. All recommended products have been tested and approved by our professionals. Tools that you can use to fix your error are listed bellow:
Prevent websites, ISP, and other parties from tracking you
To stay completely anonymous and prevent the ISP and the government from spying on you, you should employ Private Internet Access VPN. It will allow you to connect to the internet while being completely anonymous by encrypting all information, prevent trackers, ads, as well as malicious content. Most importantly, you will stop the illegal surveillance activities that NSA and other governmental institutions are performing behind your back.
Recover your lost files quickly
Unforeseen circumstances can happen at any time while using the computer: it can turn off due to a power cut, a Blue Screen of Death (BSoD) can occur, or random Windows updates can the machine when you went away for a few minutes. As a result, your schoolwork, important documents, and other data might be lost. To recover lost files, you can use Data Recovery Pro – it searches through copies of files that are still available on your hard drive and retrieves them quickly.



