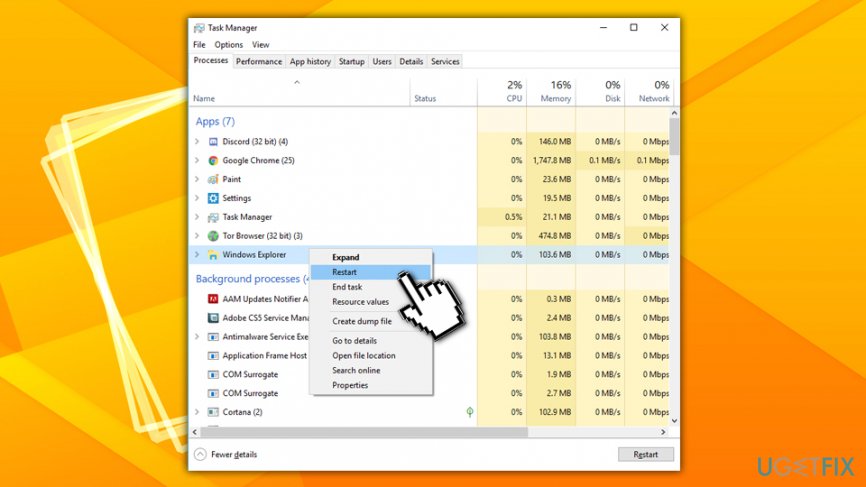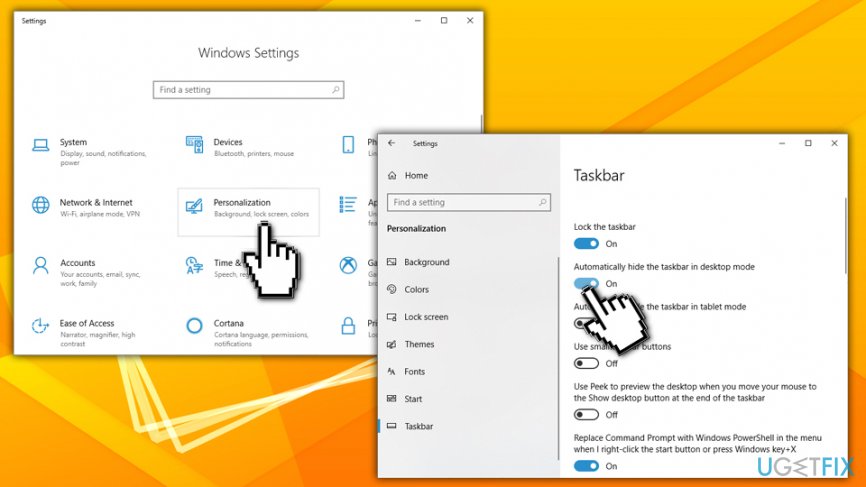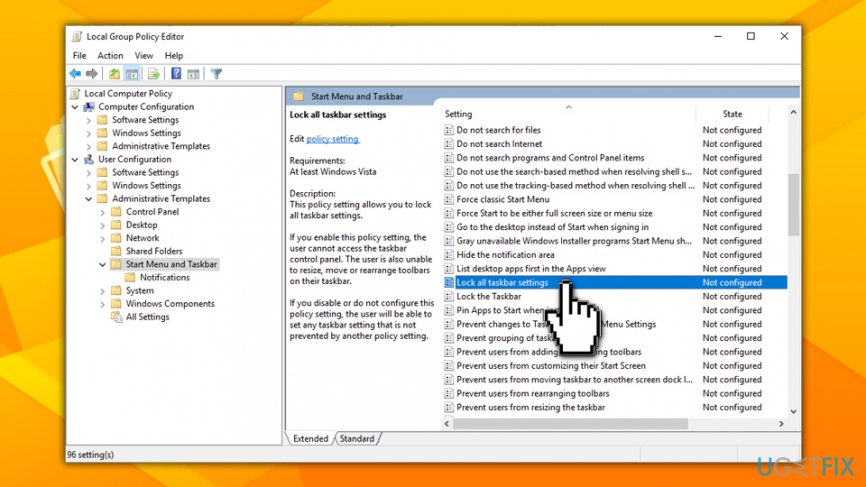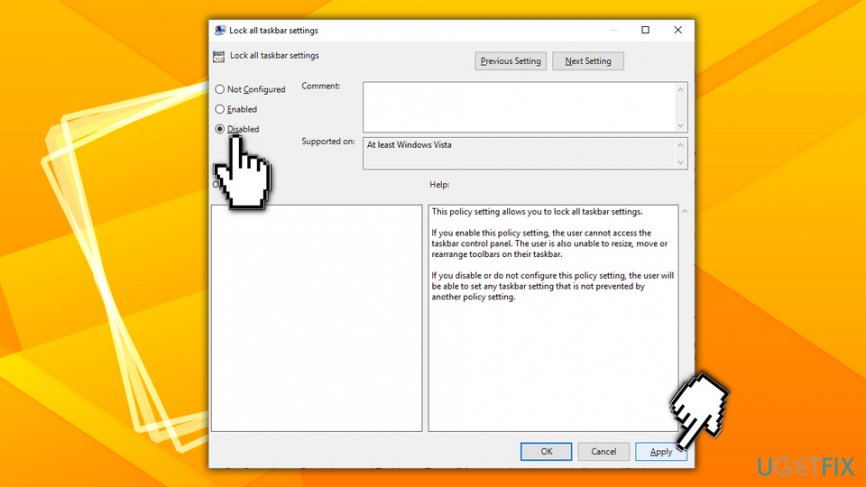Question
Issue: How to fix Taskbar not hiding in fullscreen?
Hi, I encountered a problem with taskbar recently. Every time I go to YouTube or other video streaming site and try to watch something in fullscreen, the taskbar does not hide and stays visible. This is annoying as it covers the video at the bottom. Is there anything I can do to fix taskbar not hiding in fullscreen? Much appreciated.
Solved Answer
Windows taskbar is an important system component: it allows users to start certain programs, search for files, view time and internet connection status, change language settings, etc. While most users prefer the feature to be visible most of the time, some might prefer it hidden when it is not used (i.e., it can be hidden when the cursor is not hovering over it), so it makes the desktop look tidier. Additionally, tablet mode is something that should hide the taskbar automatically.
Unfortunately, several users on IT forums complained, claiming that the taskbar won't hide in fullscreen when they are trying to view videos on YouTube, Twitch, and similar streaming websites. This might be particularly annoying as it does interfere with normal video viewing or even performing tasks in tablet mode.
In most of the cases, users reported that a simple computer restart helped them with Windows 10 taskbar not hiding when in fullscreen.[1] However, multiple users said that reboot did not help to get rid of the issue. Therefore, our team compiled a set of solutions that should help you fix taskbar not hiding in fullscreen.

Before you proceed with the following fixes, we suggest you check the obvious: in some cases, the application that runs in the background might demand your attention. You will find the application icon hidden and you can uncover it by clicking “Show hidden icons.” Such apps like Facebook, anti-malware software, and similar might have a new message or an update warning pending, so you need to click on the icon in order for it to stop. If that is the case, the taskbar not hiding in fullscreen issue should be fixed.
If you do not have any icons flashing, please proceed with the following fixes.
Fix 1. Restart Windows Explorer
This simple method helped a lot of users to fix taskbar that won't hide in fullscreen. Please perform the following steps:
- On the keyboard, press Ctrl + Shift + Esc simultaneously
- In the Task Manager, locate Windows Explorer app
- Right click on it and select Restart
- See if the problem is fixed

Fix 2. Make sure that the auto-hide setting is on
If your taskbar was set to auto-hide, and it stopped doing so after Windows updates[2] or similar system changes, it can be that the feature was reset. Therefore, you should check taskbar settings in the following way:
- Right-click on the Start button and select Settings
- Go to Personalization > Taskbar
- On the right pane, make sure the switch by Automatically hide the taskbar in desktop mode is set to On

Fix 3. Disable notifications from all apps and senders
If there is a particular app that is causing the taskbar not to hide in fullscreen because of its notifications, you can disable the feature altogether:
- Right-click on the Start button and select System
- Go to Notifications & actions
- Locate Get notifications from apps and other senders and turn the switch to Off
Alternatively, if you are away of which app is causing you troubles, you can simply disable notifications from that specific app by scrolling down below.
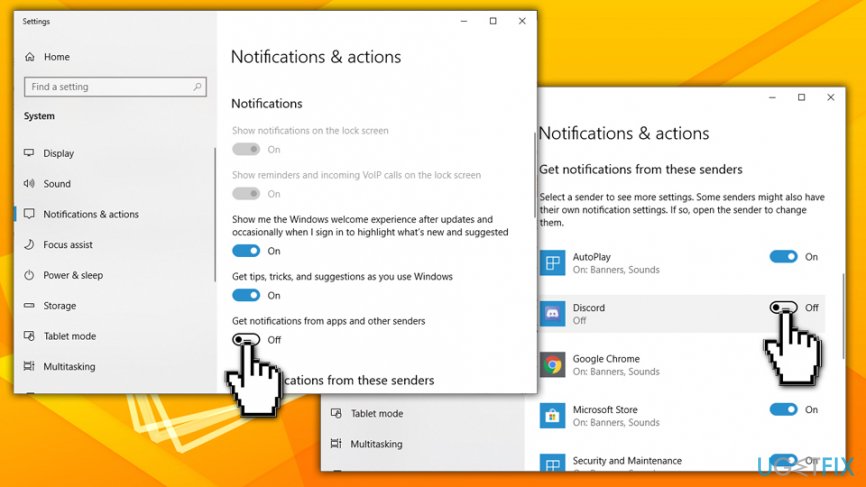
Fix 4. Edit Local Group Policy
Editing Local Group Policy[3] could help you fix taskbar not hiding the issue, however, be aware that you will have to go back and re-enable the setting if you want the notifications back:
- In Cortana's search bar, type in gpedit.msc and hit Enter
- Go to User Configuration > Administrative Templates > Start Menu and Taskbar

- In here, you can configure various policies; we recommend looking at Turn of automatic promotion of notification icons to the taskbar, Turn off all balloon notifications, Turn off feature advertisement balloon notifications and Lock all taskbar settings
- You can also click on Notification tab under the Start Menu and Taskbar in the left pane and configure several settings there
- To disable the policy, double click on the setting you want to configure, click Disabled, then Apply and OK

Finally, if you have any computer problems and wish to fix them automatically, we suggest you download and install FortectMac Washing Machine X9 PC repair software.
Repair your Errors automatically
ugetfix.com team is trying to do its best to help users find the best solutions for eliminating their errors. If you don't want to struggle with manual repair techniques, please use the automatic software. All recommended products have been tested and approved by our professionals. Tools that you can use to fix your error are listed bellow:
Access geo-restricted video content with a VPN
Private Internet Access is a VPN that can prevent your Internet Service Provider, the government, and third-parties from tracking your online and allow you to stay completely anonymous. The software provides dedicated servers for torrenting and streaming, ensuring optimal performance and not slowing you down. You can also bypass geo-restrictions and view such services as Netflix, BBC, Disney+, and other popular streaming services without limitations, regardless of where you are.
Don’t pay ransomware authors – use alternative data recovery options
Malware attacks, particularly ransomware, are by far the biggest danger to your pictures, videos, work, or school files. Since cybercriminals use a robust encryption algorithm to lock data, it can no longer be used until a ransom in bitcoin is paid. Instead of paying hackers, you should first try to use alternative recovery methods that could help you to retrieve at least some portion of the lost data. Otherwise, you could also lose your money, along with the files. One of the best tools that could restore at least some of the encrypted files – Data Recovery Pro.
- ^ Taskbar visible while fullscreen. Tom's Hardware. The authority on tech.
- ^ Chris Hoffman. Microsoft, Please Stop Breaking My PC With Windows 10’s Automatic Updates. How-To Geek. Site that explains technology.
- ^ Group Policy. Wikipedia. The Free Encyclopedia.