Question
Issue: How to fix "There was a problem with the server" error on YouTube?
Hello. When I try to watch certain videos on my Android phone using the YouTube app, I get the “There was a problem with the server” error message. When I try to access another video, it plays without issues. Any suggestions?
Solved Answer
Users may find the “There was a problem with the server” error on YouTube, also known as YouTube Server Error 400, to be quite inconvenient. When viewers attempt to open a video on the YouTube platform, this error code frequently appears. This issue is particularly frustrating because it doesn't effect all videos in the same way. Instead, it appears to effect some videos alone, while leaving others unaffected and functioning properly.
A video is completely unusable when it encounters the YouTube Server Error 400. Users are prevented from viewing the content they meant to watch by an error message informing them of the server-related issue. This can be a major inconvenience, especially for those who use YouTube frequently for different things like entertainment, education, or professional responsibilities.
The YouTube Server Error 400 problem seems to be mostly related to Android mobile devices. While it's possible that not all Android users will experience this issue, for those who do, the platform may no longer be enjoyable to use. Users frequently rely on YouTube for a variety of content, so when some videos are rendered unavailable due to this problem, it may be difficult for them to acquire important information or take pleasure in their favorite forms of entertainment.
There are a number of actions users can take to try and remedy this problem as far as potential solutions go. The YouTube app may need to be updated, the app's date and time settings may need to be changed, network connectivity difficulties may need to be checked, and the app's permissions may need to be verified. It's crucial to remember that the efficacy of these methods can vary and that they might not be suitable for everyone.
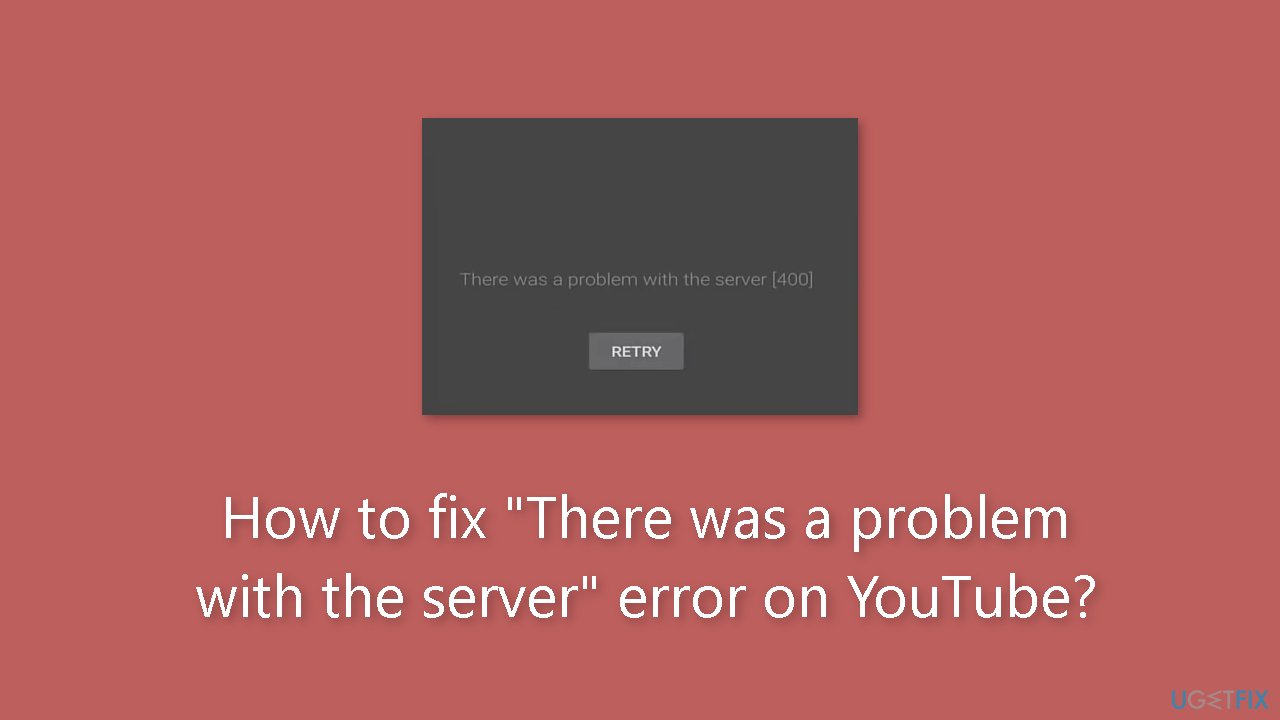
Solution 1. Disable Restricted Mode
- Open the YouTube application on your phone.
- Select the icon located in the top right corner to open the Settings menu.
- Within the Settings menu, access the General tab.
- Scroll down until you locate the Restricted Mode option.

- Make sure the Restricted Mode option is disabled by turning the toggle grey.
- After disabling Restricted Mode, check to see if you still encounter the error.
Solution 2. Clear the Data and Cache Files
- Open the Settings on your phone.
- Look for and access the Apps section.
- Scroll through the list of apps and locate YouTube. Access it when you find it.
- Inside the YouTube settings, find and select the Storage option.
- Start by selecting the Clear Data button to remove all temporary data.
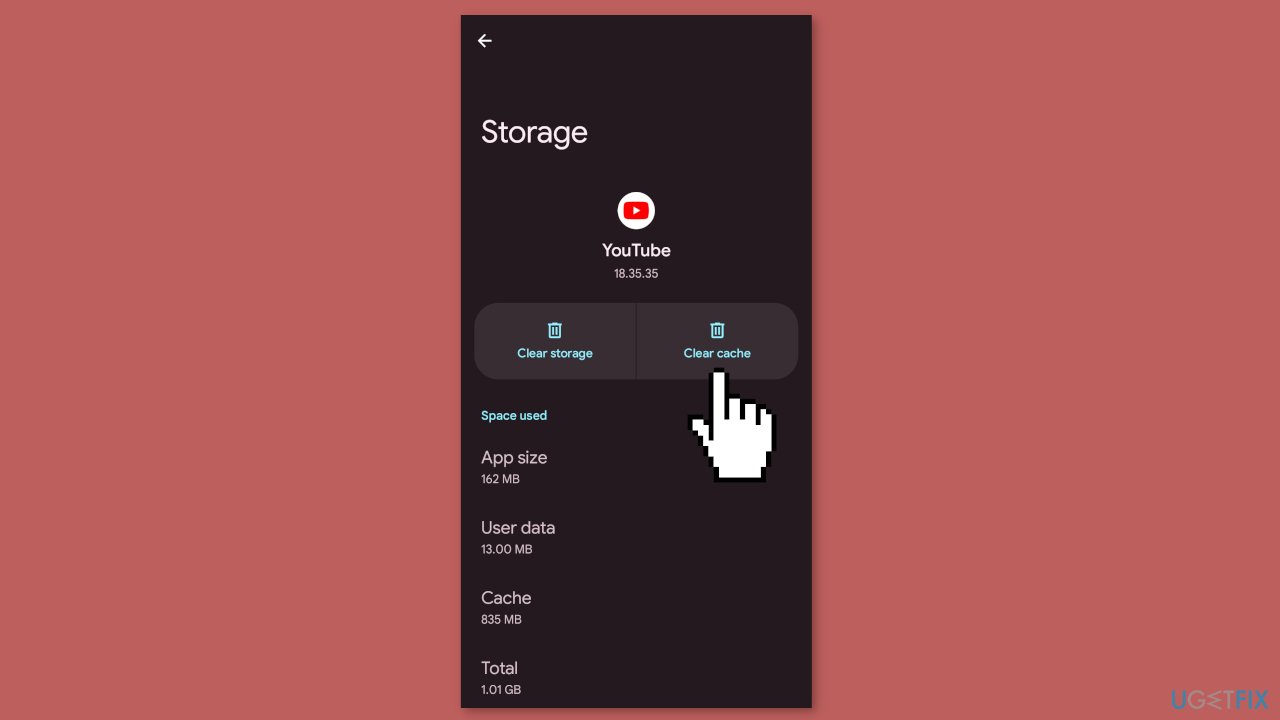
- Afterward, select the Clear Cache button to delete cache files.
- Once you've completed these steps, check YouTube to see if the issue has been resolved.
Solution 3. Give Permission for YouTube
- Open your phone's Settings.
- Select the Apps section.
- Scroll through the list of apps until you locate YouTube and open it.
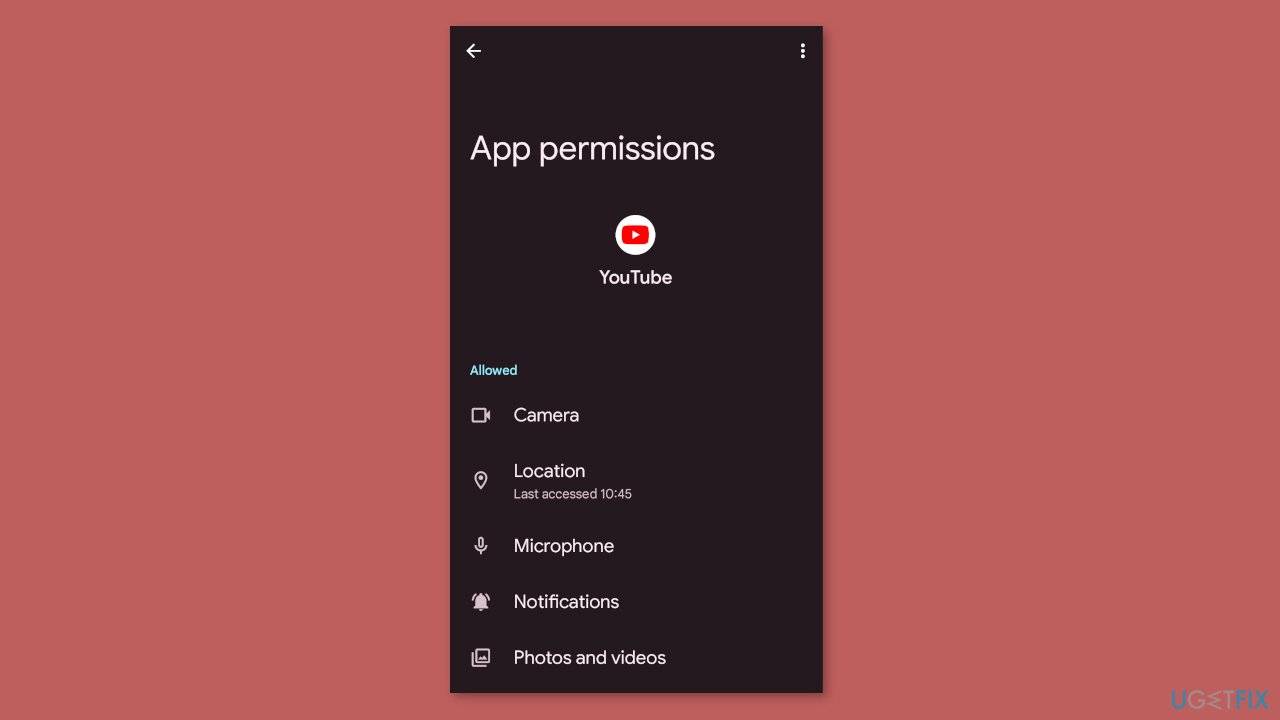
- Find and access the Permissions button within the YouTube settings.
- Grant permission to all available options by enabling them.
- Once you've completed these steps, test YouTube to check if the issue has been resolved.
Solution 4. Reset the Date and Time
- Open the Settings on your mobile phone.
- Navigate to the System tab and select it.
- Access the Date & time section.
- Change the date and time to a different setting.
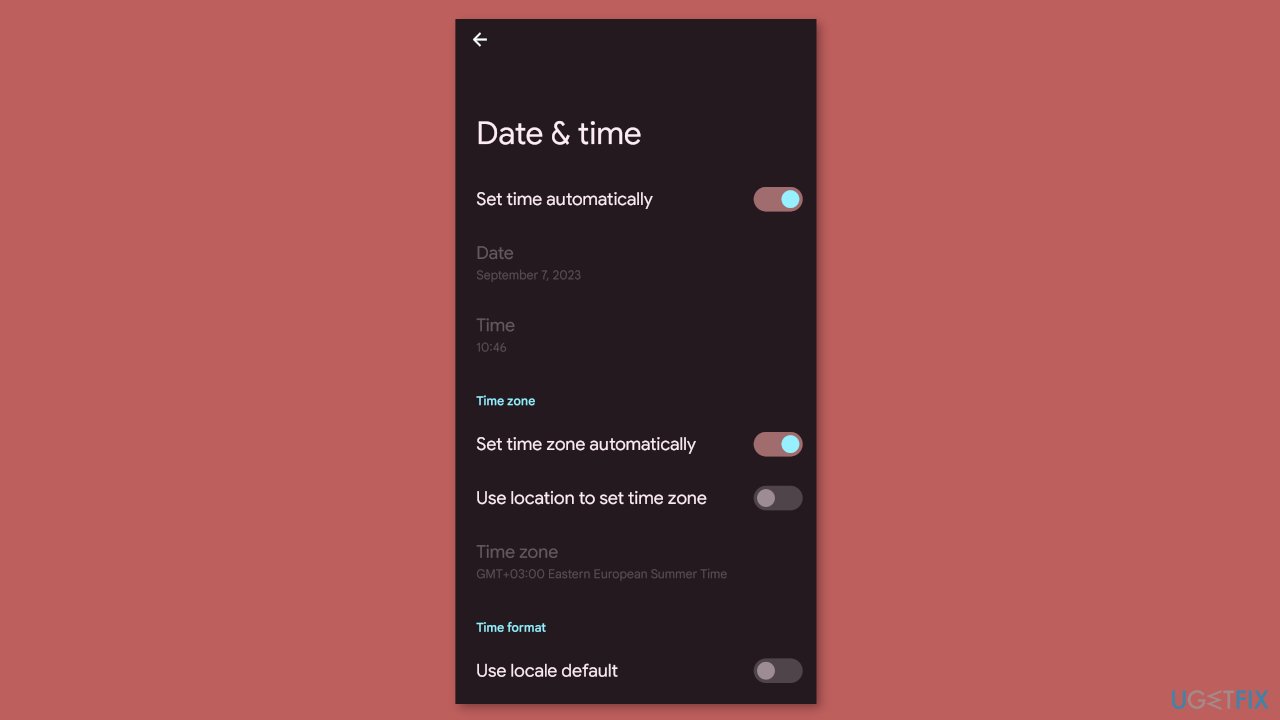
- After making the adjustment, return to the Date & time section.
- Turn on the Set automatically option to set the correct date and time automatically.
- Once you've completed these steps, go back to YouTube to check if the issue has been resolved.
Solution 5. Update YouTube App
- Open the Play Store on your phone.
- In the Play Store, you have two options:
- Select the icon in the top right corner and access the Manage apps & devices button.
- Alternatively, you can manually search for YouTube using the search bar.
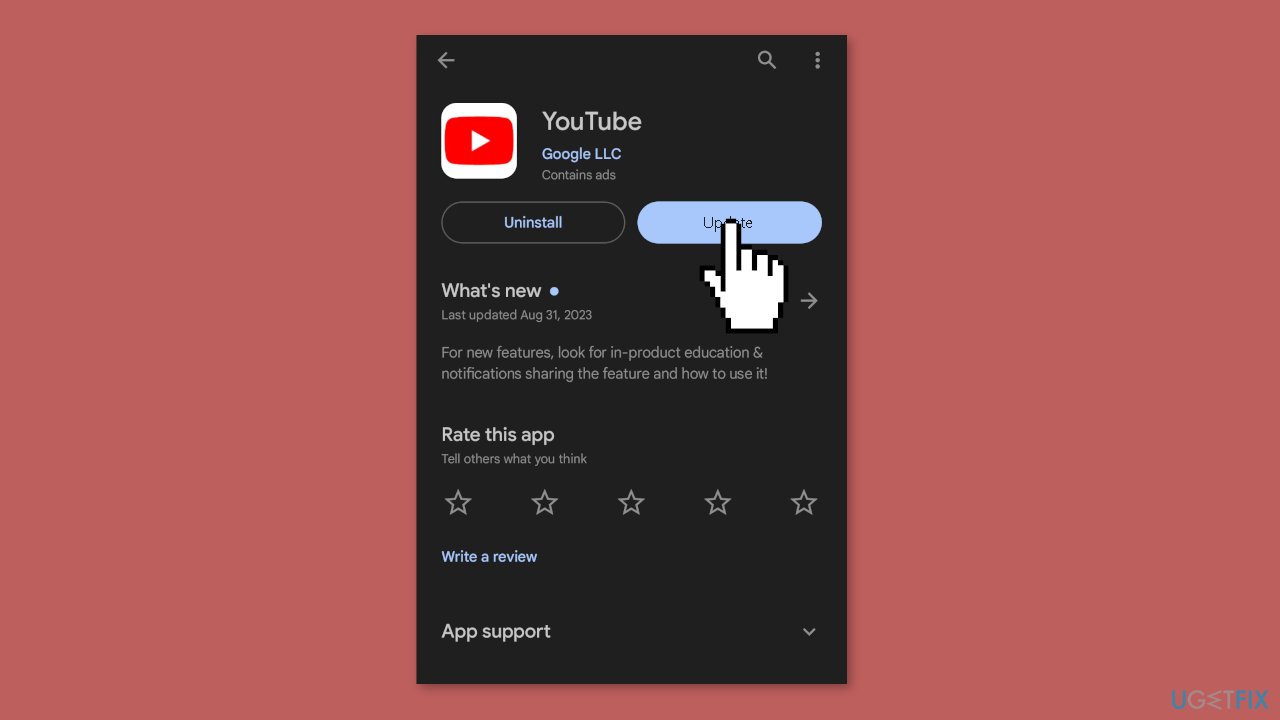
- If updates are available for YouTube, locate the Update button and select it to begin the update process.
- Once the update is installed, open the YouTube app.
- Test YouTube to check if the issue has been resolved.
Repair your Errors automatically
ugetfix.com team is trying to do its best to help users find the best solutions for eliminating their errors. If you don't want to struggle with manual repair techniques, please use the automatic software. All recommended products have been tested and approved by our professionals. Tools that you can use to fix your error are listed bellow:
Protect your online privacy with a VPN client
A VPN is crucial when it comes to user privacy. Online trackers such as cookies can not only be used by social media platforms and other websites but also your Internet Service Provider and the government. Even if you apply the most secure settings via your web browser, you can still be tracked via apps that are connected to the internet. Besides, privacy-focused browsers like Tor is are not an optimal choice due to diminished connection speeds. The best solution for your ultimate privacy is Private Internet Access – be anonymous and secure online.
Data recovery tools can prevent permanent file loss
Data recovery software is one of the options that could help you recover your files. Once you delete a file, it does not vanish into thin air – it remains on your system as long as no new data is written on top of it. Data Recovery Pro is recovery software that searchers for working copies of deleted files within your hard drive. By using the tool, you can prevent loss of valuable documents, school work, personal pictures, and other crucial files.



