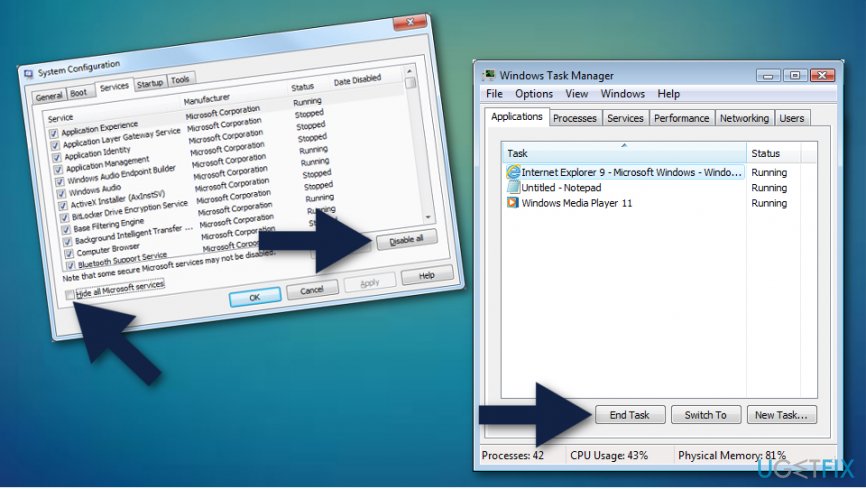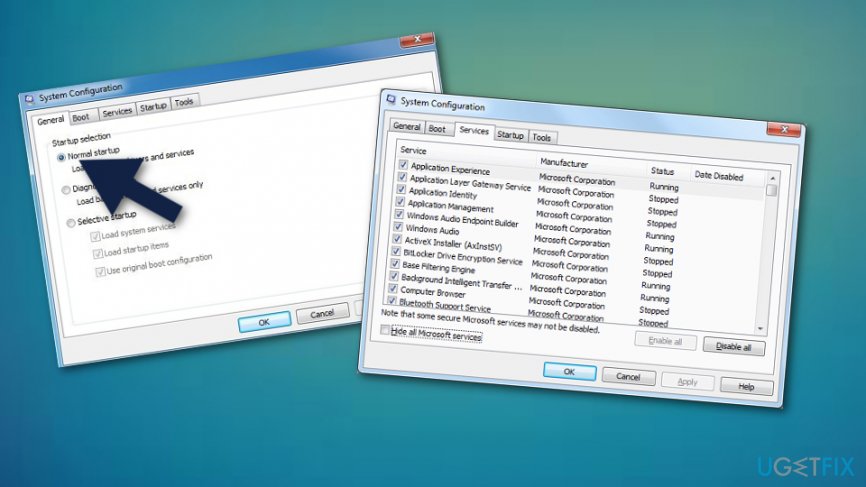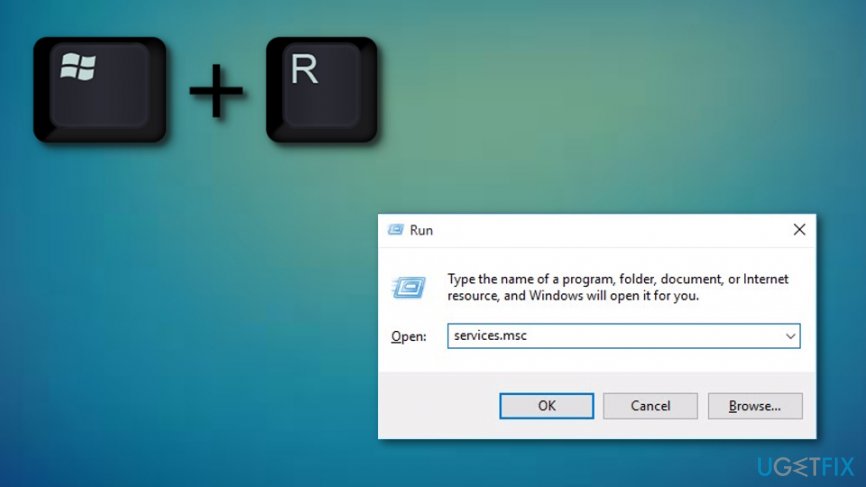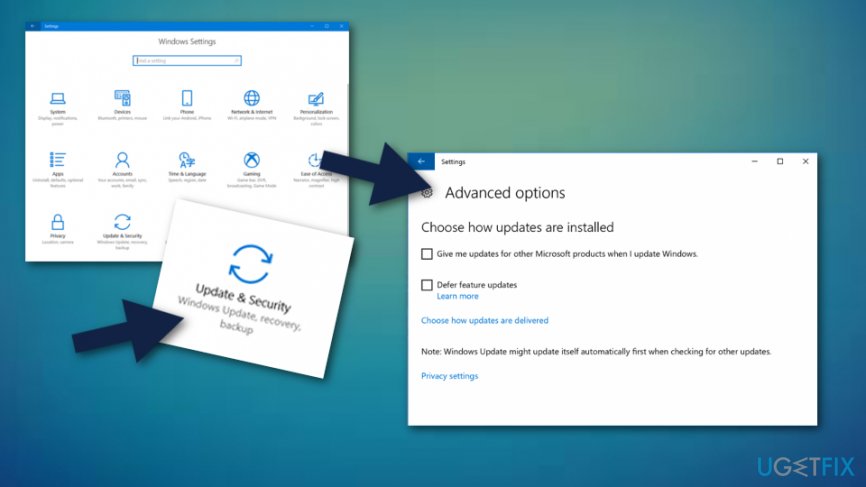Question
Issue: How to fix Windows 10 error code 0x80240031?
I can’t install Windows 10 Anniversary update because the installation repeatedly stops at around 40% and gets stuck on error 0x80240031. Where is this error coming from and how can I fix it?
Solved Answer
0x80240031 is a system error which users mostly encounter while updating old Windows software to a newer one. It has been especially common with the Windows 8 and 8.1 updates, but now the same problem is circling Windows 10 tech support discussion forums as well. So what is this error anyway and why does it obstruct users from enjoying new and improved versions of their favorite operating system?
“There were problems installing some updates, but we’ll try again later.” This explanation usually accompanies the Error code 0x80240031. Seeing it over and over again might become quite frustrating because it does not continue to explain what the actual cause of this problem might be. Having no idea what specific issue needs to be fixed, less experienced users might get stuck in the never-ending loop of errors. So, we’ve decided to shed some light on this issue and provide some tips on how it can be fixed.
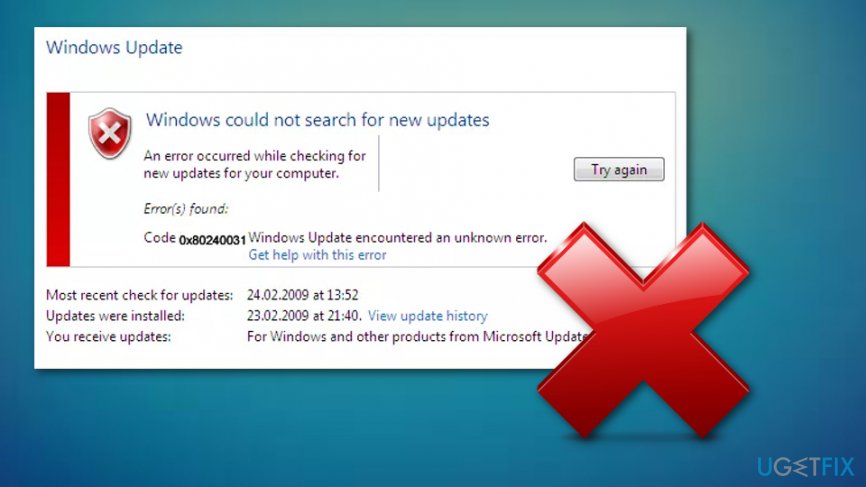
Mostly, Error code 0x80240031 is related to such issues like damaged Windows update files, corrupt file registry or problems with system files. This means that somewhere along the process of update installation, the software has been corrupted and now it cannot be installed due to this infringement.
However, to determine the real cause of the problem you should troubleshoot it via the inbuilt Windows assistance tools or download Windows Update Troubleshooter from the official Microsoft web page. Third-party system optimizers like FortectMac Washing Machine X9 can also be helpful in locating the problem. However, if you must fix your computer manually, check out a guide we provide below.
How to fix Error code 0x80240031 on Windows 10?
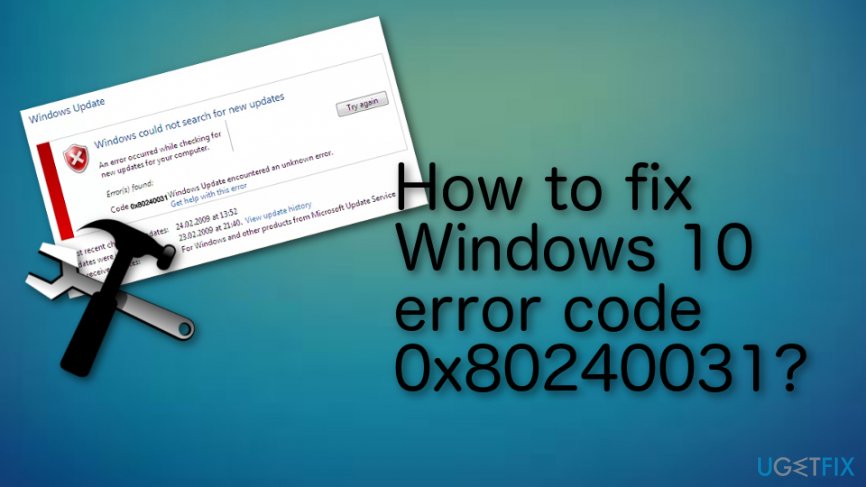
Method 1. Reboot your Windows system
It might be that some problematic system files or programs are interfering with the update. To shut these programs down, you will have to boot Windows in a clean boot mode. To do that:
- Search for msconfig in your Start search box
- In the search result window select System Configuration
- Once in the System Configuration dialog box, go to the Services tab and select Hide all Microsoft services. Then click Disable all

- In the same System Configuration dialog go to the Startup tab and click Open Task Manager
- Disable every startup item in the Task Manager
- Close the Task Manager and click OK
- Restart the computer.
Troubleshoot your computer while in the clean boot mode and try installing the update again. If the update is successful, restart the computer in normal mode again.
To start your computer in a regular mode repeat the steps 1 and 2. Then do the following:
- Go to the General tab and click Normal Startup

- In the new window find Services tab unmark Hide all Microsoft services box and open the Task Manager
- When in manager, enable startup programs by clicking Enable all
- Click OK and restart your PC.
Method 2. Disable Windows Update
- Press Windows key and the R button on the keyboard at one time
- When the run box shows, type in services.msc and then click Enter

- Find Windows Update and double-click it
- When the drop-down menu occurs, choose Disabled
- Reboot your PC
- Press Windows key and X button together
- Choose File Explorer
- Type in the address bar C:\\Windows\\SoftwareDistribution
- Press CTRL and A together
- Right-click on the chosen files and pick Delete
- Repeat steps from 1 to 3
- When the drop-down menu appears, select Manual
- After that, click Start and OK
Method 3. Turn off updates in various places
- Go to your Windows search bar and type Settings
- Select the Update & Security option
- After that, click Windows Update —> Advanced options

- Click on Choose how updates are delivered
- Turn off the function which says Updates from more than one place
If this method does not work for you and you still cannot get the Anniversary update installed, try resetting Windows Update Components. You can do that automatically by downloading Windows Update Troubleshooter. For the manual Windows Update Components reset, follow the instructions on the Microsoft support page.
Repair your Errors automatically
ugetfix.com team is trying to do its best to help users find the best solutions for eliminating their errors. If you don't want to struggle with manual repair techniques, please use the automatic software. All recommended products have been tested and approved by our professionals. Tools that you can use to fix your error are listed bellow:
Protect your online privacy with a VPN client
A VPN is crucial when it comes to user privacy. Online trackers such as cookies can not only be used by social media platforms and other websites but also your Internet Service Provider and the government. Even if you apply the most secure settings via your web browser, you can still be tracked via apps that are connected to the internet. Besides, privacy-focused browsers like Tor is are not an optimal choice due to diminished connection speeds. The best solution for your ultimate privacy is Private Internet Access – be anonymous and secure online.
Data recovery tools can prevent permanent file loss
Data recovery software is one of the options that could help you recover your files. Once you delete a file, it does not vanish into thin air – it remains on your system as long as no new data is written on top of it. Data Recovery Pro is recovery software that searchers for working copies of deleted files within your hard drive. By using the tool, you can prevent loss of valuable documents, school work, personal pictures, and other crucial files.