Question
Issue: How to Fix Windows Camera App Error 0xA00F4271 (0x800705AA)?
Over the last months, I encounter ongoing issues with my inbuilt webcam. Usually, the webcam ends up with an error 0xA00F4271(0x800705AA) or simply stays unresponsive. I wrote to Microsoft, but did not receive a response for a month already. The problem started happening when I upgraded from Windows 8 to Windows 10. I would highly appreciate your help!
Solved Answer
Windows 10 often breaks Windows Camera app on PCs, laptops, and tablets. That’s a well-known fact. The official Microsoft website is full of people’s complaints about unresponsive front camera, black camera’s screen, and multiple errors. One of these errors is 0xA00F4271(0x800705AA).
Why am I receiving 0xA00F4271(0x800705AA) error?
Although the exact trigger of the 0xA00F4271(0x800705AA) error hasn’t yet been identified, the long-term analysis of WebCam or Windows Camera application errors showed that the bulk of problems occur due to:
- Outdated camera drivers;
- Damaged Windows 10 update files, which broke the camera app;
- Malware infection.
In most of the cases, the 0xA00F4271(0x800705AA) error shows up after upgrading the system from earlier Windows versions to Windows 10. Nevertheless, it may also occur after the installation of monthly Windows updates. When the Camera app is damaged, the from camera of the laptop or tablet delivers an error message in a grey background or does not respond at all.
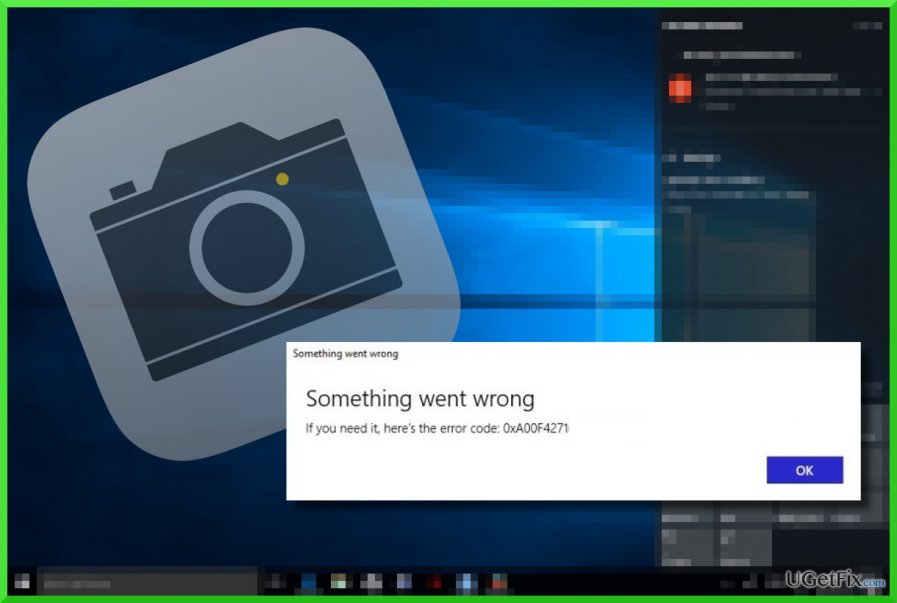
Fixing WebCam Error 0xA00F4271(0x800705AA) on Windows 10
Although malware seldom targets apps like Camera, such a possibility should not be rejected. Thus, the initial step towards 0xA00F4271(0x800705AA) error fix would be a thorough system scan with a professional anti-malware. In this case, we would recommend using FortectMac Washing Machine X9 because it will check for malware and optimize the system at the same time.
Option 1. Update WebCam drivers or roll them back
- Right-click on Windows key and select Device Manager.
- Expand Imaging Devices section and right-click on your webcam.
- Select Update Driver Software.
- Close Device Manager and reboot.
If the error 0xA00F4271(0x800705AA) started after the installation of camera drivers, we would recommend undoing the changes:
- Right-click on Windows key and select Device Manager.
- Double-click on Imaging Devices select on your webcam.
- Open Properties and click on Driver tab.
- Click Roll Back Driver and then Yes to confirm the changes.
- Finally, reboot your PC.
Option 2. Reinstall Windows Camera App
- Open Windows search and type PowerShell.
- Right-click on Windows PowerShell and select Run as Administrator.
- Type Get-AppxPackage –AllUsers command and press Enter.
- Find Microsoft.WindowsCamera key and select the PackageFullName of the Camera app.
- Copy the value of the PackageFullName using Ctrl + C hotkey.
- Now type the Remove-AppxPackage PackageFullName command. IMPORTANT: Change PackageFullName with the PackageFullName value of the Camera app by pressing Ctrl + V hotkey.
- Finally, close PowerShell.
- Navigate to the Windows Store and download the latest version of the Windows Camera app.
Hopefully, you have successfully fixed the 0xA00F4271(0x800705AA) error.
Repair your Errors automatically
ugetfix.com team is trying to do its best to help users find the best solutions for eliminating their errors. If you don't want to struggle with manual repair techniques, please use the automatic software. All recommended products have been tested and approved by our professionals. Tools that you can use to fix your error are listed bellow:
Prevent websites, ISP, and other parties from tracking you
To stay completely anonymous and prevent the ISP and the government from spying on you, you should employ Private Internet Access VPN. It will allow you to connect to the internet while being completely anonymous by encrypting all information, prevent trackers, ads, as well as malicious content. Most importantly, you will stop the illegal surveillance activities that NSA and other governmental institutions are performing behind your back.
Recover your lost files quickly
Unforeseen circumstances can happen at any time while using the computer: it can turn off due to a power cut, a Blue Screen of Death (BSoD) can occur, or random Windows updates can the machine when you went away for a few minutes. As a result, your schoolwork, important documents, and other data might be lost. To recover lost files, you can use Data Recovery Pro – it searches through copies of files that are still available on your hard drive and retrieves them quickly.



