Question
Issue: How to fix Windows update error 0x80888002?
Hi, I keep getting the 0x80888002 Windows update error, no matter how many times I try. This has happened since I tried to upgrade to Windows 11 version 22H2. Please advise.
Solved Answer
Windows update error 0x80888002 is an issue that users might face when trying to install Windows 11 on hardware that is incompatible with the latest operating system. In the past, users could bypass the checks using various methods, but with the release of the Windows 11 v22509 update, the error code is thrown when attempting to install it on unsupported devices.
Aside from hardware compatibility issues, users may also encounter the 0x80888002 error due to problems within the system, such as the Windows Update service being disabled. Troubleshooting this issue can be divided into two parts.
The first part involves using commands via an elevated Command Prompt to bypass the installation requirements and successfully upgrade to Windows 11. This method can be useful for users who want to upgrade their existing hardware but cannot meet the compatibility requirements.
The second method involves troubleshooting the issue with compatible hardware. In some cases, the error may be caused by conflicts with other software or hardware, outdated or corrupt system files, or even malware or other security threats that have compromised the system.
It's worth noting that Windows updates are important for fixing bugs, improving the user experience, patching security vulnerabilities, and more. However, errors can be quite persistent, and users may not be able to update their Windows for a prolonged period. Windows update errors such as 0x80888002 can be caused by various factors, and the solution can vary from one computer to another.
Overall, it's essential to keep your Windows system up-to-date by regularly checking for and installing updates. When faced with errors such as 0x80888002, taking the time to troubleshoot the issue can help resolve the problem and ensure that your system is secure and up-to-date with the latest features and improvements.
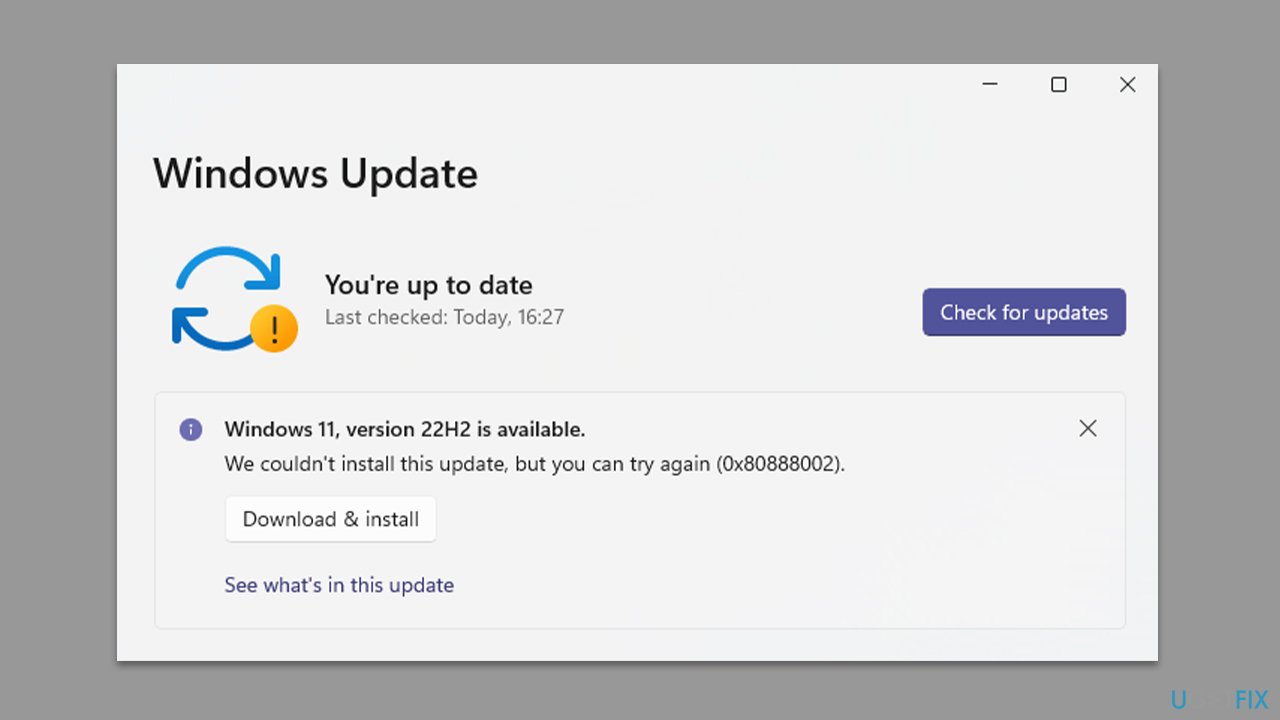
Fix 1. Skip TPM check
Using an elevated Command Prompt, you can skip the TPM check, which prevents users from upgrading to Windows 11. Here's how to do this:
- Type cmd in Windows search.
- Right-click on the Command Prompt result and select Run as administrator.
- User Account Control will ask you whether you want to allow changes – click Yes.
- In the new window, copy and paste the following command and press Enter:
reg delete “HKLM\SOFTWARE\Microsoft\Windows NT\CurrentVersion\Image File Execution Options\vdsldr.exe” /f - If this command gives an error, try the following one instead:
wmic /namespace:”\\root\subscription” path __EventFilter where Name=”Skip TPM Check on Dynamic Update” delete - Close down Command Prompt and try upgrading again.
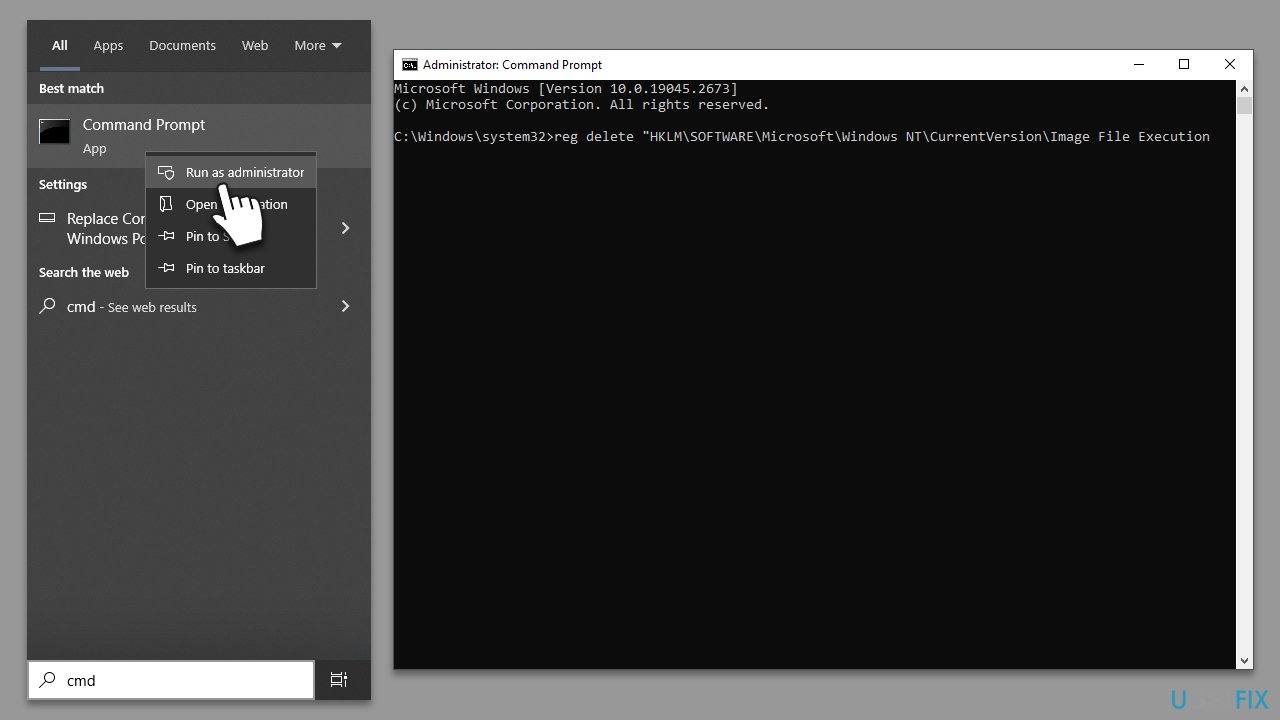
Fix 2. Run the troubleshooter
Troubleshooters can be useful for some users, this includes the Windows update issues:
- Type Troubleshoot in Windows search and hit Enter.
- Click Additional troubleshooters on the right.
- Scroll down to find Windows update and select it.
- Click Run the troubleshooter.
- Apply the offered changes and restart your device.
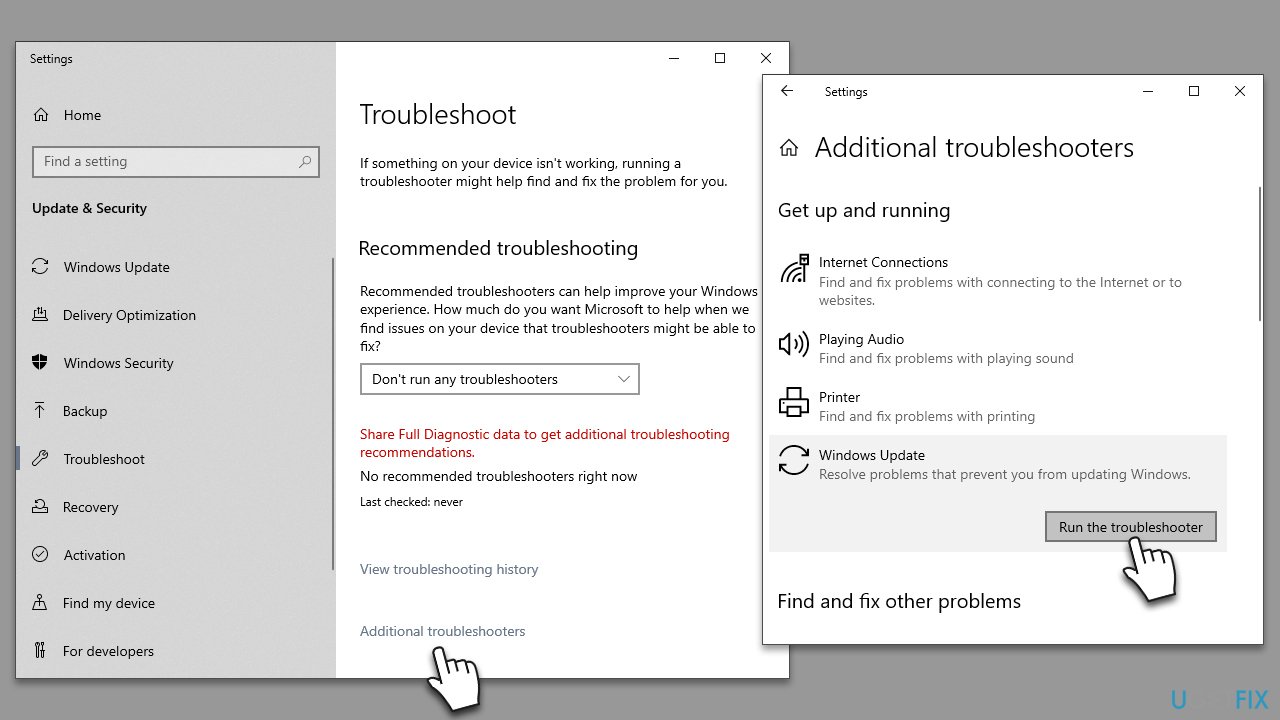
Fix 3. Run SFC and DISM
- Open Command Prompt as administrator, as explained before.
- Paste the following command into the new window:
sfc /scannow - Press Enter and wait till the scan is finished.
- Once done, run this set of commands, pressing Enter after each:
DISM /Online /Cleanup-Image /CheckHealth
DISM /Online /Cleanup-Image /ScanHealth
DISM /Online /Cleanup-Image /RestoreHealth - Restart your system.
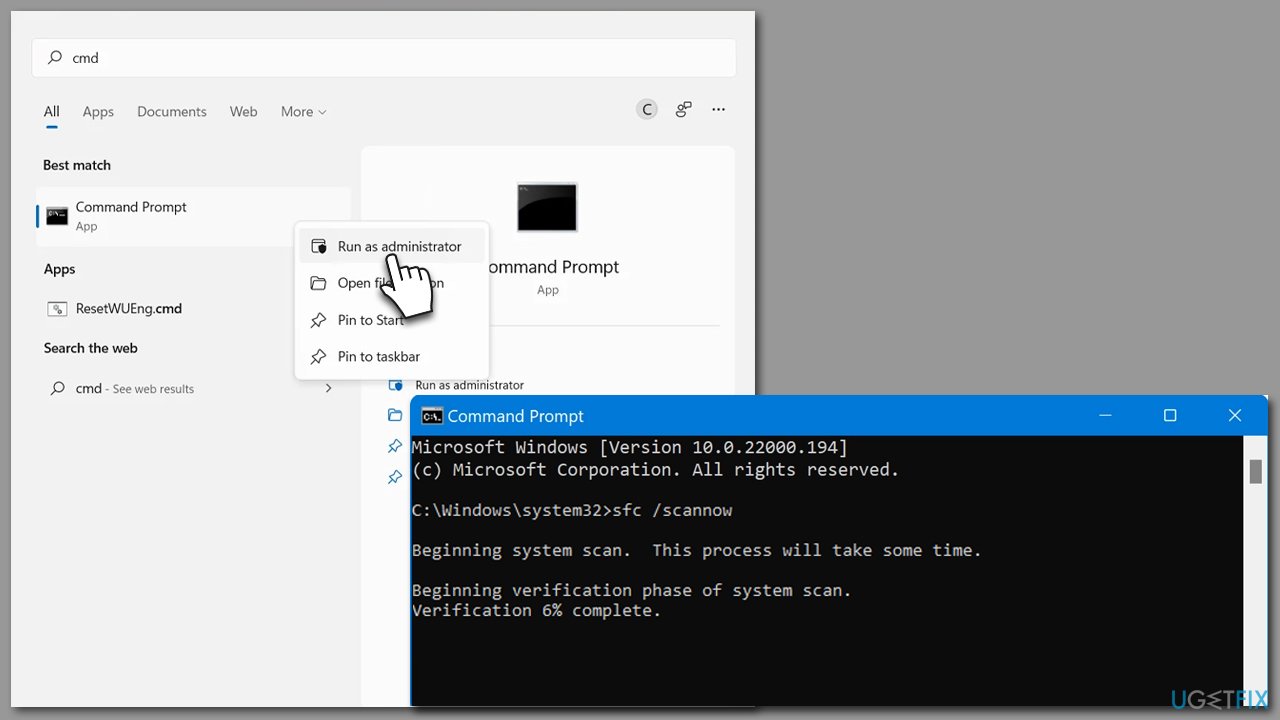
Fix 4. Check your disk for errors
- Once again, open Command Prompt as administrator.
- In the new window, type in the following command and press Enter after:
chkdsk c: /f
(Note: use chkdsk c: /f /r /x command if you use SSD as your primary partition). - If you receive an error, type in Y, close down Command Prompt, and restart your computer.
- After a restart, Windows will begin to scan your disk. After your system boots back up, you can find the results in the Event Viewer.
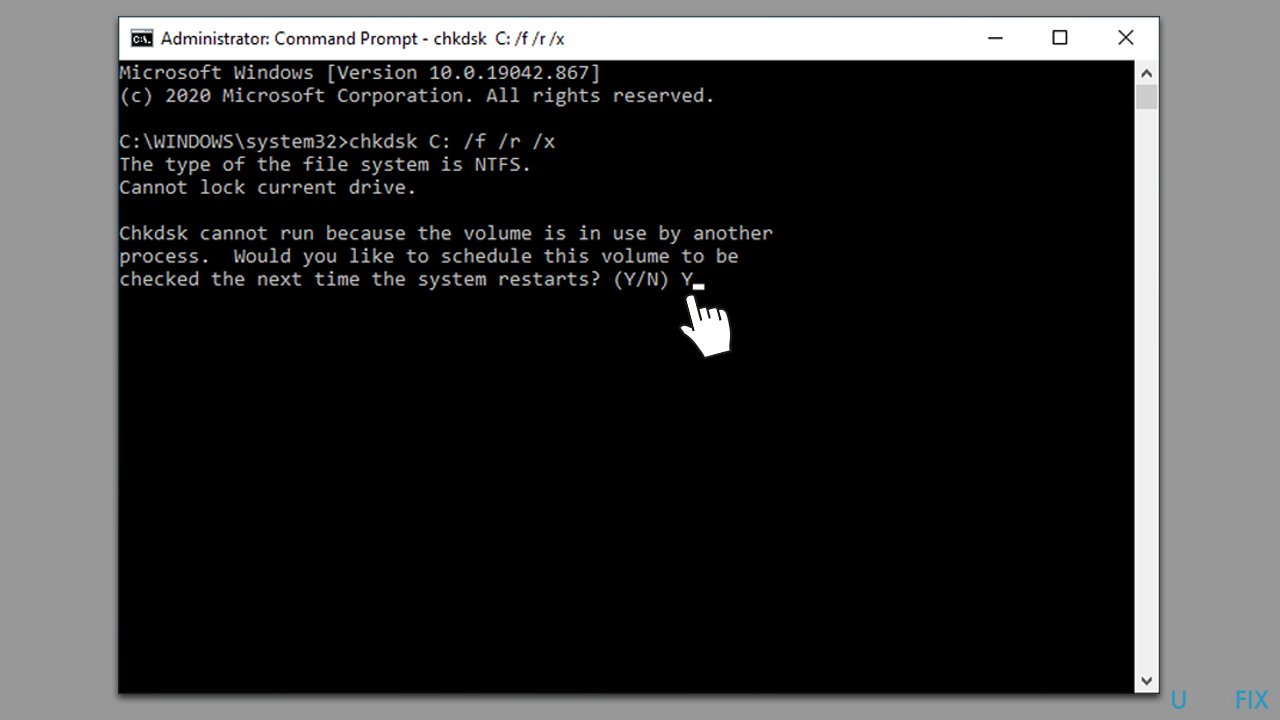
Fix 5. Reset Windows Update Components
- Open Command Prompt as administrator.
- Type each of these command lines, pressing Enter every time (wait till the command is fully executed):
net stop bits
net stop wuauserv
net stop appidsvc
net stop cryptsvc
Del “%ALLUSERSPROFILE%\Application Data\Microsoft\Network\Downloader\*.*”
rmdir %systemroot%\SoftwareDistribution /S /Q
rmdir %systemroot%\system32\catroot2 /S /Q
regsvr32.exe /s atl.dll
regsvr32.exe /s urlmon.dll
regsvr32.exe /s mshtml.dll
netsh winsock reset
netsh winsock reset proxy
net start bits
net start wuauserv
net start appidsvc
net start cryptsvc - Restart your device and attempt to download the update once more.
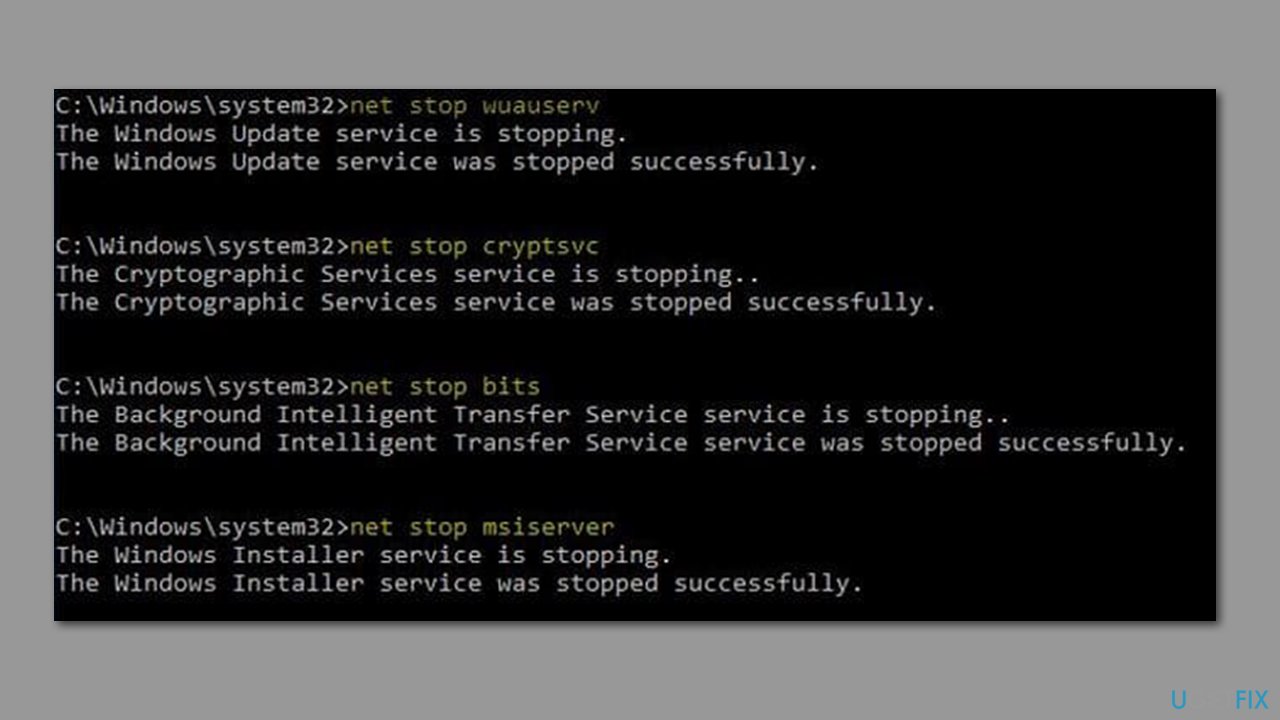
Fix 6. Employ Media Creation Tool
Media Creation Tool can bypass issues when performing updates or upgrades for some users. Before proceeding, make sure you have disabled or uninstalled your third-party security software and disconnected all non-mandatory devices, leaving only the mouse and keyboard.
- Visit the official Microsoft website and download Windows 10 installation media (Windows 11 version).
- Double-click the installer, select Yes when UAC shows up, and agree to the terms.
- Select Upgrade this PC now and click Next.
- Windows will start downloading the needed files.
- Agree to terms once again and click Next.
- Before installing, make sure that you are happy with your choices (you can click Change what to keep option if not).
- Click Install to begin the upgrade process.
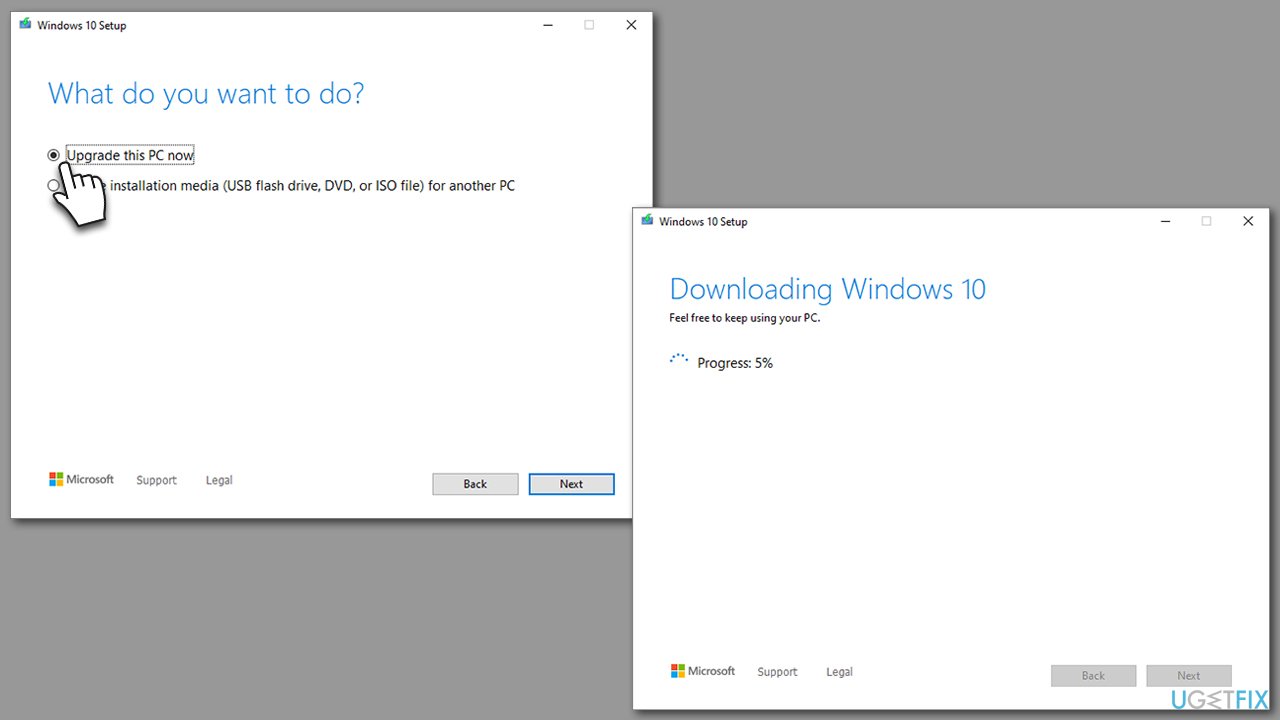
Repair your Errors automatically
ugetfix.com team is trying to do its best to help users find the best solutions for eliminating their errors. If you don't want to struggle with manual repair techniques, please use the automatic software. All recommended products have been tested and approved by our professionals. Tools that you can use to fix your error are listed bellow:
Protect your online privacy with a VPN client
A VPN is crucial when it comes to user privacy. Online trackers such as cookies can not only be used by social media platforms and other websites but also your Internet Service Provider and the government. Even if you apply the most secure settings via your web browser, you can still be tracked via apps that are connected to the internet. Besides, privacy-focused browsers like Tor is are not an optimal choice due to diminished connection speeds. The best solution for your ultimate privacy is Private Internet Access – be anonymous and secure online.
Data recovery tools can prevent permanent file loss
Data recovery software is one of the options that could help you recover your files. Once you delete a file, it does not vanish into thin air – it remains on your system as long as no new data is written on top of it. Data Recovery Pro is recovery software that searchers for working copies of deleted files within your hard drive. By using the tool, you can prevent loss of valuable documents, school work, personal pictures, and other crucial files.



