Question
Issue: How to fix wrong names and sections in Windows Settings menu?
Hi, I have recently upgraded to Windows 11, and I have noticed that all sections, icons, and names in the Settings menu are messed up. For example, instead of “System,” I see “Devices,” and all the order is wrong. This is very weird, and I'd like to fix this issue as soon as possible, please.
Solved Answer
Windows Settings is a crucial component of the Windows operating system. It allows users to customize and control various aspects of their computer, such as display settings, sound, privacy, and much more. With the release of Windows 11, many users have been eagerly exploring its features and functionalities. However, some users have encountered an issue where the Settings menu displays the wrong sections, names, and icons.
The Settings menu is designed to be intuitive and user-friendly. Each section of the menu is supposed to be labeled correctly, with an appropriate icon assigned to it. However, some users have reported that the names and icons displayed in the Settings menu are not matching the intended sections. For example, the icon for the Display settings may be displayed next to the Sound settings section, or the Privacy section may be labeled as Networking.
This issue can be frustrating for users, as it can make it challenging to find the settings they need. It can also cause confusion, particularly for those who are new to the Windows operating system.
One of the reasons for this issue could be a bug or glitch in the operating system. As with any software release, it is not uncommon for bugs to be present, particularly in the early stages. Microsoft has acknowledged that there have been some issues with Windows 11, and they have been working on resolving them through updates and patches.
The wrong sections, names, and icons displayed in the Windows Settings menu can be a frustrating issue for users. While the exact cause of the problem may vary, it is likely related to bugs in the operating system, corrupted system files, or other issues. We provide all the methods that should help you fix this issue below.
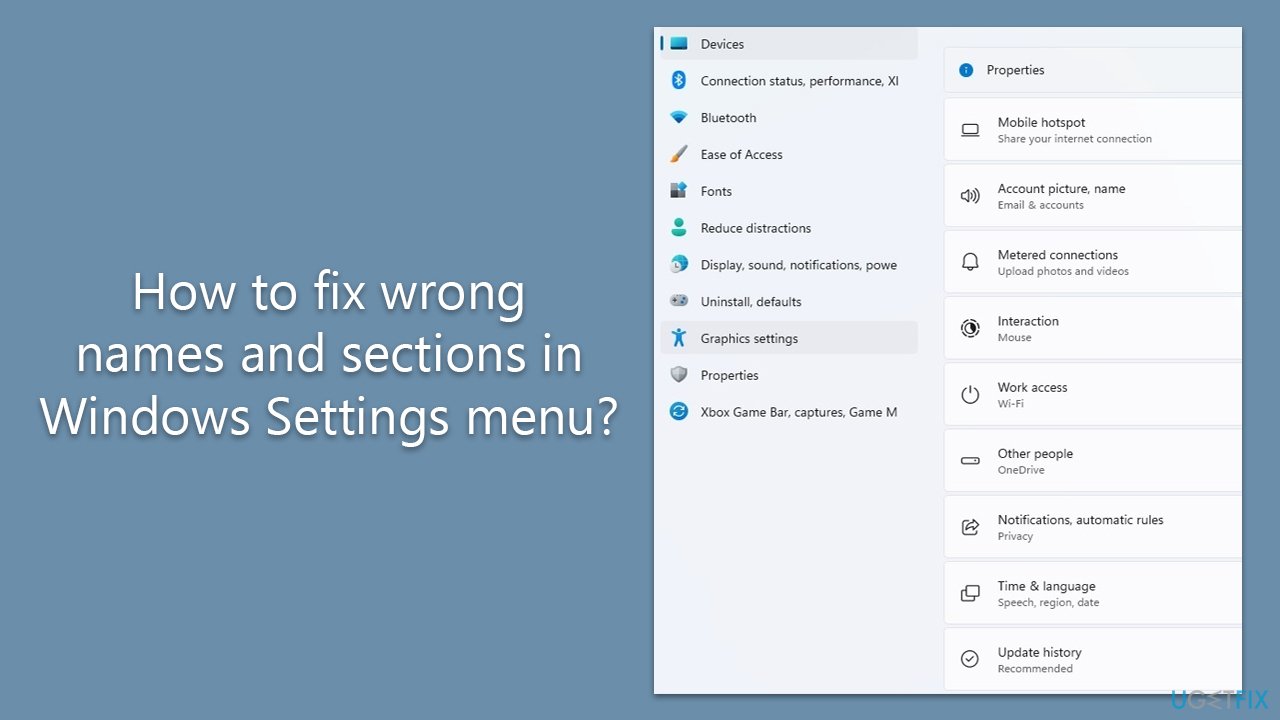
Fix 1. Run an automatic PC repair tool
FortectMac Washing Machine X9 is a PC repair tool that is designed to fix a wide range of computer issues, including those related to the Windows operating system. If you are experiencing problems with the Settings menu displaying the wrong sections, names, and icons, it can be a helpful tool to try to resolve the issue.
The app uses advanced algorithms and database technology to scan your computer for issues and identify any problems with the operating system. It can then repair any corrupted or damaged files, remove malware or viruses, and optimize your system's performance.
Fix 2. Repair corrupted system files with SFC and DISM
- Type cmd in Windows search.
- Right-click on Command Prompt and pick Run as administrator.
- User Account Control will ask you whether you want to allow to make changes – click Yes.
- In the Command Prompt, enter the following command lines one at a time, pressing Enter after each:
sfc /scannow
DISM /Online /Cleanup-Image /CheckHealth
DISM /Online /Cleanup-Image /ScanHealth
DISM /Online /Cleanup-Image /RestoreHealth - Restart your PC.
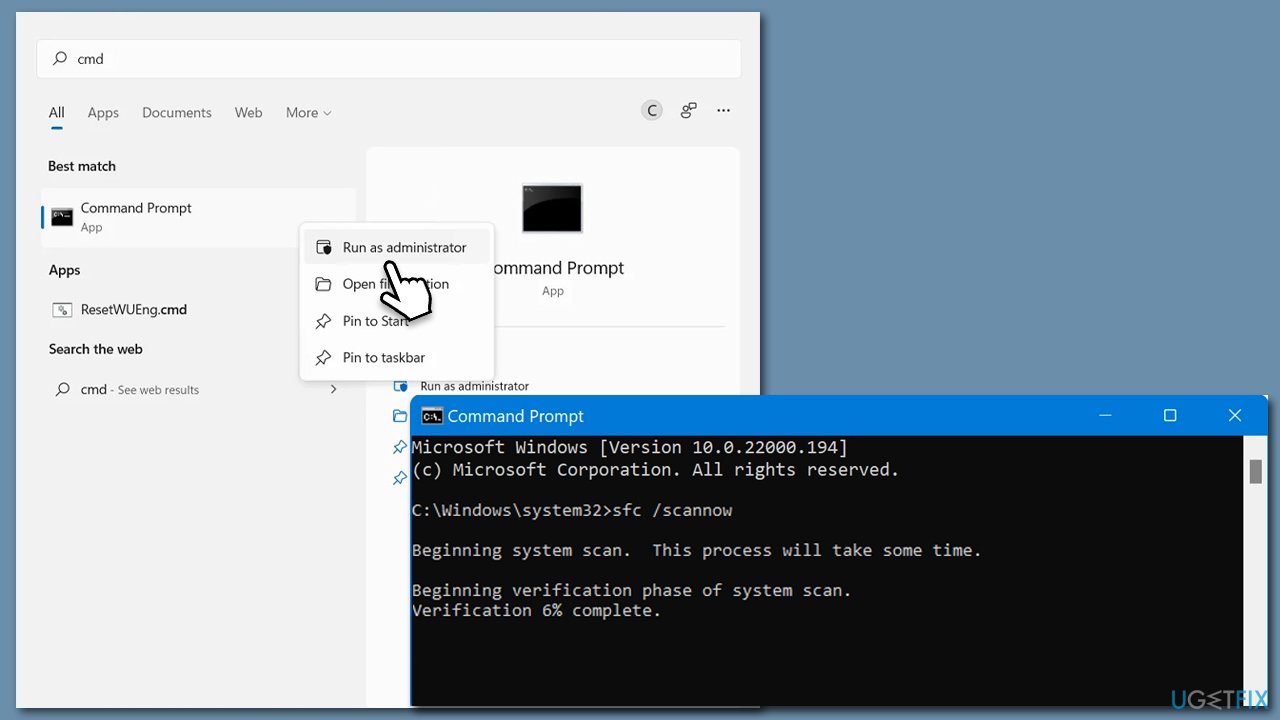
Fix 3. Restart Windows Explorer
Sometimes, wrong names and sections in the Windows Settings menu can be attributed to Windows Explorer – restarting it may resolve the issue:
- Press Ctrl+Shift+Esc on your keyboard to open the Task Manager.
- In the Task Manager window, go to the Processes tab.
- Find Windows Explorer in the list of processes.
- Right-click on it and select Restart from the context menu.
- Wait for a few seconds while Windows Explorer is restarting. You may notice that your desktop icons disappear temporarily during this process.
- Once Windows Explorer has restarted, your desktop icons and the taskbar should reappear.
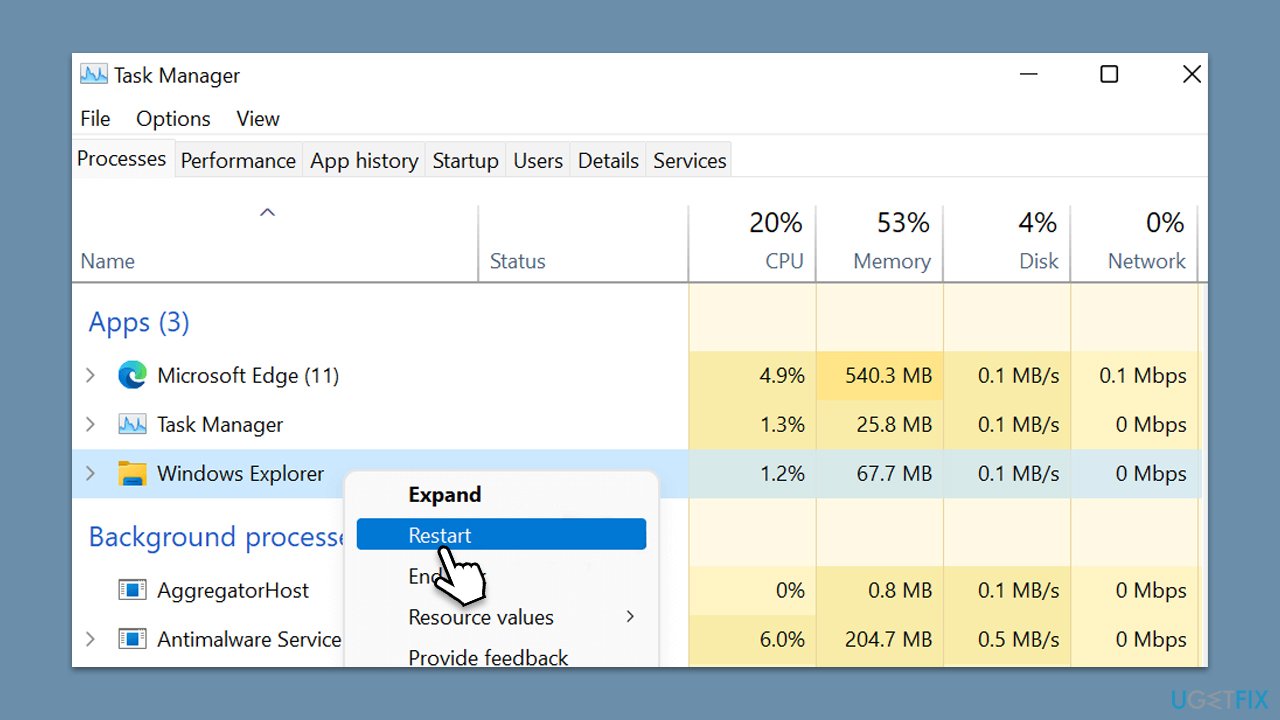
Fix 4. Install Windows updates
If you have been neglecting Windows updates, make sure you install them, as they can often fix common bugs:
- Type Updates in Windows search and press Enter.
- On the right side of the window, press Check for updates.
- If there are optional updates available, install them as well.
- Restart your device.
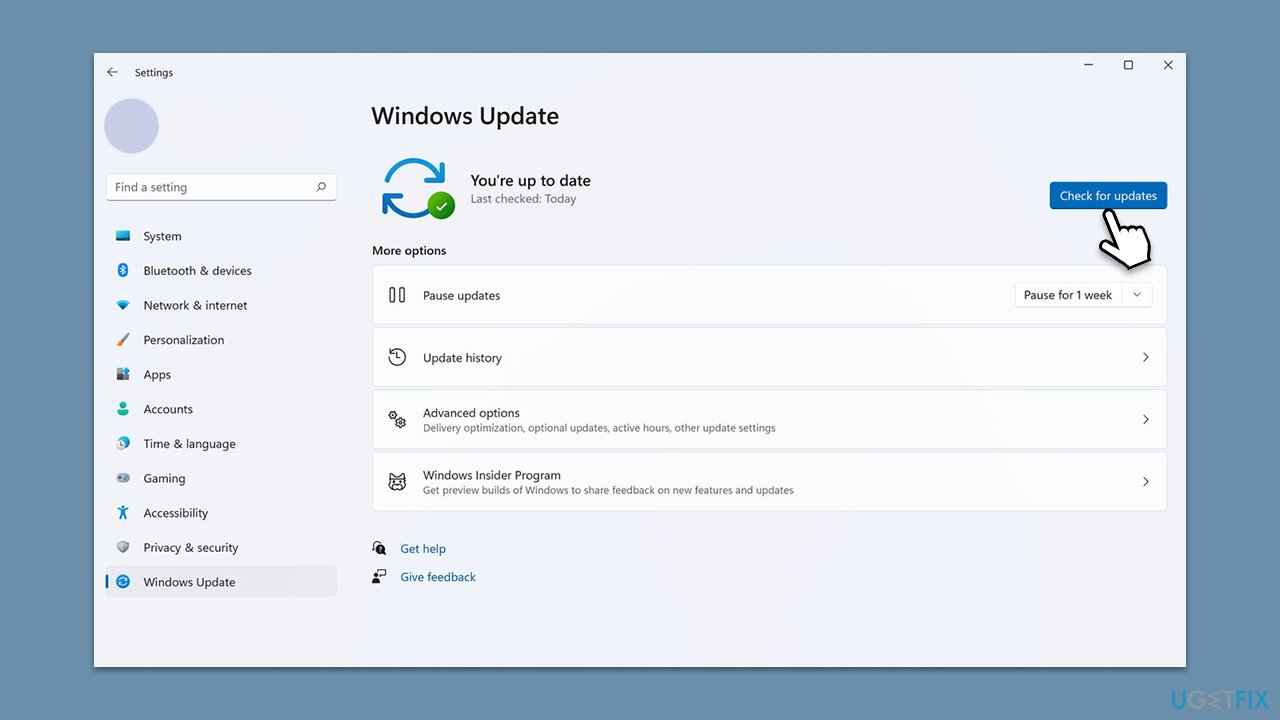
Fix 5. Use PowerShell to repair Windows Settings
- Type PowerShell in Windows search.
- Right-click on the result and select Run as administrator.
- When UAC shows up, click Yes.
- Copy and paste the following command and press Enter:
Get-AppXPackage | Foreach {Add-AppxPackage -DisableDevelopmentMode -Register “$($_.InstallLocation)\AppXManifest.xml”} - Restart your system and see if the problem is resolved.
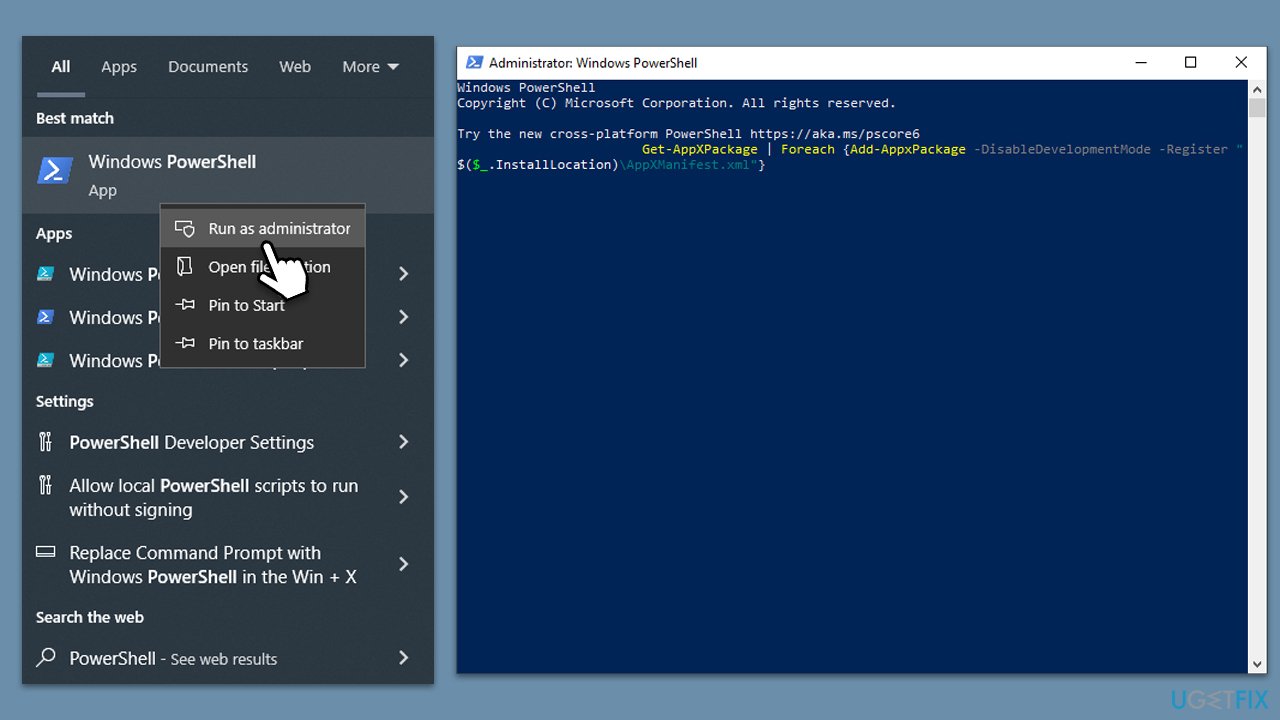
Fix 6. Reset Windows
If none of the solutions above helped you, you could always reset Windows without losing your files or programs. Before proceeding, disconnect all unnecessary devices and disable/uninstall third-party security software.
- Right-click on Start and pick Settings
- Go to the Update & Security section and select Recovery
- Under Reset this PC, click on Get Started
- Select Keep my files and Cloud download
- Click Next in the following prompt
- Click Reset.
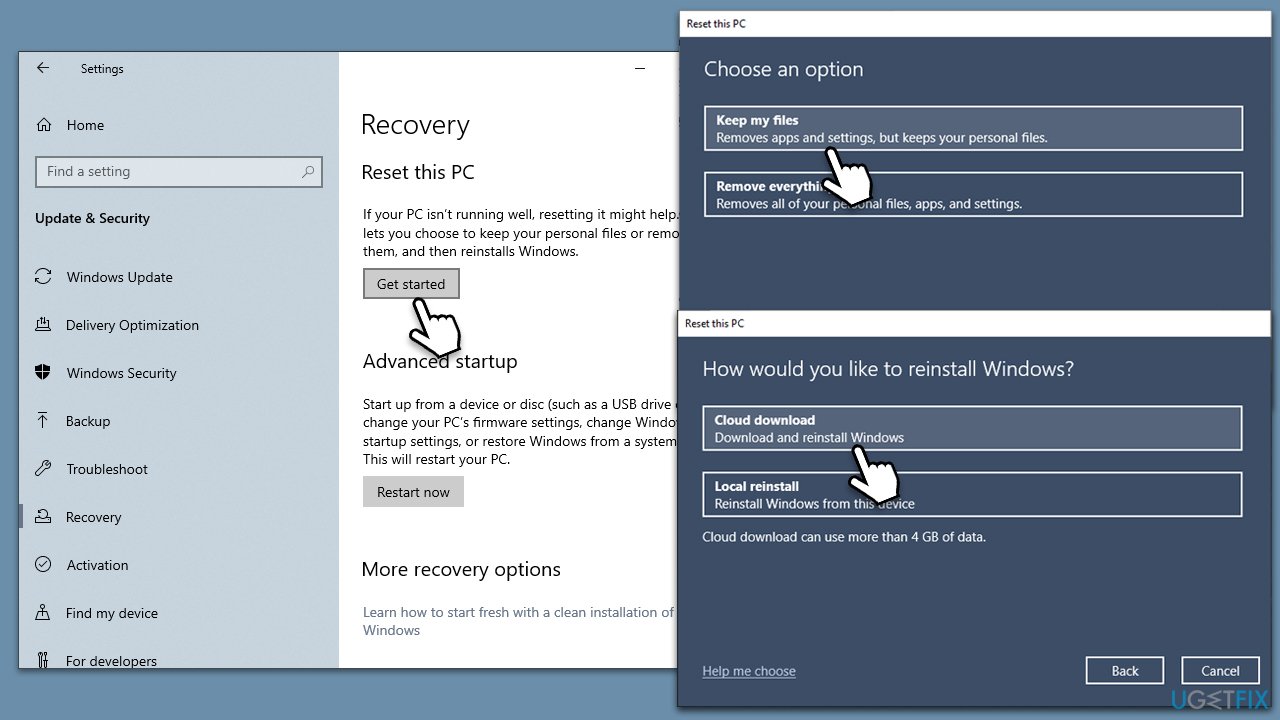
Repair your Errors automatically
ugetfix.com team is trying to do its best to help users find the best solutions for eliminating their errors. If you don't want to struggle with manual repair techniques, please use the automatic software. All recommended products have been tested and approved by our professionals. Tools that you can use to fix your error are listed bellow:
Prevent websites, ISP, and other parties from tracking you
To stay completely anonymous and prevent the ISP and the government from spying on you, you should employ Private Internet Access VPN. It will allow you to connect to the internet while being completely anonymous by encrypting all information, prevent trackers, ads, as well as malicious content. Most importantly, you will stop the illegal surveillance activities that NSA and other governmental institutions are performing behind your back.
Recover your lost files quickly
Unforeseen circumstances can happen at any time while using the computer: it can turn off due to a power cut, a Blue Screen of Death (BSoD) can occur, or random Windows updates can the machine when you went away for a few minutes. As a result, your schoolwork, important documents, and other data might be lost. To recover lost files, you can use Data Recovery Pro – it searches through copies of files that are still available on your hard drive and retrieves them quickly.



