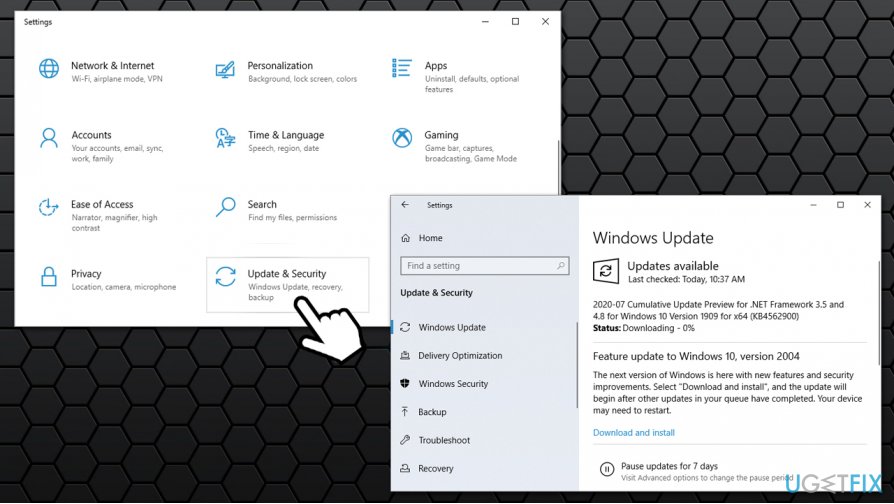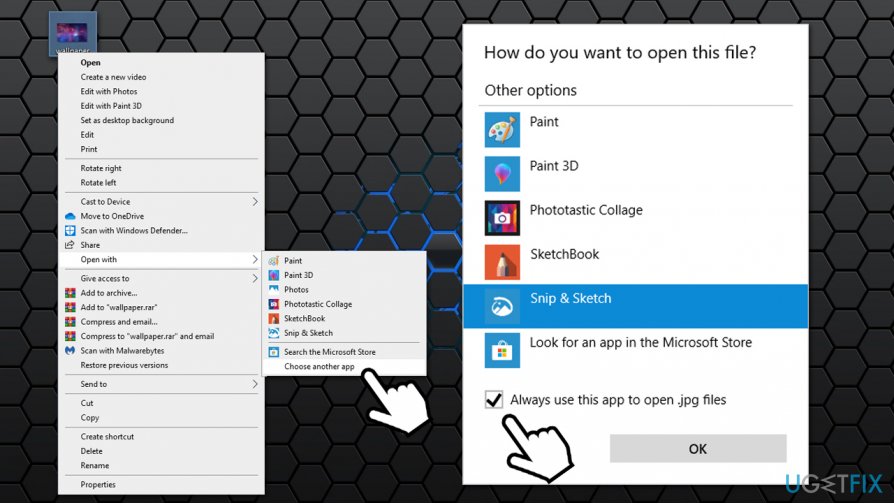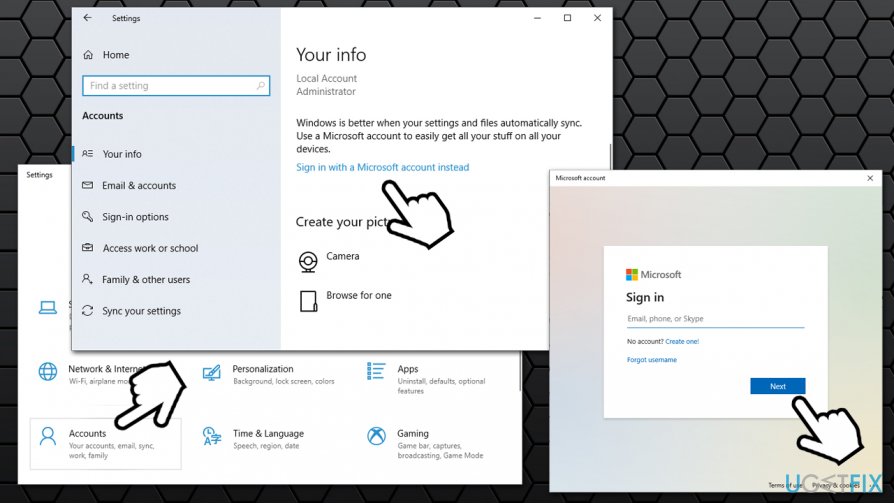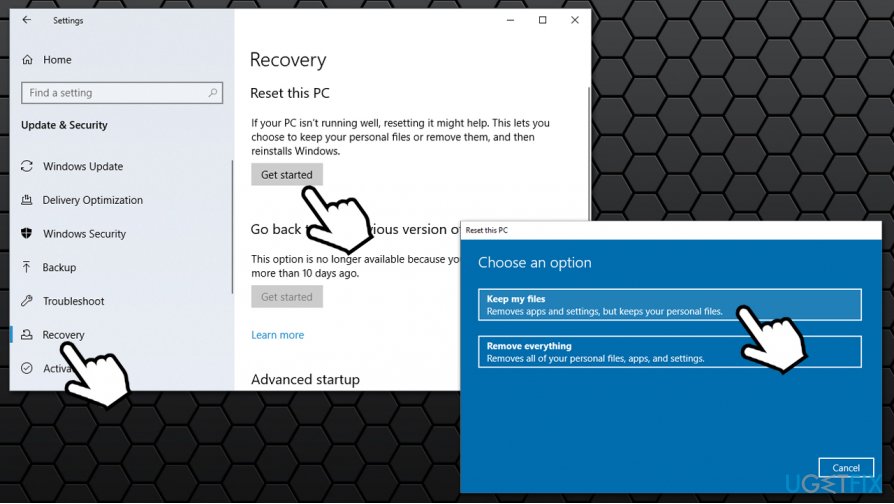Question
Issue: Can’t change default apps on Windows. How to fix?
Hello, I used to use the default Windows app to open pictures for a long time. Recently, a friend of mine showed me another program that is much better than the default one. However, I can not set it as my default app to use for pictures and similar files. Is there anything I could do to change this? Thanks in advance.
Solved Answer
There are hundreds of file types available that are designed for a particular function – play music, show video, display pictures, mount images, and much more. Each of such files can be opened with various applications, some of which can be built-in[1] or installed from third-parties (in general, Windows systems are known to be extremely flexible, as they allow high customization options when it comes to user experience).
However, some users noticed a bug within their systems – they cannot change default apps on Windows. They claim that, when attempting to switch apps, the default program simply remains the same, regardless of which option is picked. This can be either a small or huge problem, depending on user goals and PC operation principles. Regardless, it is obvious that such an issue should not be occurring in the first place, so there is a need to fix it.
In most cases, inability to change default apps is directly related to user accounts and permissions within them. Nonetheless, several other scenarios can exist, one of which is malware[2] infection with interferes with normal computer functions and prevents you from regaining access to your Windows machine.
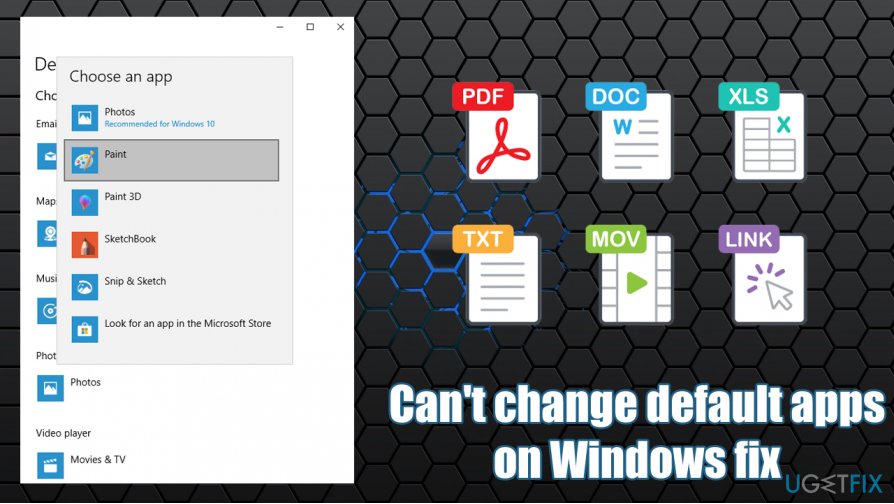
Due to this, we highly suggest you check your computer for malware before you proceed with the below fixes that would help you change default apps. Additionally, we also recommend scanning the device with a repair tool FortectMac Washing Machine X9 – it is a unique software capable of repairing various Windows issues automatically and ensuring its best operation. Besides, it can also remove most malware infections and fix virus damage.[3]
If you can't change default apps on Windows, check each of the solutions provided below individually, as each of the fixes might either work or not in a particular case. Note that each of the systems is unique, so there is no universal solution to all the problems, including the inability to change default apps.
Fix 1. Update Windows
The issue with default apps can be caused by Windows updates. It is not a secret that Windows updates tend to mess up things for some users upon applications, and Microsoft later ships the fixes to patch these bugs. Therefore, if you have not been updating your operating system, it can cause you not to be able to set default apps.
- Right-click on Start button and select Settings
- Go to Update & Settings
- Click on Check for Updates
- Select Download and install updates

- Wait till the process is complete and then reboot your PC.
Fix 2. Set default apps manually
Essentially this workaround allows you to assign particular file types with an app. Obviously, this might take some time, so if you are not willing to try this, you can skip to the next method.
- Right-click on one of the file types you would like to assign to a particular app (for example, .jpg)
- Go to Open with > Choose another app
- In the newly opened window, select an app you would like to use
- Tick the Always use this app to open .jpg files and then click OK

Fix 3. Login with Microsoft account
Some users do not attempt to connect their Microsoft account to a particular computer but instead, use a local account. However, certain problems might arise due to this preference. Thus, try to log in with Microsoft account and see if this allows you to change default apps once again.
- Right-click on Start and select Settings
- Go to Accounts section
- On the right side of the window, pick Sign in with a Microsoft account instead
- Type in your email, phone number, or Skype name and click Next
- Enter your Microsoft password and proceed to log into your account

If you were already using Microsoft account, proceed with the next step.
Fix 4. Re-ad your Microsoft account
- Go back to Settings > Accounts as explained above
- Pick the Sign in with a local account instead
- Remove your Microsoft account and reboot your PC
- Go back to Accounts section once again and repeat the process explained in the solution No. 3.
Fix 5. Reset Windows
Finally, if you still can't set default apps after applying fixes as explained above, you can reset your Windows 10 without losing files.
- Right-click on Start and pick Settings
- Go to Updates & Security section
- Select Recovery on the left
- Under Reset this PC, click the Get started button
- Pick Keep my files and proceed with on-screen instructions to finalize the process.

Repair your Errors automatically
ugetfix.com team is trying to do its best to help users find the best solutions for eliminating their errors. If you don't want to struggle with manual repair techniques, please use the automatic software. All recommended products have been tested and approved by our professionals. Tools that you can use to fix your error are listed bellow:
Protect your online privacy with a VPN client
A VPN is crucial when it comes to user privacy. Online trackers such as cookies can not only be used by social media platforms and other websites but also your Internet Service Provider and the government. Even if you apply the most secure settings via your web browser, you can still be tracked via apps that are connected to the internet. Besides, privacy-focused browsers like Tor is are not an optimal choice due to diminished connection speeds. The best solution for your ultimate privacy is Private Internet Access – be anonymous and secure online.
Data recovery tools can prevent permanent file loss
Data recovery software is one of the options that could help you recover your files. Once you delete a file, it does not vanish into thin air – it remains on your system as long as no new data is written on top of it. Data Recovery Pro is recovery software that searchers for working copies of deleted files within your hard drive. By using the tool, you can prevent loss of valuable documents, school work, personal pictures, and other crucial files.
- ^ A look at the great built-in apps in Windows 10. Microsoft. Windows blog.
- ^ Danny Palmer. What is malware? Everything you need to know about viruses, trojans and malicious software. ZDNet. Breaking news, analysis, and research.
- ^ Virus Damage. Reimage. Windows Problem Relief.