Question
Issue: [Fix] Can't access any folder outside of "Desktop" in Windows
Hello. I encountered a weird problem. Windows does not let me access any folders outside of Desktop. Is there any way to fix this?
Solved Answer
If a user is unable to access any folders outside of their Desktop in Windows, it could be due to a number of different issues. One possible explanation is that the user does not have sufficient permissions to access the other folders on their system. This could be due to the user being logged in with a limited account, or because the administrator has restricted access to certain folders.
Another reason could be that the user's system is infected with malware or other malicious software that is preventing them from accessing other folders. In this case, the user may need to scan their system for viruses and other threats and remove them before they will be able to access the other folders on their system.
It is also possible that the user's system is experiencing a hardware or software failure that is preventing them from accessing the other folders. In this case, the user may need to troubleshoot the issue or seek the assistance of a technical expert to resolve the problem.
Overall, if a user is unable to access any folders outside of their Desktop in Windows, it is important to identify the cause of the issue and take the appropriate steps to resolve it. This may involve checking the user's permissions, scanning for malware, or troubleshooting hardware or software issues.
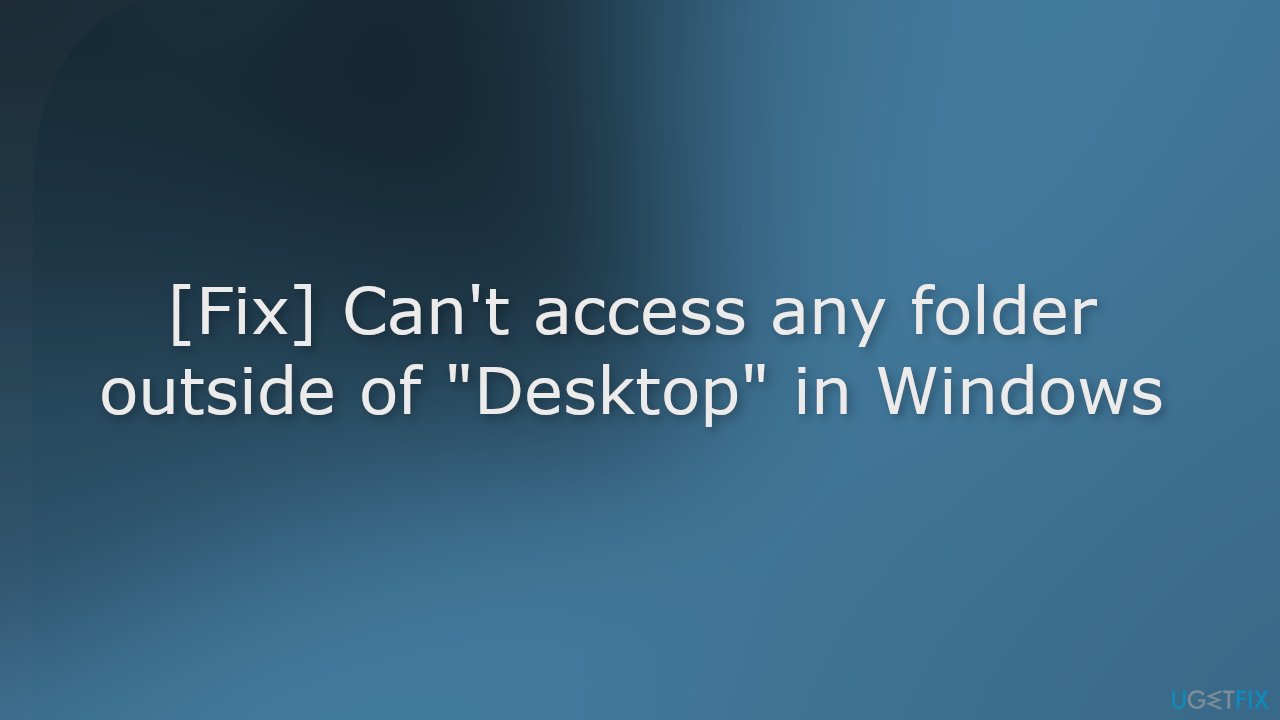
In this guide, you will find 6 steps that should help you fix an issue where users can't access any folder outside of “Desktop” in Windows. You can also use a maintenance tool like FortectMac Washing Machine X9 if you want to avoid a lengthy process. It can fix most system errors, BSODs,[1] corrupted files, and registry[2] issues. It can also clear cookies and cache[3] which should optimize the performance. Otherwise, follow the step-by-step instructions below.
Solution 1. Repair Corrupted System Files
Use Command Prompt commands to repair system file corruption:
- Open Command Prompt as administrator
- Use the following command and press Enter:
sfc /scannow
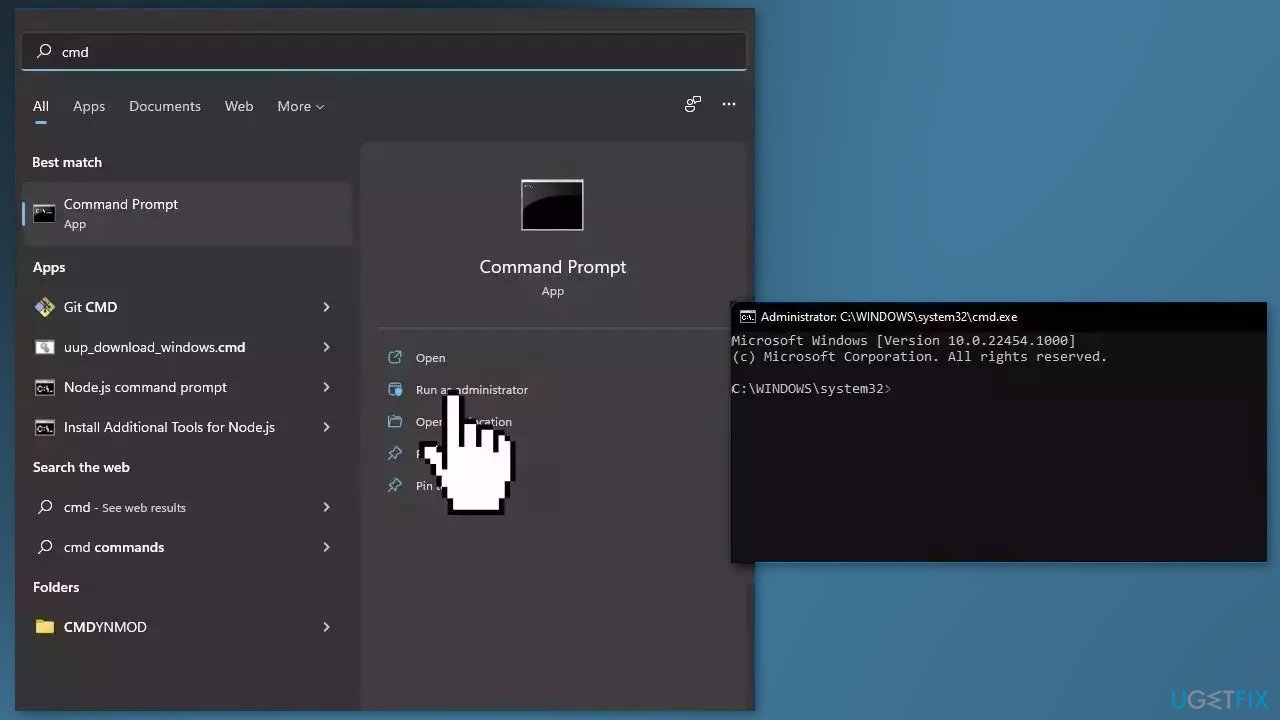
- Reboot your system
- If SFC returned an error, then use the following command lines, pressing Enter after each:
DISM /Online /Cleanup-Image /CheckHealth
DISM /Online /Cleanup-Image /ScanHealth
DISM /Online /Cleanup-Image /RestoreHealth
Solution 2. Take Ownership of Files and Folders
- Right-click on the file or folder you cannot open and click Properties
- Click the Security tab at the top
- Now, click on the Advanced button
- Press on the Change option before Owners
- Type the name to give ownership and click Check Names
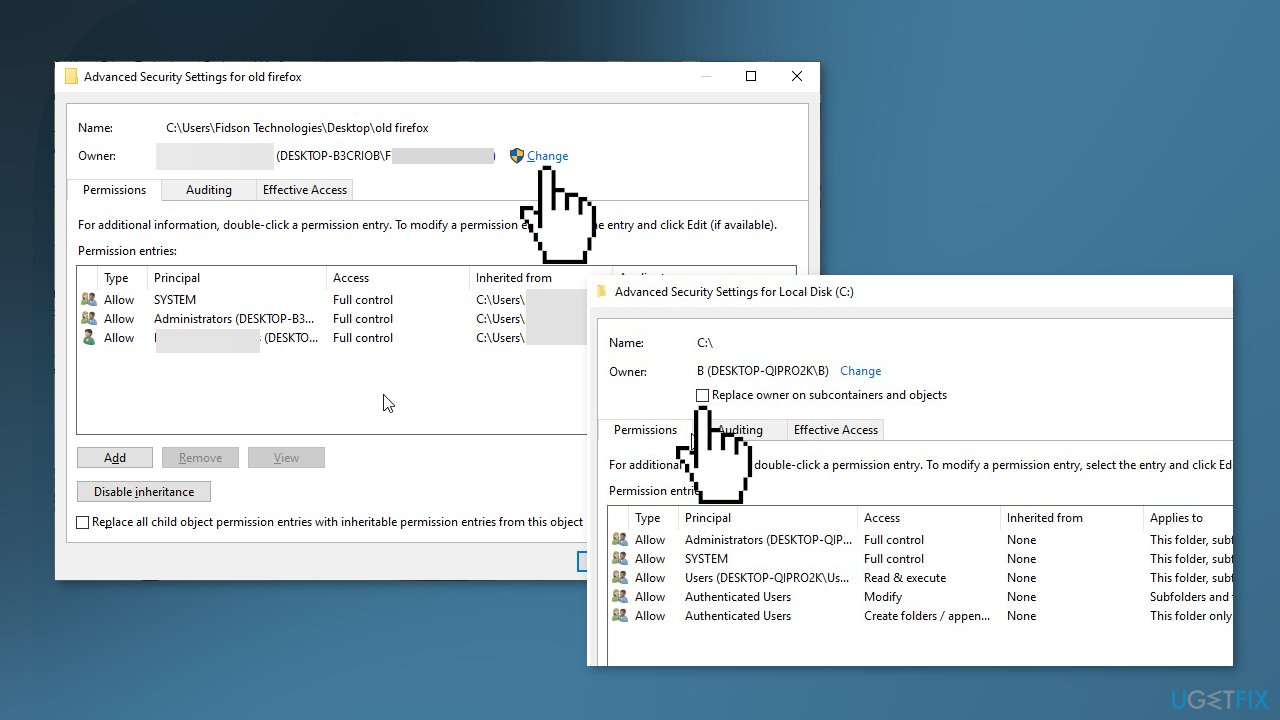
- Press the OK button
- If you want this person to be the owner of the files and subfolders in this folder, select the Replace owner on the subcontainers and objects check box
- Finally, click the OK button
Solution 3. Allow Read and Execute Permissions
- Right-click on the problematic file or folder and click Properties
- Click the Security tab
- Under Group or user names, tap or click your name to see your permissions
- To open a file, you need to have Read permission
- If you do not have it, log on as an administrator
- Right-click the file or folder, and then select Properties
- Click the Security
- Under Group or user names, click your name to see your permissions
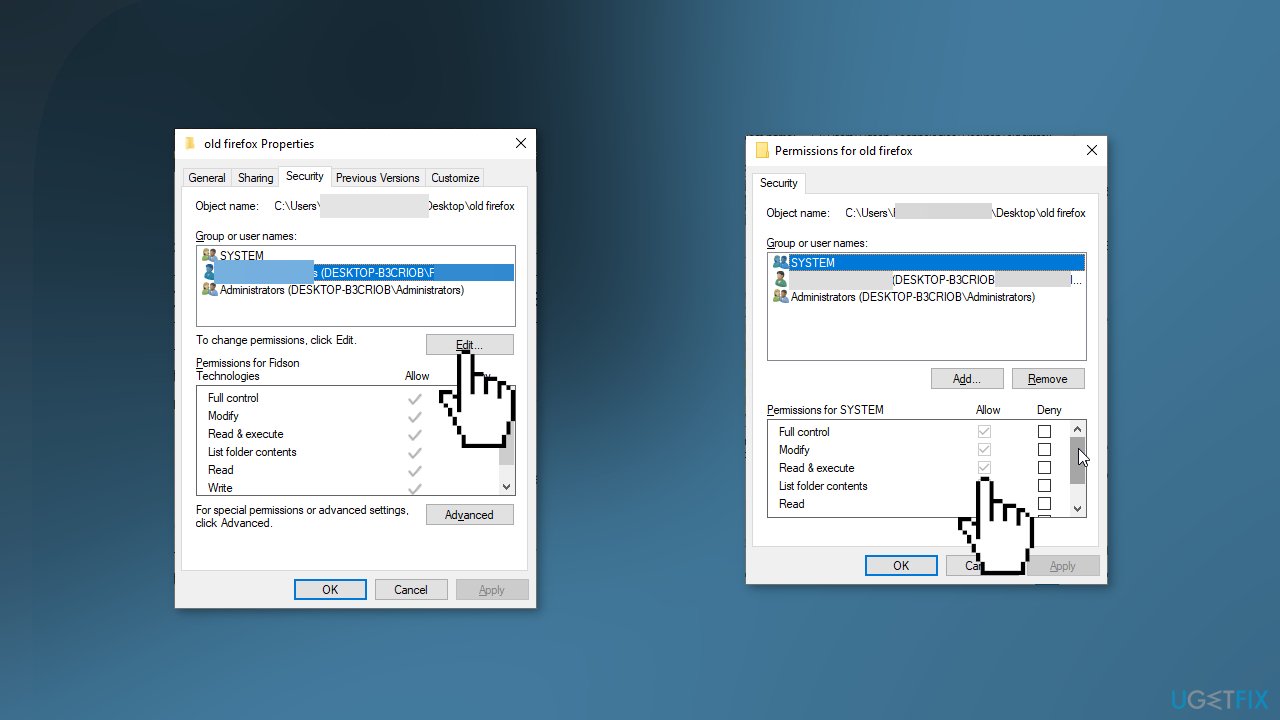
- Click the Edit button
- Click your name, and select the checkboxes for the permissions that you must have
- Click OK
Solution 4. Enable SMBv1
- Press the Windows key + I to open the Settings app
- Choose the Apps option
- Select Programs and Features under the Related Settings
- Click Turn Windows features on or off in the left pane of the new window
- Scroll down and click on the + sign next to SMB 1.0/CIFS File Sharing Support to expand it
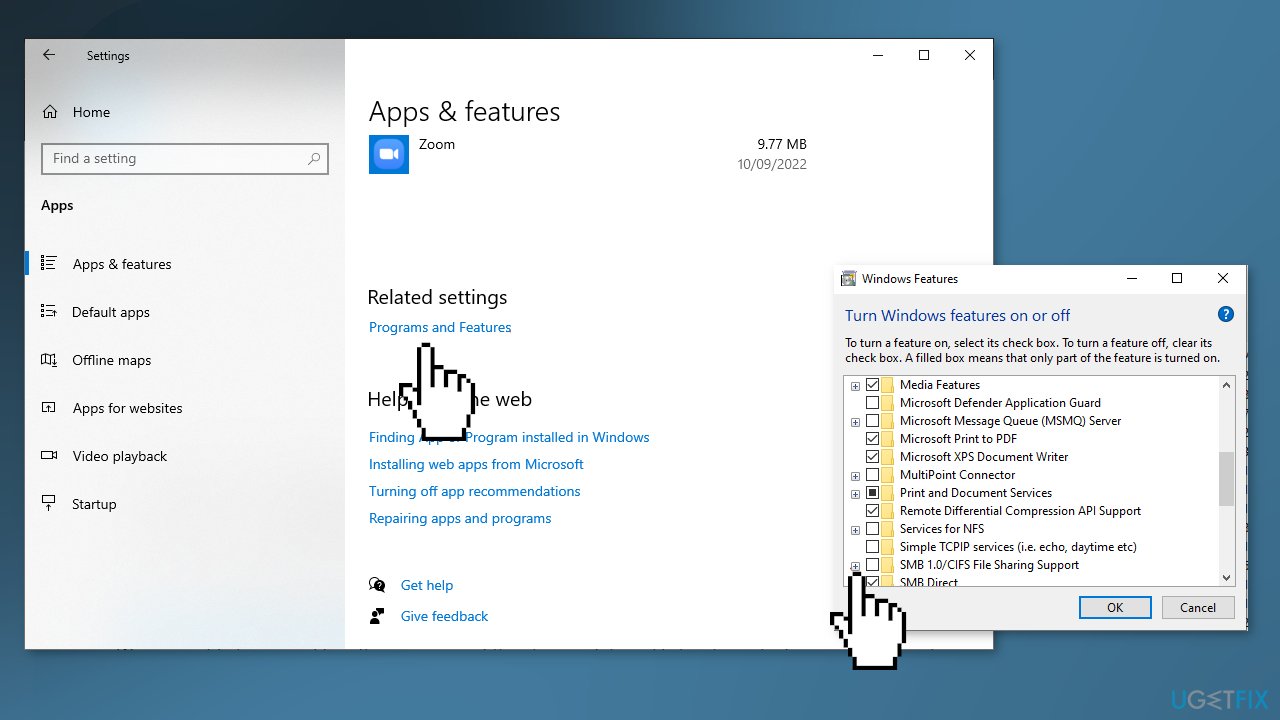
- Check the box for SMB 1.0/CIFS Server and click OK
- Restart your computer
Solution 5. Recover Files from Windows.old Folder
If you recently upgraded your machine it is possible that it caused the malfunctions.
- Open File Explorer and double-click the drive that Windows is installed on (usually it's drive C)
- Select the Windows.old folder
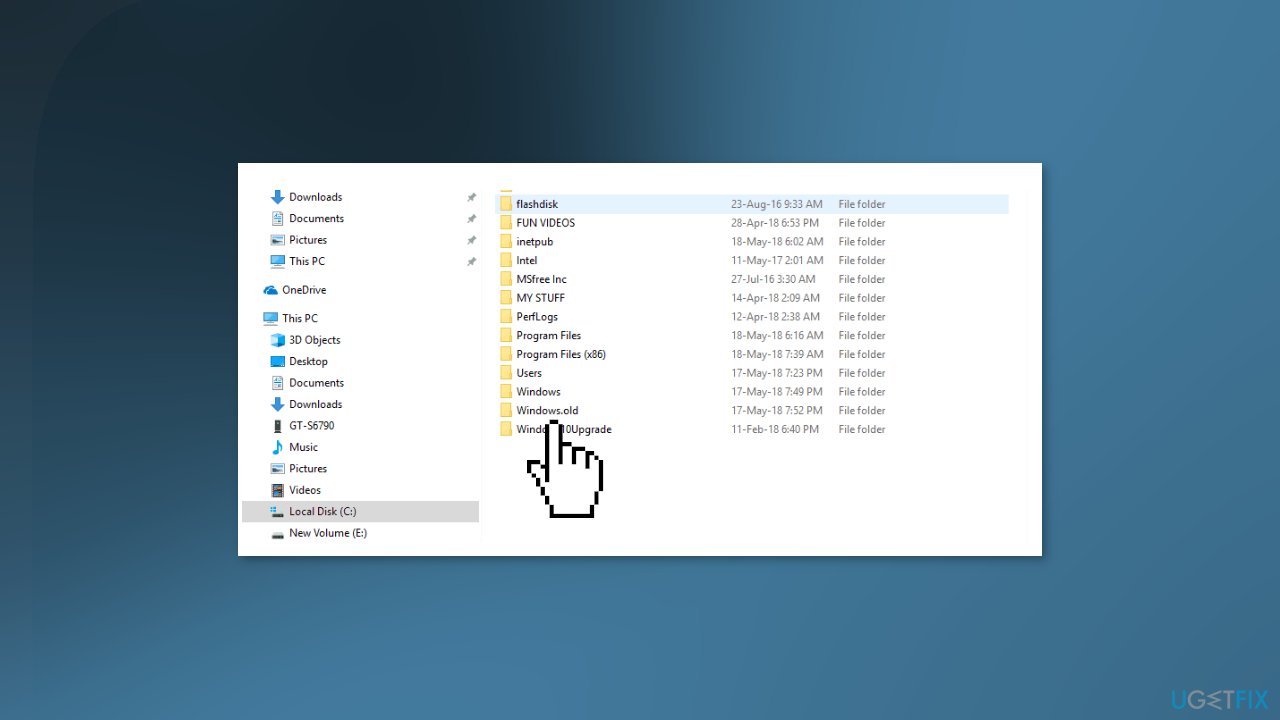
- Double-click the Users folder
- Double-click on your user name
- Open the folders that contain the files that you want to access
- Copy the files you want from each folder and paste them to a folder in the new Windows version, e.g. Windows 10 or 11
Solution 6. Create a Local Administrator Account
- Select the Start menu and go to Settings
- Click on Accounts
- Under Family & other users select Add someone else to this PC
- Select I don't have this person's sign-in information, and on the next page, select Add a user without a Microsoft account
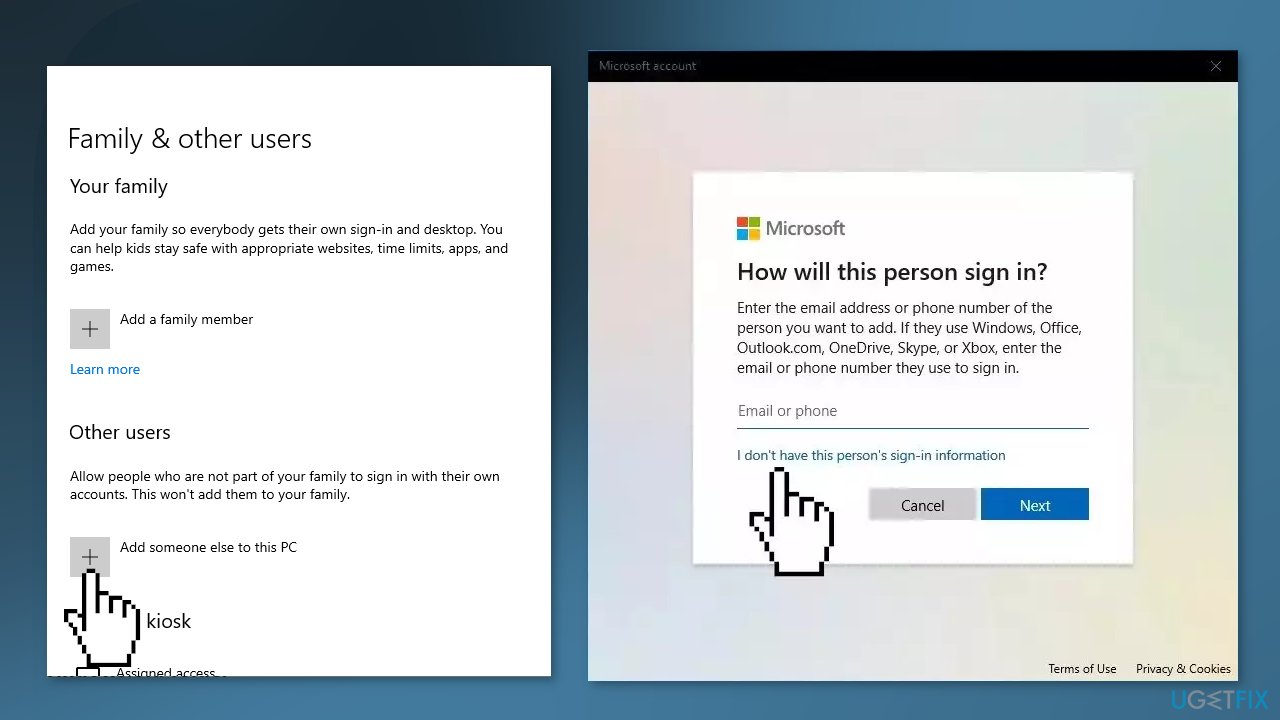
- Enter a user name, password, or password hint, or choose security questions and then select Next to finish the process
- Now, select Change account type
- Under Account type, select Administrator, and then select OK
- Sign in with the new administrator account and check if the issue is resolved
Repair your Errors automatically
ugetfix.com team is trying to do its best to help users find the best solutions for eliminating their errors. If you don't want to struggle with manual repair techniques, please use the automatic software. All recommended products have been tested and approved by our professionals. Tools that you can use to fix your error are listed bellow:
Protect your online privacy with a VPN client
A VPN is crucial when it comes to user privacy. Online trackers such as cookies can not only be used by social media platforms and other websites but also your Internet Service Provider and the government. Even if you apply the most secure settings via your web browser, you can still be tracked via apps that are connected to the internet. Besides, privacy-focused browsers like Tor is are not an optimal choice due to diminished connection speeds. The best solution for your ultimate privacy is Private Internet Access – be anonymous and secure online.
Data recovery tools can prevent permanent file loss
Data recovery software is one of the options that could help you recover your files. Once you delete a file, it does not vanish into thin air – it remains on your system as long as no new data is written on top of it. Data Recovery Pro is recovery software that searchers for working copies of deleted files within your hard drive. By using the tool, you can prevent loss of valuable documents, school work, personal pictures, and other crucial files.
- ^ Chris Hoffman. Everything You Need To Know About the Blue Screen of Death. Howtogeek. Technology Magazine.
- ^ Tim Fisher. What Is the Windows Registry?. Lifewire. Software and Apps.
- ^ Difference between Cache and Cookies. Geeksforgeeks. IT Education.



