Question
Issue: [Fix] Can't delete OneDrive files or folders in Windows
Hello. OneDrive does not let me delete one folder. What could be the issue?
Solved Answer
Users may find it inconvenient to be unable to delete OneDrive files or folders in Windows. Microsoft OneDrive is a cloud-based storage service that allows users to store and sync their files across multiple devices. It provides easy access to files from anywhere, as well as collaboration features that allow users to share and collaborate on files.
Users may face a number of challenges when attempting to delete OneDrive files or folders. For starters, if unwanted files cannot be removed, they can cause clutter and take up unnecessary storage space. This can result in a disorganized file system and difficulties finding and managing important files.
Second, if users are unable to delete files they no longer need or want to share with others, the problem can impede productivity and collaboration. Furthermore, if files cannot be deleted, the synchronization process may be hampered, resulting in conflicts and discrepancies across devices.
There are a few potential solutions to the problem of being unable to delete OneDrive files or folders. Checking for file sharing and permission settings, ensuring that files are not open or in use by other programs, or experimenting with alternative methods such as changing file names, moving files outside the OneDrive folder, or temporarily pausing OneDrive syncing are all examples. If the problem persists, resetting or reinstalling the OneDrive app may be attempted to resolve any potential software conflicts.
In this guide, you will find 7 steps that should help you fix the inability to delete files or folders in OneDrive. If you experience any other OS issues, you can try a maintenance tool like FortectMac Washing Machine X9 that can fix most system errors, BSODs,[1] corrupted files, registry[2] issues, or clear cookies and cache.[3] Otherwise, follow the step-by-step instructions provided below.
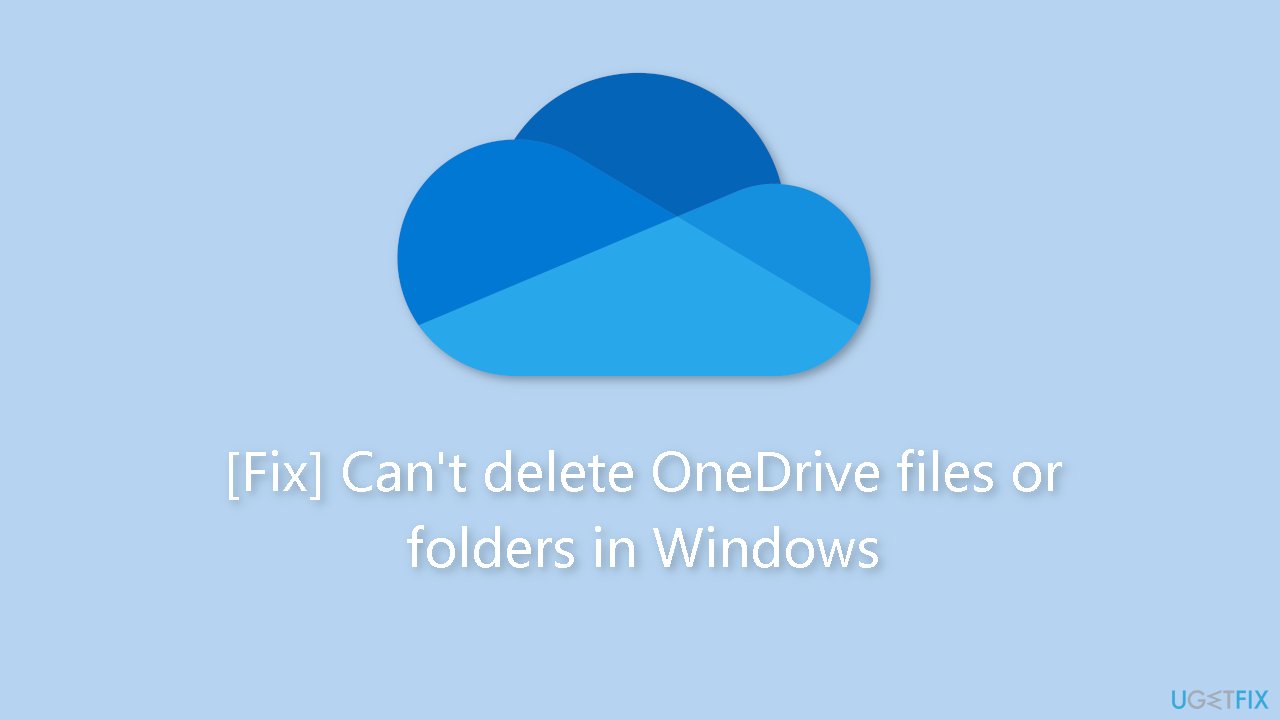
Solution 1. Close the File
Deleting the file may not be possible as it could be currently in use by a program. Ensure that you have closed the file on your device and request other users on your network to do the same. Additionally, verify if you have shared the file with others and cease sharing if necessary.
Solution 2. Check File and Folder Permissions
If the folder was shared with you by another individual, it is possible that you lack the required permissions to delete it, especially if someone has modified the link permissions in OneDrive. In such cases, you can request the administrator to grant you the necessary permission or ask them to delete the file on your behalf.
Solution 3. Delete File from another Device
If you are the administrator of the file or have the required permissions but are unable to delete it, you can attempt to delete it using a different device. Since all files and folders in OneDrive are synchronized across multiple devices, you can delete the file from your smartphone or another laptop.
Solution 4. Rename or Move the File or Folder
Here's an unconventional method that might help you delete a file that seems impossible to delete. Try changing the file's name by selecting it and pressing F2 or clicking on the Rename option in the toolbar. Then, attempt to delete the file with its new name. If this doesn't work, you can also try moving the file. Cut the file that you are unable to delete, paste it outside of the OneDrive folder, and then try deleting it again.
Solution 5. Pause OneDrive Sync
- Open OneDrive from the taskbar.
- Click on the Help & Settings icon located at the top-right corner of the OneDrive window.
- Select Pause syncing from the dropdown menu.
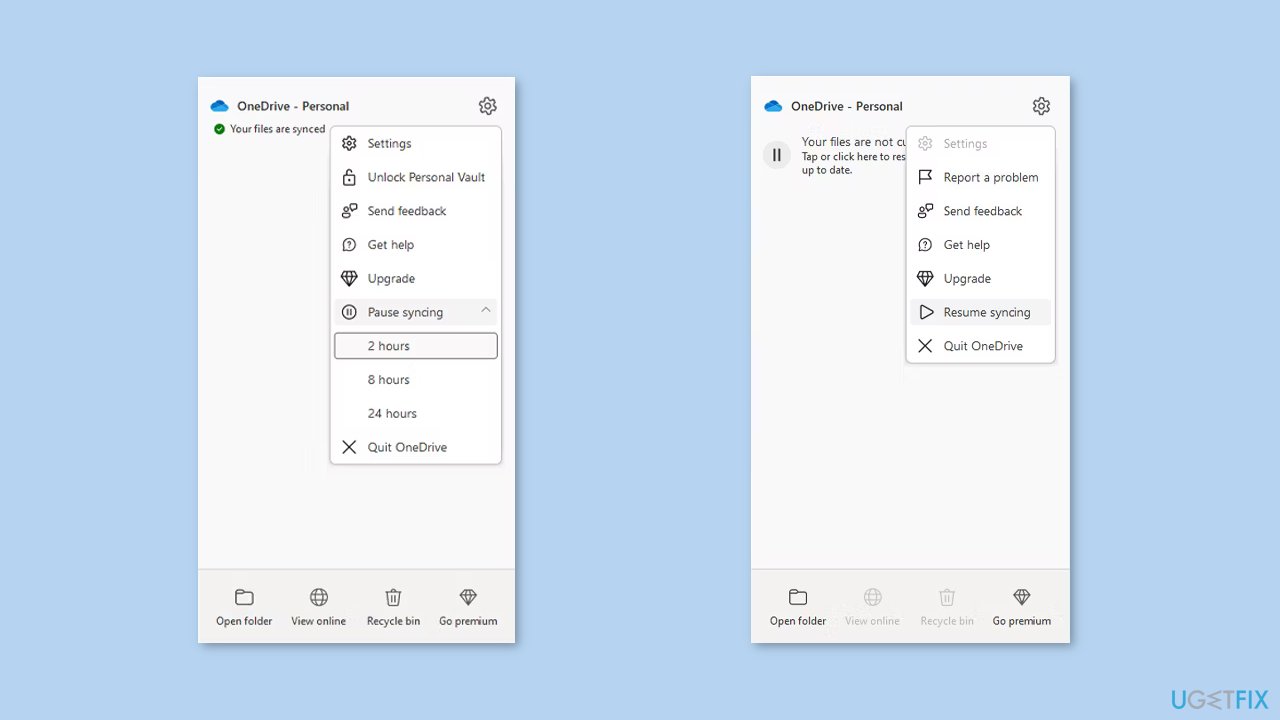
- Choose the desired duration to pause the sync.
- Wait for a few moments after pausing OneDrive's sync.
- Attempt to delete the file.
- If you wish to resume syncing after deleting the file, open OneDrive and click on the Pause button.
- Alternatively, you can go to Help & Settings and select Unpause sync.
Solution 6. Disable Files on Demand
- Right-click the OneDrive icon from the taskbar.
- Click on Help & Settings, and then select Settings.
- Choose the Settings tab.
- Uncheck the option Save space and download files as you use them.
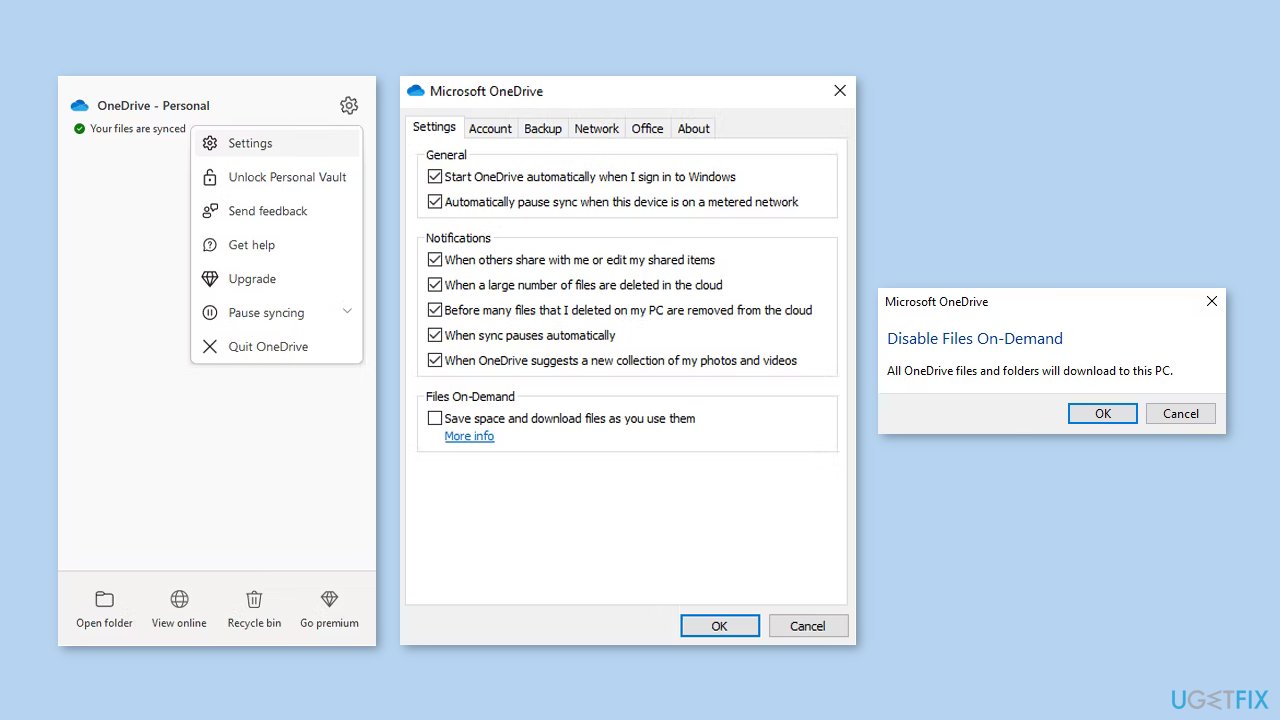
- If it's already disabled, enable and disable it again.
- Click OK to save the changes.
- Once you have successfully deleted the file, repeat the steps above to re-enable Files on Demand.
Solution 7. Reset OneDrive
- Open the OneDrive app.
- Click on the three-dot menu located at the top-right corner.
- Select Settings from the menu.
- Click on Reset now at the bottom of the menu.
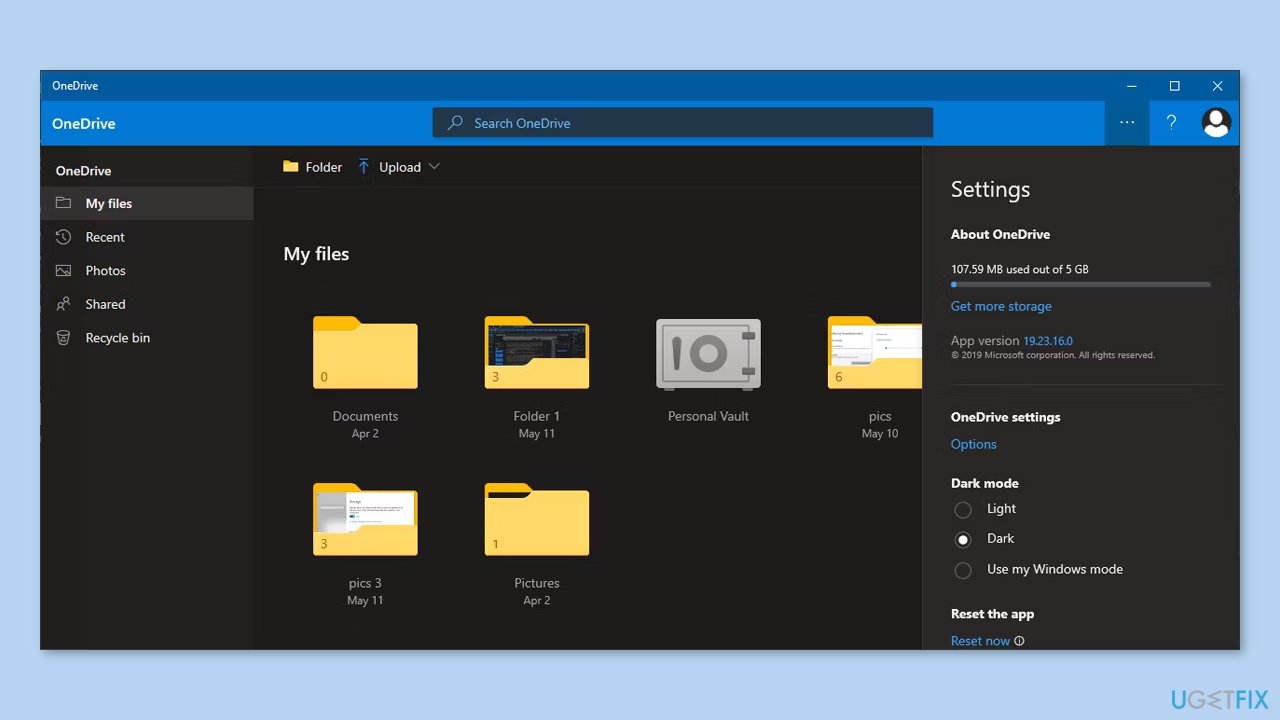
- If Windows displays an error message, follow these additional steps:
- Launch Command Prompt with administrative rights.
- Run the command line:
C:\Program Files\Microsoft OneDrive\onedrive.exe /reset
- Press Enter.
Repair your Errors automatically
ugetfix.com team is trying to do its best to help users find the best solutions for eliminating their errors. If you don't want to struggle with manual repair techniques, please use the automatic software. All recommended products have been tested and approved by our professionals. Tools that you can use to fix your error are listed bellow:
Protect your online privacy with a VPN client
A VPN is crucial when it comes to user privacy. Online trackers such as cookies can not only be used by social media platforms and other websites but also your Internet Service Provider and the government. Even if you apply the most secure settings via your web browser, you can still be tracked via apps that are connected to the internet. Besides, privacy-focused browsers like Tor is are not an optimal choice due to diminished connection speeds. The best solution for your ultimate privacy is Private Internet Access – be anonymous and secure online.
Data recovery tools can prevent permanent file loss
Data recovery software is one of the options that could help you recover your files. Once you delete a file, it does not vanish into thin air – it remains on your system as long as no new data is written on top of it. Data Recovery Pro is recovery software that searchers for working copies of deleted files within your hard drive. By using the tool, you can prevent loss of valuable documents, school work, personal pictures, and other crucial files.
- ^ Chris Hoffman. Everything You Need To Know About the Blue Screen of Death. Howtogeek. Technology Magazine.
- ^ Tim Fisher. What Is the Windows Registry?. Lifewire. Software and Apps.
- ^ Difference between Cache and Cookies. Geeksforgeeks. IT Education.



