Question
Issue: [Fix] Can't pin folders to Quick Access Menu in Windows
Whenever I attempt to pin items to the Quick Access menu, I get an error “A disk error occurred during a read operation.” I also can't see the Quick Access icon on the left side of File Explorer. Is this some type of a bug? If yes, how do I fix this?
Solved Answer
File Explorer, previously known as Windows Explorer, is an essential component of the Windows operating system. It serves as the primary file management tool, allowing users to access, navigate, and organize files and folders on their computers. One of its most useful features is Quick Access, a section within File Explorer that provides shortcuts to frequently used folders and recently accessed files. This handy tool makes it easy to jump straight to the files and folders you need without having to navigate through your entire file system.
In Windows 11 version 22H2, which was released in October 2022, the Quick Access component has been renamed to “Home.” However, it remains “Quick Access” in Windows 10. Despite the name change, the functionality remains the same, enabling users to pin their most-used folders and files for convenient access.
Unfortunately, some users have reported that they can't pin any folders to Quick Access or Home. When attempting to do so, they may encounter an error message stating, “A disk error occurred during a read operation.” This issue can be frustrating for users who rely on this feature to streamline their workflow and manage their files efficiently.
One of the most common reasons for this problem is corrupted Quick Access or Home files, registry entries, or other related issues within the Windows operating system. When these critical system files or entries become corrupted, they can prevent the proper functioning of Quick Access or Home, leading to the inability to pin folders and the appearance of error messages.
![[Fix] Can't pin folders to Quick Access Menu in Windows [Fix] Can't pin folders to Quick Access Menu in Windows](https://ugetfix.com/wp-content/uploads/articles/askit/fix-cant-pin-folders-to-quick-access-menu-in-windows_en.jpg)
For those experiencing this issue, using a reliable PC repair software such as FortectMac Washing Machine X9 is an excellent solution to remediate corrupted system files. This type of software can automatically scan, detect, and repair damaged system files and registry entries, restoring Quick Access or Home functionality and allowing users to pin folders once again.
However, if you prefer a manual approach to resolve the issue, you can follow the instructions provided below. These steps will guide you through diagnosing and repairing the root cause of the problem, ensuring that Quick Access or Home is functioning as intended and allowing you to pin folders without any issues.
Fix 1. Install all Windows updates
general bugs might cause people not to be able to pin folders to the Quick Access menu. To address this, make sure you install the latest Windows updates as follows:
- Type Updates in the Windows search field and press Enter
- Here, click Check for updates
- If optional updates are available, install them too
- Restart your system.
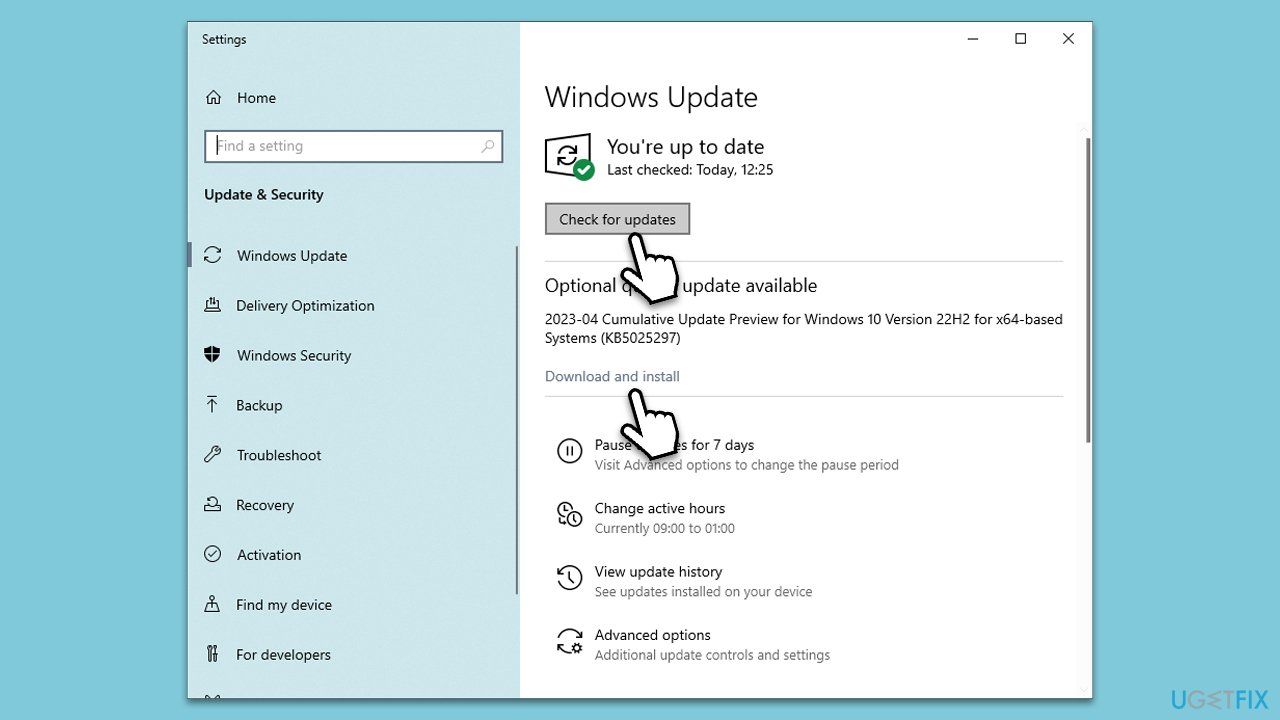
Fix 2. Run SFC and DISM
- Type cmd in Windows search.
- Right-click on Command Prompt and select Run as administrator.
- When the User Account Control window pops up, click Yes.
- Use the following command and press Enter:
sfc /scannow - After the SFC scan is complete, use the following commands, pressing Enter after each:
DISM /Online /Cleanup-Image /CheckHealth
DISM /Online /Cleanup-Image /ScanHealth
DISM /Online /Cleanup-Image /RestoreHealth - Restart your system.
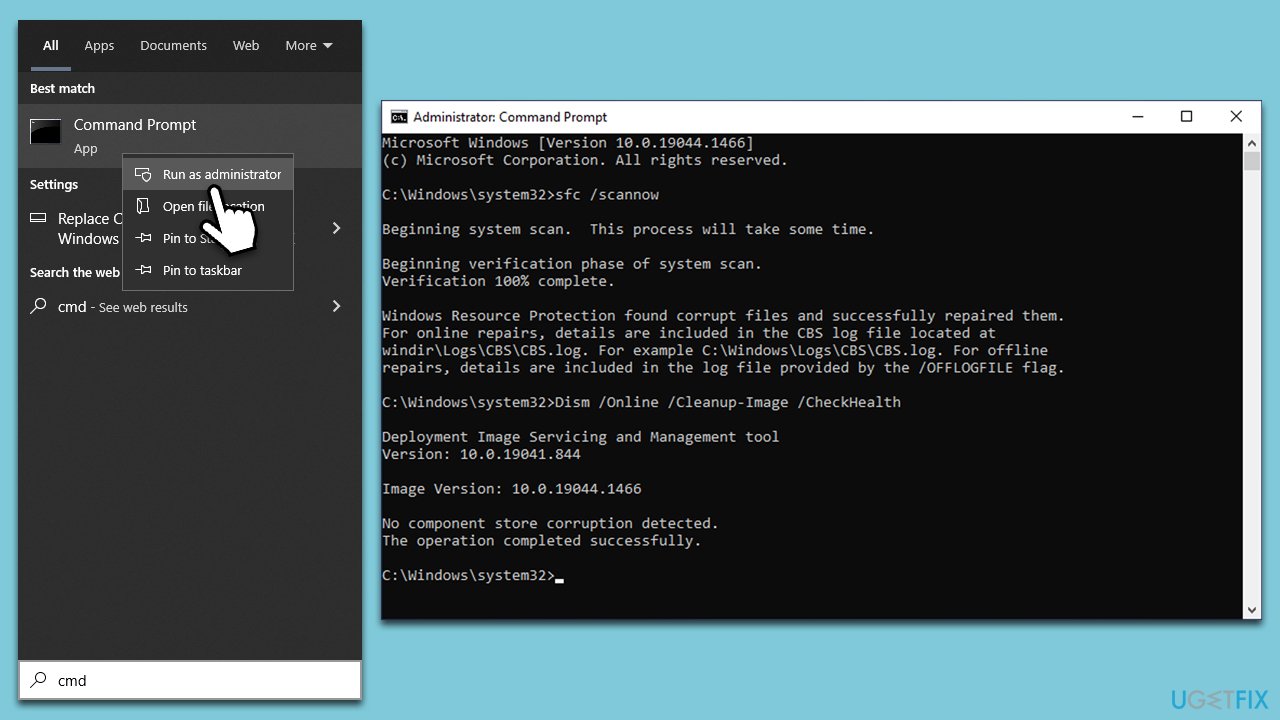
Fix 3. Delete corrupted AppData files
Most of the people managed to be able to pin folders to the Quick Access menu once again after they performed the following steps to clean AppData files:
- Open Command Prompt as administrator once again.
- When UAC shows up, click Yes.
- Copy and paste the following commands into the Command Prompt window, pressing Enter after each:
del /F /Q %APPDATA%\Microsoft\Windows\Recent\*
del /F /Q %APPDATA%\Microsoft\Windows\Recent\AutomaticDestinations\*
del /F /Q %APPDATA%\Microsoft\Windows\Recent\CustomDestinations\ - When done, close down everything and restart your device.
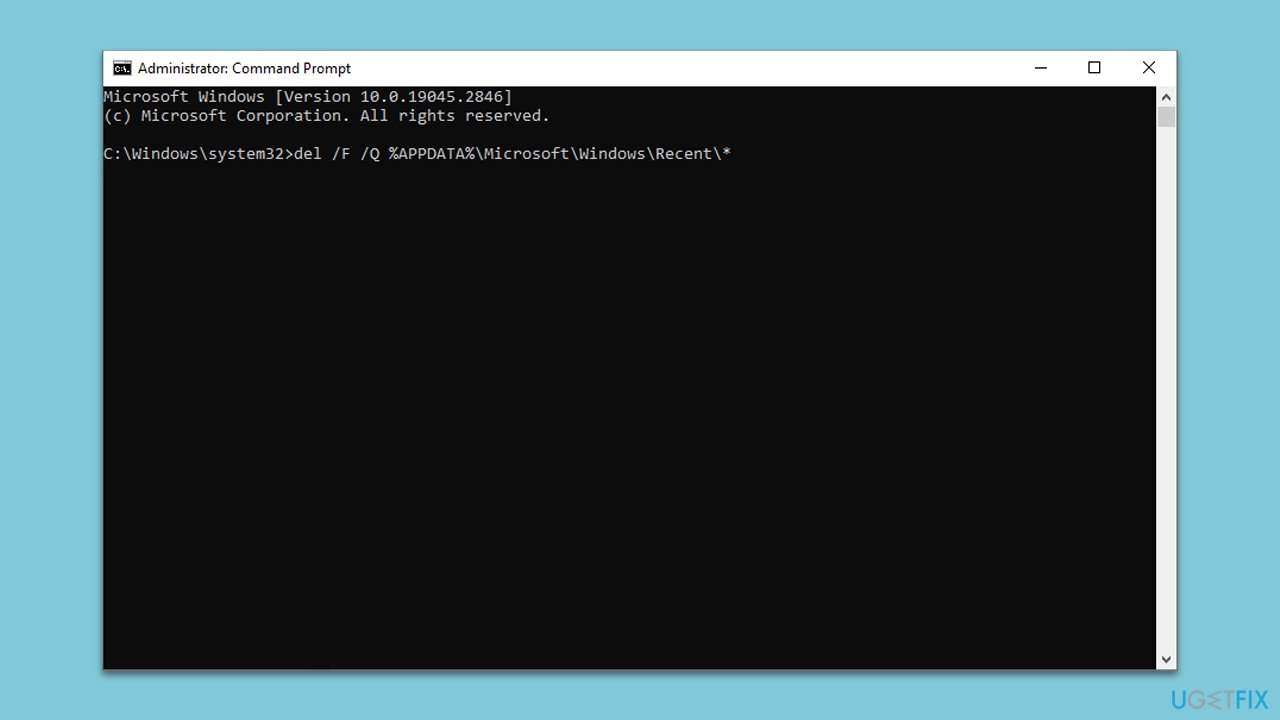
Fix 4. Try Clean Boot
Software conflicts could also interfere with Windows items. Perform the steps below and see if the problem persists in the Clean Boot environment.
- Type msconfig in Windows search and press Enter.
- Go to the Services tab.
- Mark Hide all Microsoft services and select Disable all.
- Go to the Startup tab and click Open Task Manager.
- In the Task Manager, right-click on each of the items and select Disable, then close the Task Manager.
- Go to the Boot tab, tick Safe Boot, then click Apply and OK.
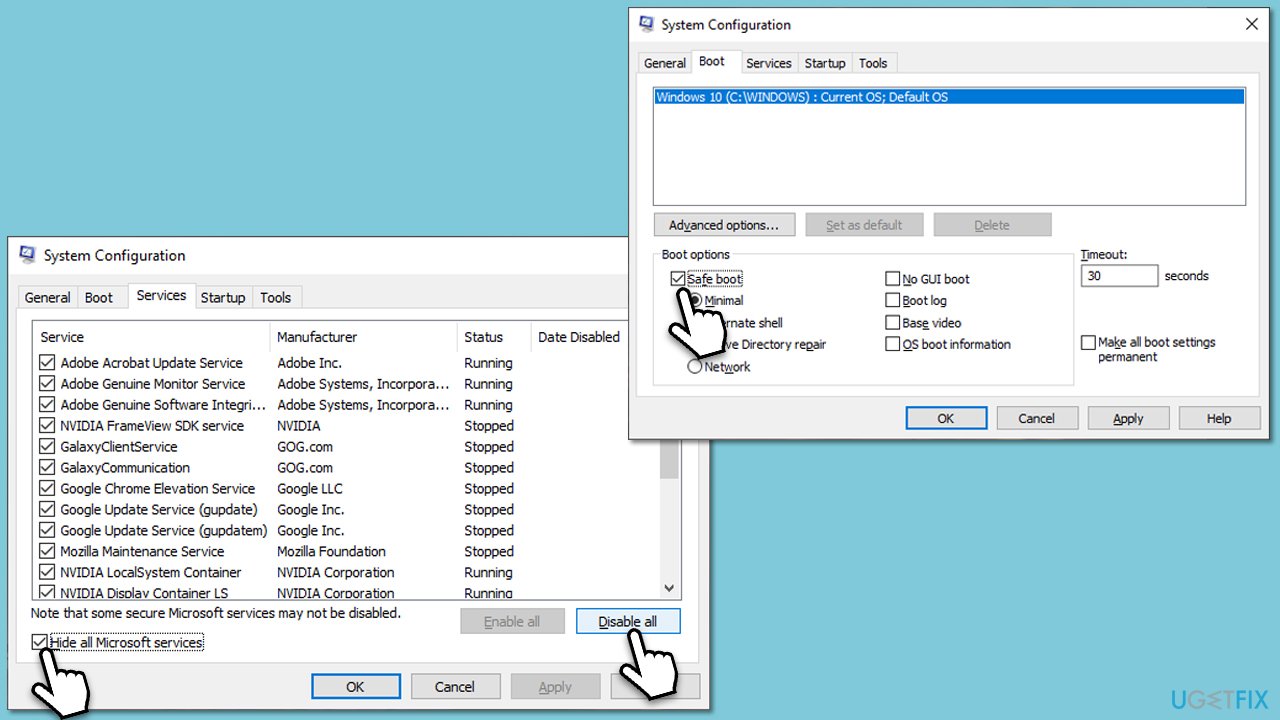
To identify the service or application causing the issue, gradually enable the disabled items one at a time (or in small sets), rebooting your computer after each modification. When the problem resurfaces, the most recently activated item(s) is probably the cause.
Fix 5. Reset Windows
You can opt to reset Windows if none of the above options did not help. It is not a difficult task – you can also choose to keep all your files and apps during this process.
- Right-click on Start and then select Settings.
- Go to Update & Security and pick Recovery on the left side of the window.
- Find Reset this PC section and click Get Started.
- Select Keep my files and Cloud download.
- Next, pick whether you want to reinstall the apps.
- Click Reset.
- Your system will restart, and the process of Windows reset will begin.
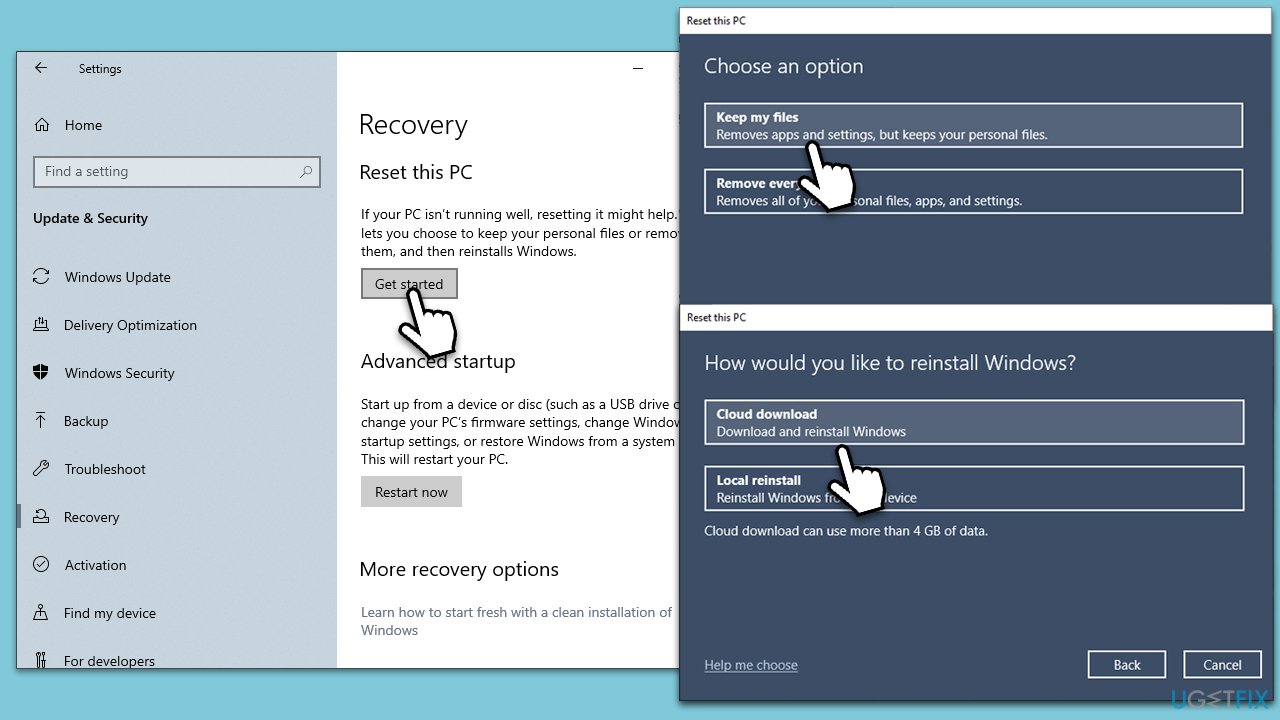
Related:
- How to fix Quick Access Menu missing in Windows 11?
- How to Clear Quick Access History in Windows 10?
Repair your Errors automatically
ugetfix.com team is trying to do its best to help users find the best solutions for eliminating their errors. If you don't want to struggle with manual repair techniques, please use the automatic software. All recommended products have been tested and approved by our professionals. Tools that you can use to fix your error are listed bellow:
Prevent websites, ISP, and other parties from tracking you
To stay completely anonymous and prevent the ISP and the government from spying on you, you should employ Private Internet Access VPN. It will allow you to connect to the internet while being completely anonymous by encrypting all information, prevent trackers, ads, as well as malicious content. Most importantly, you will stop the illegal surveillance activities that NSA and other governmental institutions are performing behind your back.
Recover your lost files quickly
Unforeseen circumstances can happen at any time while using the computer: it can turn off due to a power cut, a Blue Screen of Death (BSoD) can occur, or random Windows updates can the machine when you went away for a few minutes. As a result, your schoolwork, important documents, and other data might be lost. To recover lost files, you can use Data Recovery Pro – it searches through copies of files that are still available on your hard drive and retrieves them quickly.



