Question
Issue: [Fix] Can't see my wireless network but can see others around me
Hello. Today I opened up my laptop and noticed that I have no internet connection. I checked it and saw it is not connected, and I can't see my own wireless network. However, I can see all the neighboring network connections just fine. Please advise on what to do.
Solved Answer
Windows operating system provides users with the ability to connect to wireless networks, which is a convenient way to access the internet without needing to be physically connected to a network. In order to connect to a wireless network, the user must have a wireless network adapter installed on their computer or device. Once this is done, the user can access the wireless network settings through the Control Panel or by clicking on the Wi-Fi icon in the system tray.
Windows provides users with various options for managing wireless connections. They can choose to connect to a specific network automatically or manually, depending on their preferences. Windows can also prioritize available networks based on their signal strength and automatically connect to the most reliable network.
Users can set up their devices to connect automatically to a specific wireless network when it is in range, which is what most people do. However, some users noticed that their internet is suddenly gone, and they can no longer see their wireless network, although they do see many other network connections nearby (like their neighbors).
Reasons why users can't see their wireless network but can of those around be can be many. But what it does come down to is that Windows does not recognize the available local network. This can be caused by many things, including general bugs, faulty Windows updates, system file corruption, and more.
Below we provide several solutions that should help you fix the issue where you can't see your wireless network on Windows. If you would like to attempt to solve the problem faster, you can always rely on a PC repair tool such as FortectMac Washing Machine X9.
![[Fix] Can't see my wireless network but can see others around me [Fix] Can't see my wireless network but can see others around me](https://ugetfix.com/wp-content/uploads/articles/askit/fix-cant-see-my-wireless-network-but-can-see-others-around-me_en-768x432.jpg)
1. Start with troubleshooter
Troubleshooters are excellent tools for dealing with various PC issues.
- Type troubleshoot in Windows search and press Enter.
- Click Additional troubleshooting/Other troubleshooters.
- Locate Internet Connections and click Run/Run the troubleshooter.
- Wait till the scan is finished and apply the suggested fixes.
- Restart your system.
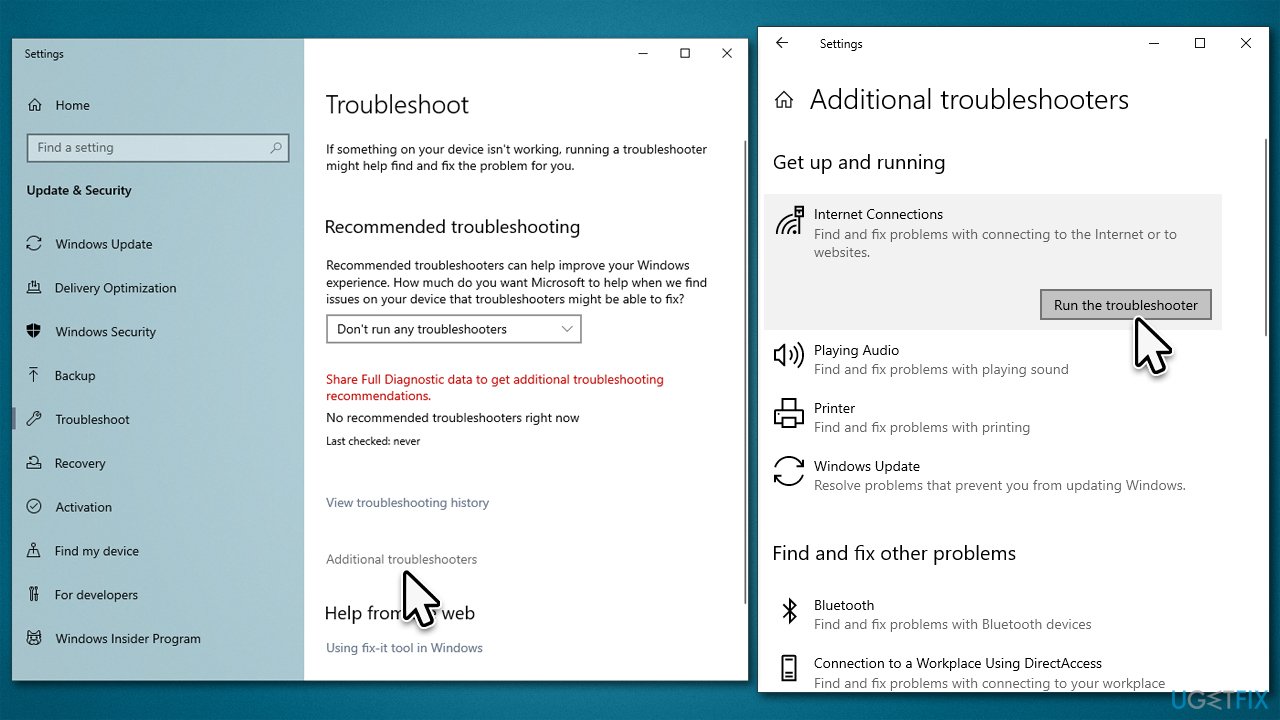
2. Install all the latest Windows updates
For this, you need to have an active internet connection, so try connecting via an Ethernet cable.
- Type Updates in Windows search and press Enter.
- Click Check for updates and wait.
- Install all the optional updates as well.
- Restart your system.
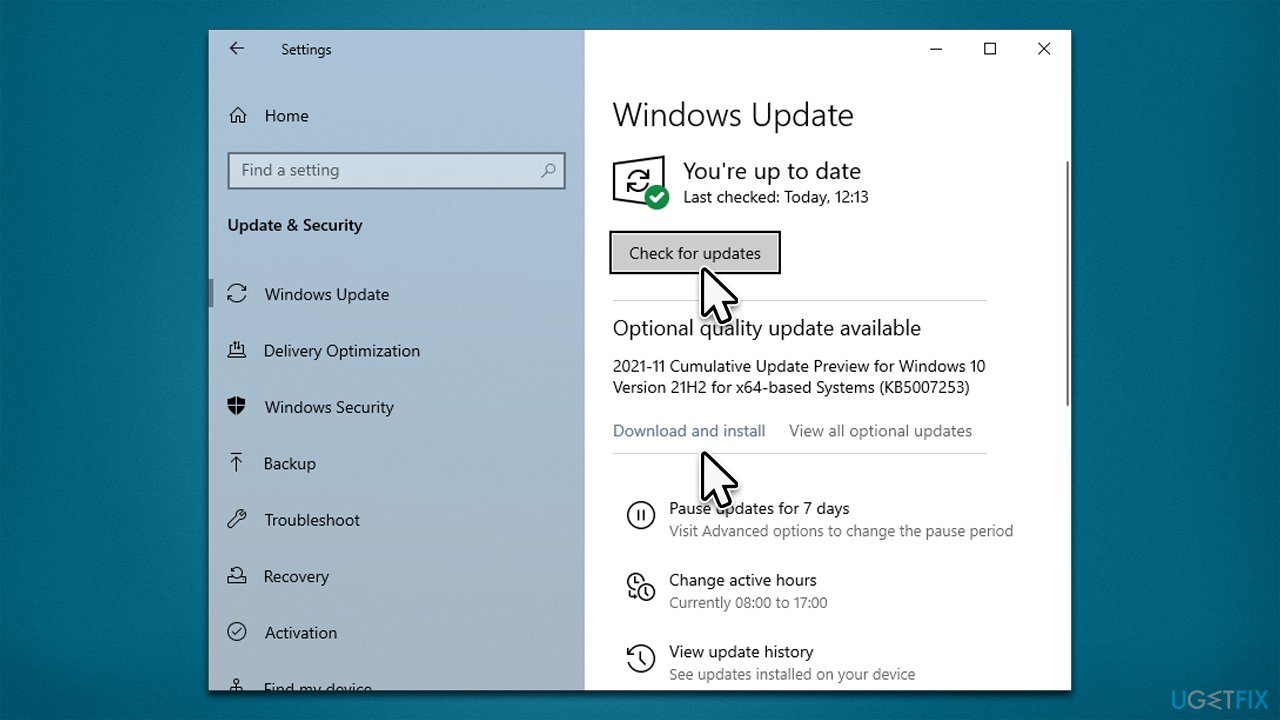
3. Change Power Management settings
- Type devmgmt.msc in Windows search and press Enter.
- Expand the Network adapters section.
- Right-click on your device and select Properties.
- Go to the Power Management tab.
- Untick the Allow the computer to turn off this device to save power option and click OK.
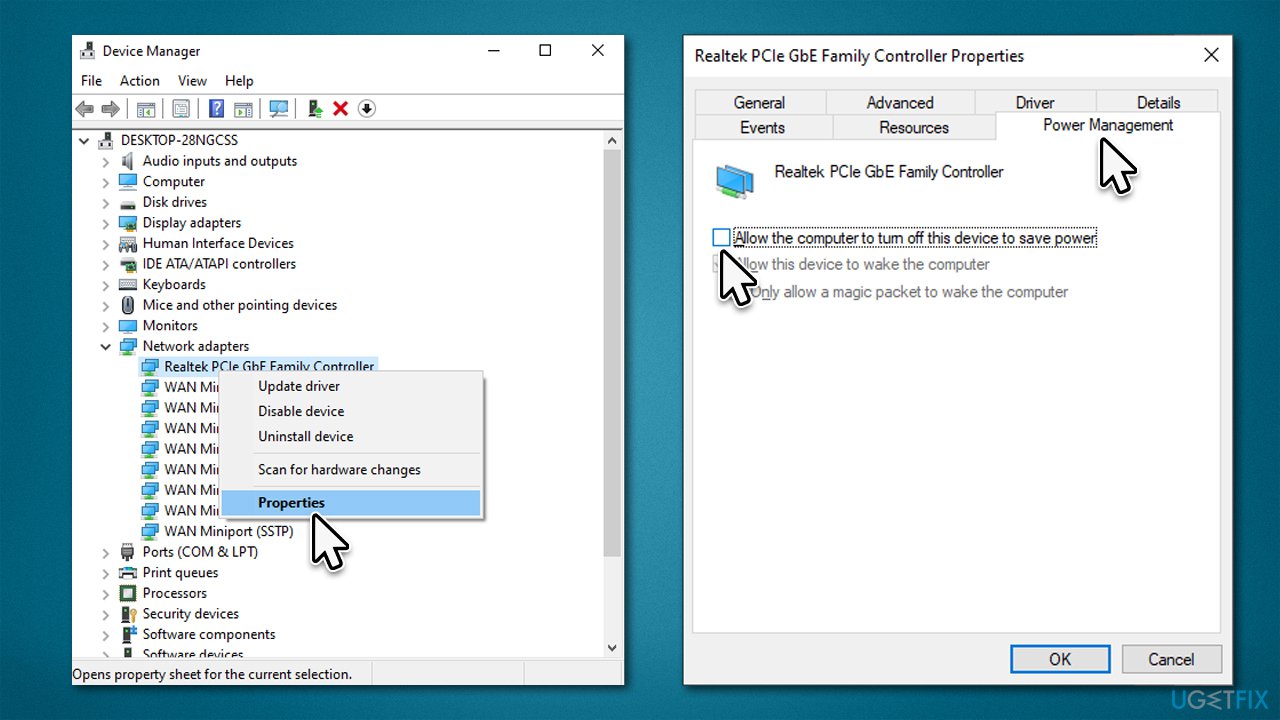
4. Check related services
You should make sure that related services are running. If they are, restart them. If not, select the automatic startup type.
- Type Services in Windows search and hit Enter.
- Scroll down and find the following services:
Remote Procedure Call (RPC)
Windows EnentLog
Windows Update - If the service is running, right-click and select Restart.
- In another case, double-click the service to open Properties.
- Under Startup Type, select Automatic from the drop-down menu.
- Click Start, Apply, and OK.
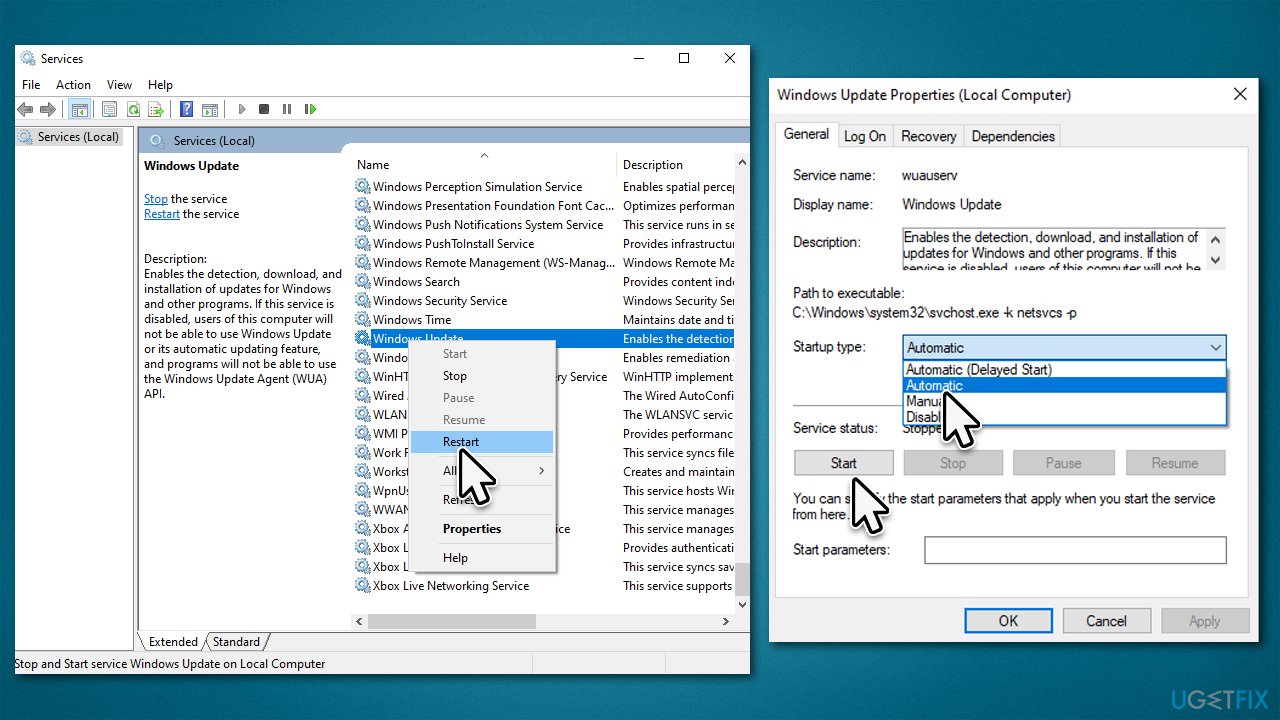
5. Reset your internet connection via Command Prompt
- Type cmd in Windows search.
- Right-click on Command Prompt and pick Run as administrator.
- When UAC shows up, click Yes.
- In the new window, copy and paste the following commands one at a time, pressing Enter after each:
ipconfig /flushdns
ipconfig /registerdns
ipconfig /release
ipconfig /renew
netsh winsock reset - Restart your PC.
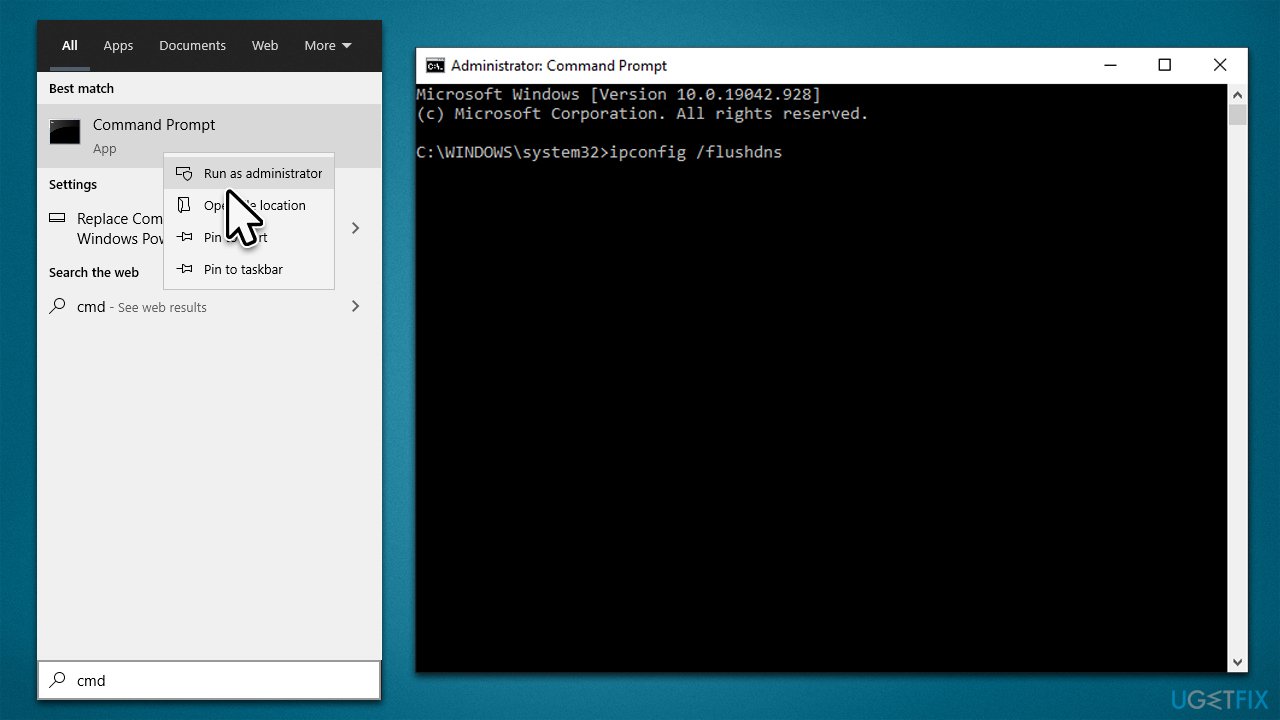
6. Reset your router
If the issue affects all of your devices (for example, you can't see your WiFi on your phone), it is likely caused by your router or modem. Resetting it might help in this situation.
- Shut down your computer.
- Go to your physical router or modem and hold the Power button until it turns off.
- Unplug the device from the electric socket.
- Wait for about a minute, then plug it back in and launch it.
- Keep in mind that some devices take minutes to load up, so be patient.
Repair your Errors automatically
ugetfix.com team is trying to do its best to help users find the best solutions for eliminating their errors. If you don't want to struggle with manual repair techniques, please use the automatic software. All recommended products have been tested and approved by our professionals. Tools that you can use to fix your error are listed bellow:
Access geo-restricted video content with a VPN
Private Internet Access is a VPN that can prevent your Internet Service Provider, the government, and third-parties from tracking your online and allow you to stay completely anonymous. The software provides dedicated servers for torrenting and streaming, ensuring optimal performance and not slowing you down. You can also bypass geo-restrictions and view such services as Netflix, BBC, Disney+, and other popular streaming services without limitations, regardless of where you are.
Don’t pay ransomware authors – use alternative data recovery options
Malware attacks, particularly ransomware, are by far the biggest danger to your pictures, videos, work, or school files. Since cybercriminals use a robust encryption algorithm to lock data, it can no longer be used until a ransom in bitcoin is paid. Instead of paying hackers, you should first try to use alternative recovery methods that could help you to retrieve at least some portion of the lost data. Otherwise, you could also lose your money, along with the files. One of the best tools that could restore at least some of the encrypted files – Data Recovery Pro.



