Question
Issue: [Fix] Desktop does not show spotlight images in Windows
Hello. I set up the Spotlight feature in Windows but it does not show any images. How do I fix this?
Solved Answer
Users who love the dynamic and aesthetically pleasing backdrops that the Spotlight function offers frequently have the issue of their desktops failing to display Spotlight images in Windows. Windows Spotlight is a feature added by Microsoft in Windows 10 and later versions that periodically provides interesting information, quizzes, or images on the login screen and automatically changes the background image on the lock screen. By providing new and captivating graphics, it seeks to improve the user experience.
Users lose access to the advantages of the Spotlight function when this problem arises. They might see a static image or nothing at all on their lock screen in place of a dynamic and interesting background that changes frequently. The Spotlight feature's ability to offer aesthetically pleasant background images that change over time serves as one of its main objectives. Users are left with a less visually appealing experience when it malfunctions.
Troubleshooting strategies are used to address the issue of missing Spotlight photos. These techniques can be as basic as restarting the computer or checking for updates or as involved as editing system files. Potential solutions may include adjusting system settings, verifying internet connectivity, clearing cached data, or resetting the Spotlight feature.
In this guide, you will find 5 steps that should help you fix desktop not showing spotlight images in Windows. You can also run a maintenance tool like FortectMac Washing Machine X9 that can fix most system errors, BSODs,[1] corrupted files, registry[2] issues, or clear cookies and cache.[3] Otherwise, follow the step-by-step instructions below.
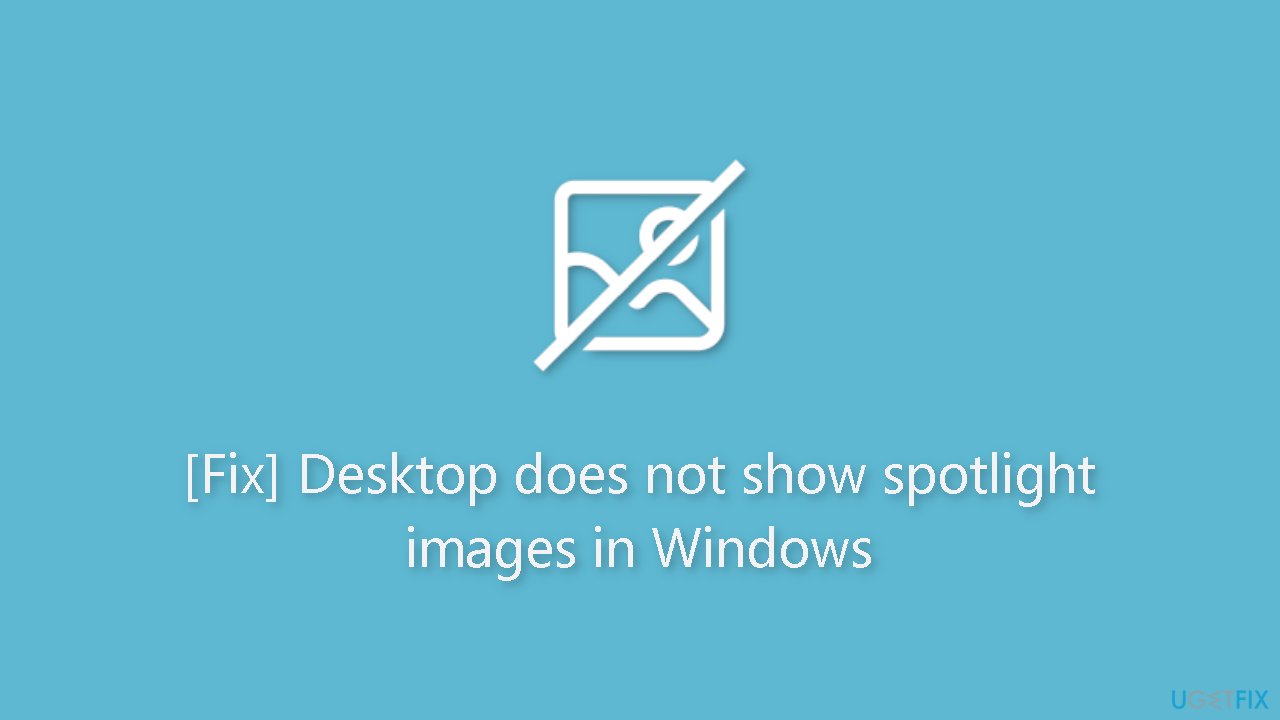
Solution 1. Fix Corrupted System Files
Use Command Prompt commands to repair system file corruption:
- Open Command Prompt as administrator
- Use the following command and press Enter:
sfc /scannow
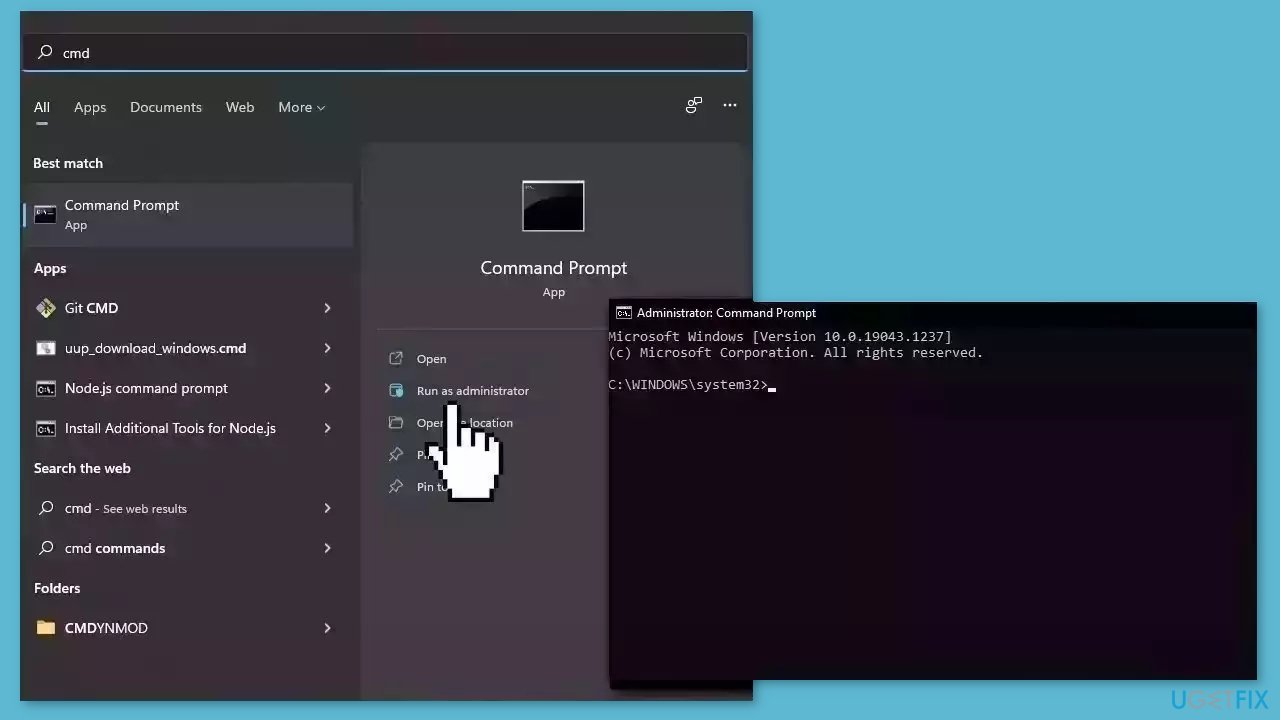
- Reboot your system
- If SFC returned an error, then use the following command lines, pressing Enter after each:
DISM /Online /Cleanup-Image /CheckHealth
DISM /Online /Cleanup-Image /ScanHealth
DISM /Online /Cleanup-Image /RestoreHealth
Solution 2. Restart Windows Spotlight
- Press the Windows key + I to open Windows Settings.
- Click on Personalization.
- In the left-hand panel, select Lock screen.
- Under Background, open the dropdown menu.
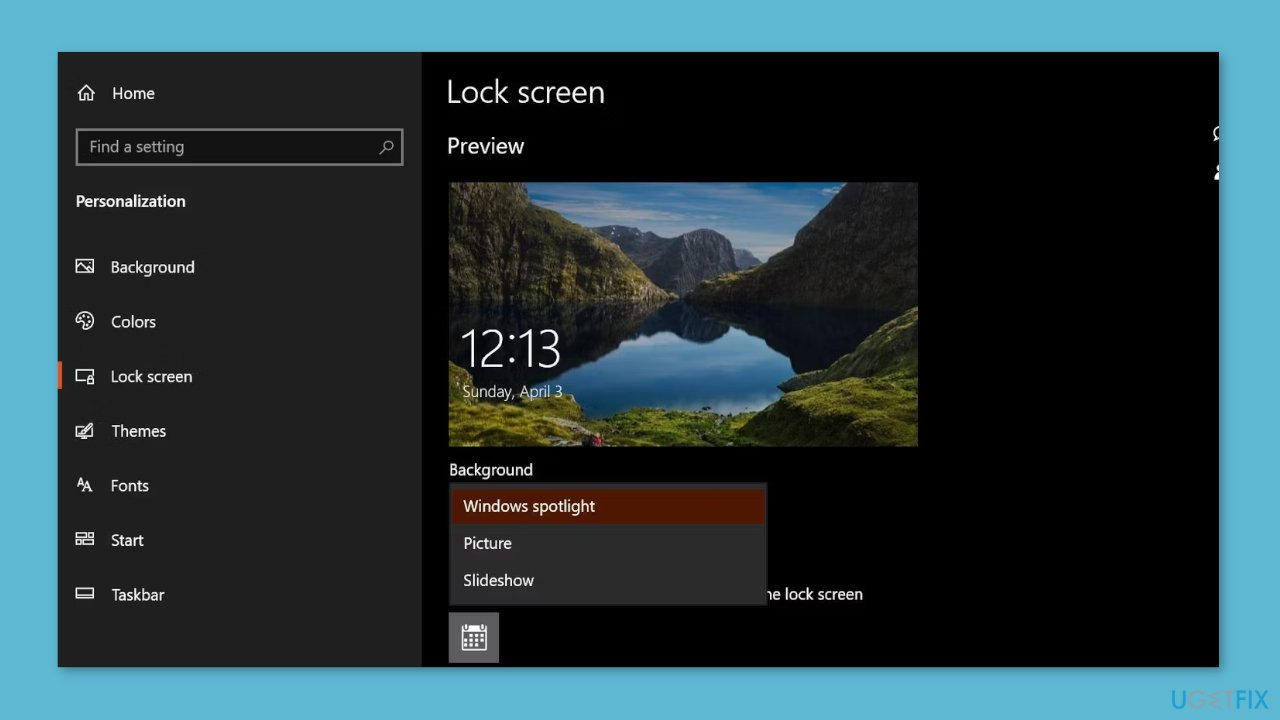
- Choose either Picture or Slideshow as your background option.
- Close the Settings app.
- Restart your computer.
- Follow the above steps to navigate to the Lock screen settings.
- Under Background, choose Windows Spotlight instead of Picture or Slideshow.
Solution 3. Manually Delete Spotlight Assets
- Press the Windows key.
- Type Run and select the appropriate option from the search results.
- In the Run dialog box that appears, paste the following path and click OK:
%USERPROFILE%/AppData\Local\Packages\Microsoft.Windows.ContentDeliveryManager_cw5n1h2txyewy\LocalState\Assets
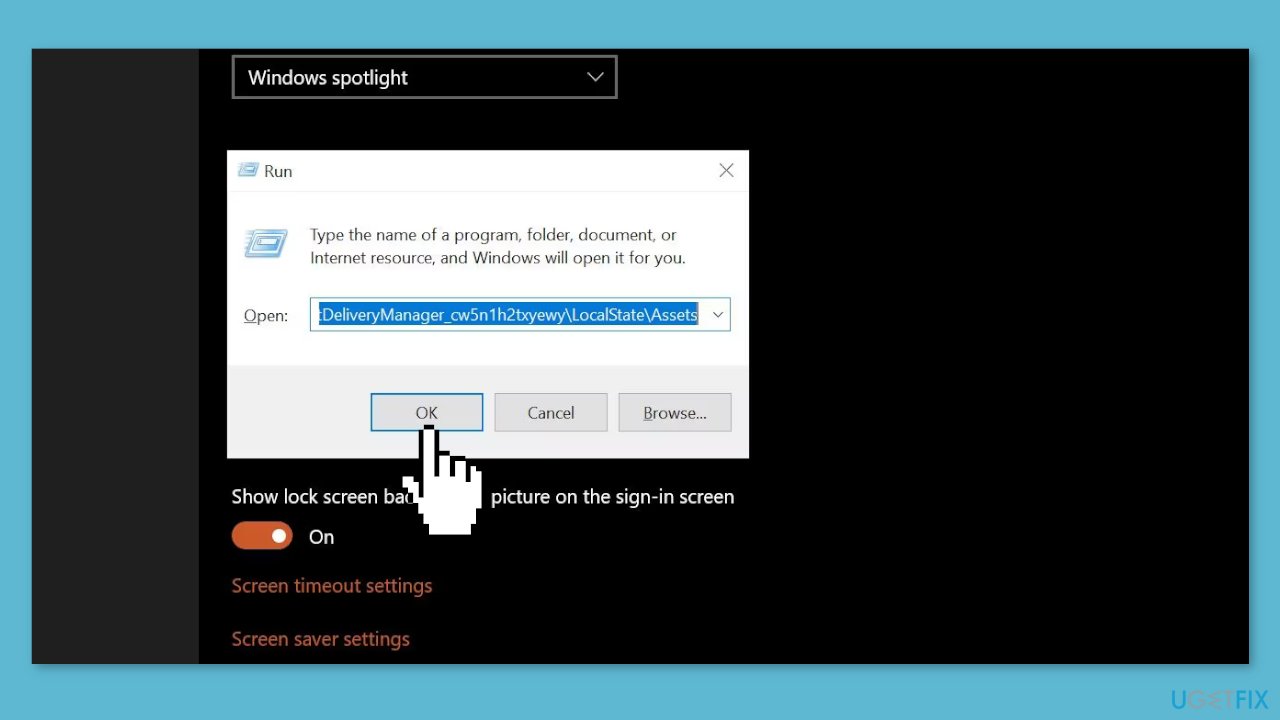
- Once the folder opens, press Ctrl + A to select all files.
- Press the Delete key to remove all the files.
- If you previously disabled the Spotlight feature, re-enable it.
- Restart your computer.
Solution 4. Install Windows Updates
- Click Start on the taskbar.
- Select the Setting app pinned to the Start menu.
- Click Windows Update on the left side of Settings.
- Press the Check for updates button to download and install new patch updates.
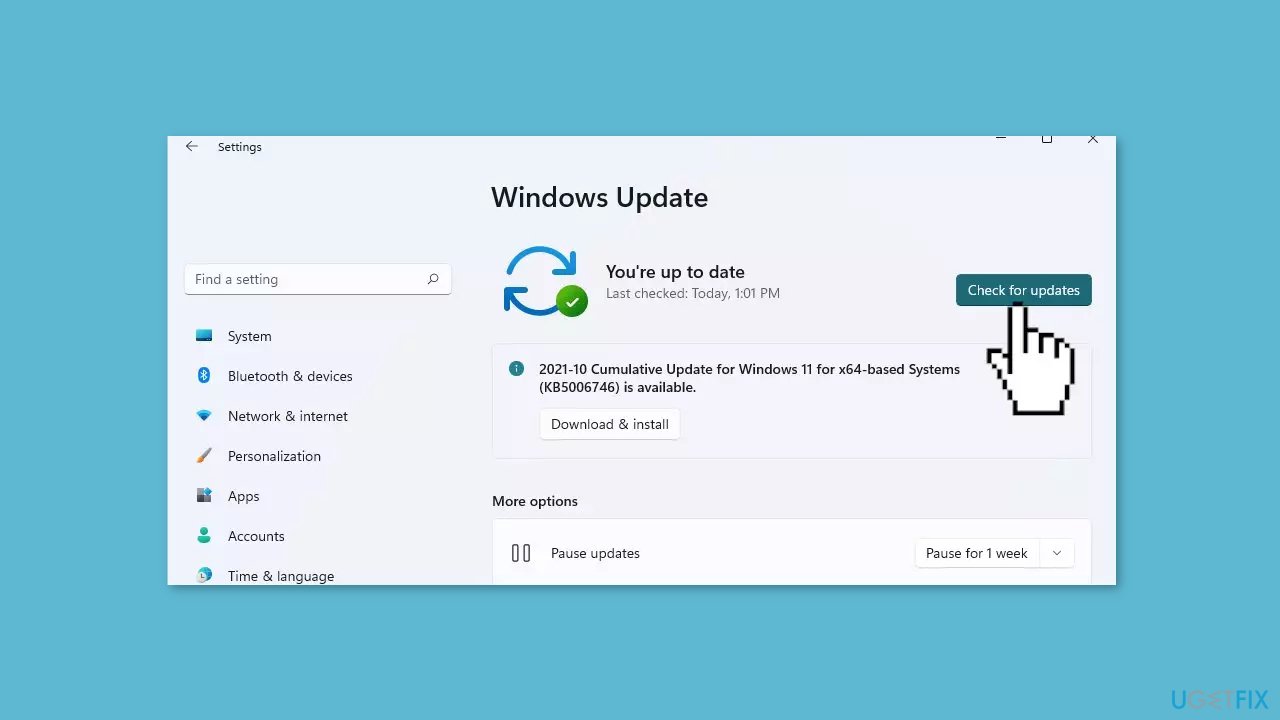
Solution 5. Reset Windows Spotlight Settings
- Press the Windows key.
- Type Run and select the appropriate option to open the Run dialog box.
- In the Run dialog box, paste the following path and click OK:
%USERPROFILE%/AppData\Local\Packages\Microsoft.Windows.ContentDeliveryManager_cw5n1h2txyewy\Settings
- Inside the Settings folder, you'll find two files: settings.dat and roaming.lock.
- To rename these files, right-click on each file.
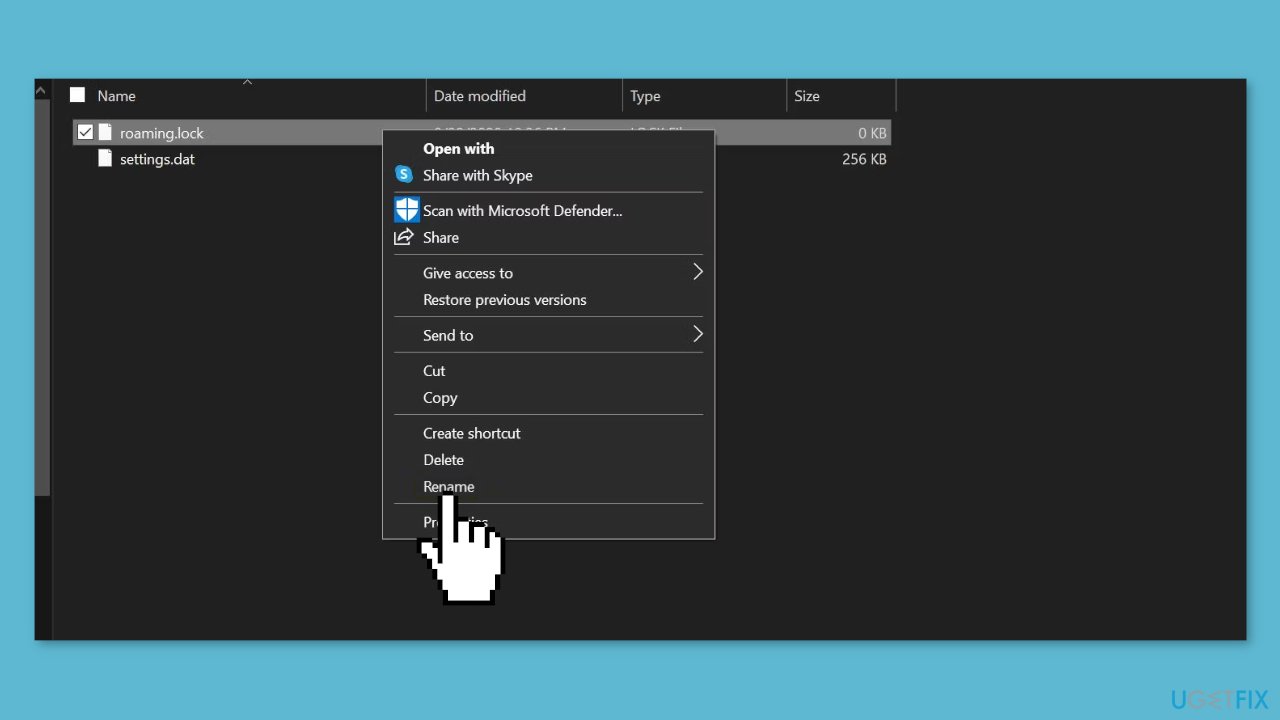
- Select Rename and add .bak to the end of their names, so they become settings.dat.bak and roaming.lock.bak, respectively.
- Close the folder.
- Restart your computer.
Repair your Errors automatically
ugetfix.com team is trying to do its best to help users find the best solutions for eliminating their errors. If you don't want to struggle with manual repair techniques, please use the automatic software. All recommended products have been tested and approved by our professionals. Tools that you can use to fix your error are listed bellow:
Access geo-restricted video content with a VPN
Private Internet Access is a VPN that can prevent your Internet Service Provider, the government, and third-parties from tracking your online and allow you to stay completely anonymous. The software provides dedicated servers for torrenting and streaming, ensuring optimal performance and not slowing you down. You can also bypass geo-restrictions and view such services as Netflix, BBC, Disney+, and other popular streaming services without limitations, regardless of where you are.
Don’t pay ransomware authors – use alternative data recovery options
Malware attacks, particularly ransomware, are by far the biggest danger to your pictures, videos, work, or school files. Since cybercriminals use a robust encryption algorithm to lock data, it can no longer be used until a ransom in bitcoin is paid. Instead of paying hackers, you should first try to use alternative recovery methods that could help you to retrieve at least some portion of the lost data. Otherwise, you could also lose your money, along with the files. One of the best tools that could restore at least some of the encrypted files – Data Recovery Pro.
- ^ Chris Hoffman. Everything You Need To Know About the Blue Screen of Death. Howtogeek. Technology Magazine.
- ^ Tim Fisher. What Is the Windows Registry?. Lifewire. Software and Apps.
- ^ Difference between Cache and Cookies. Geeksforgeeks. IT Education.



