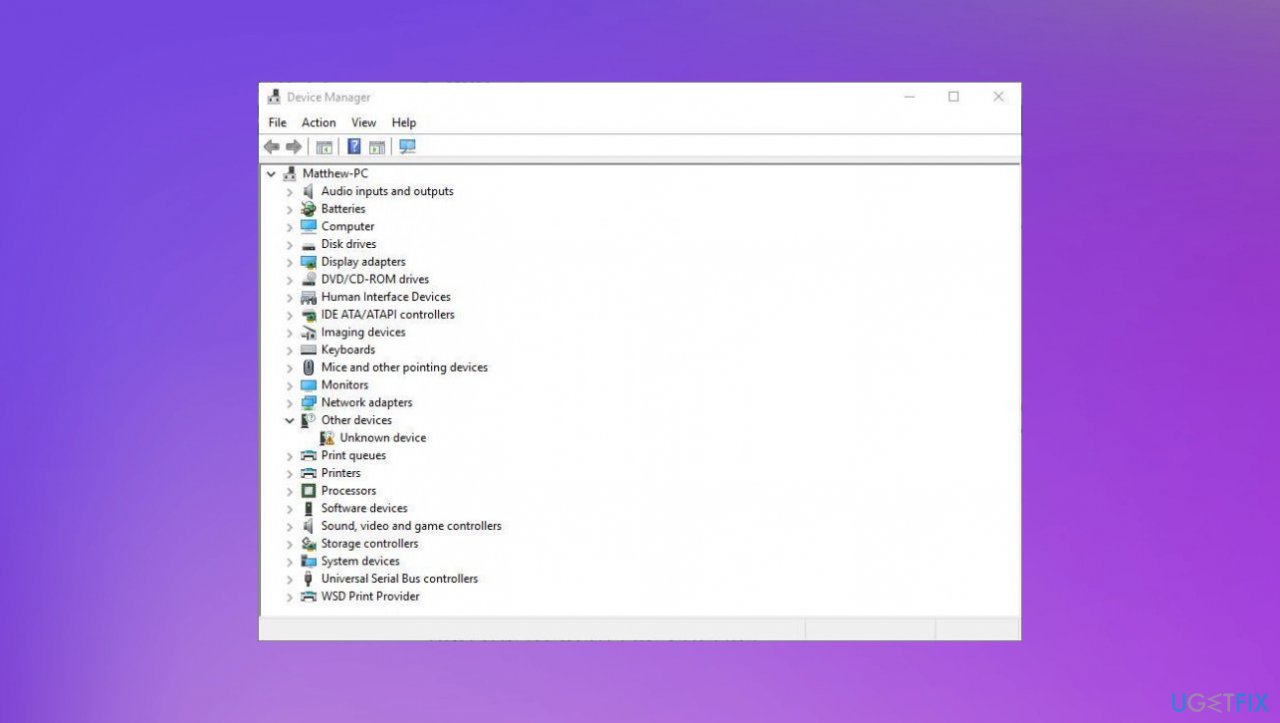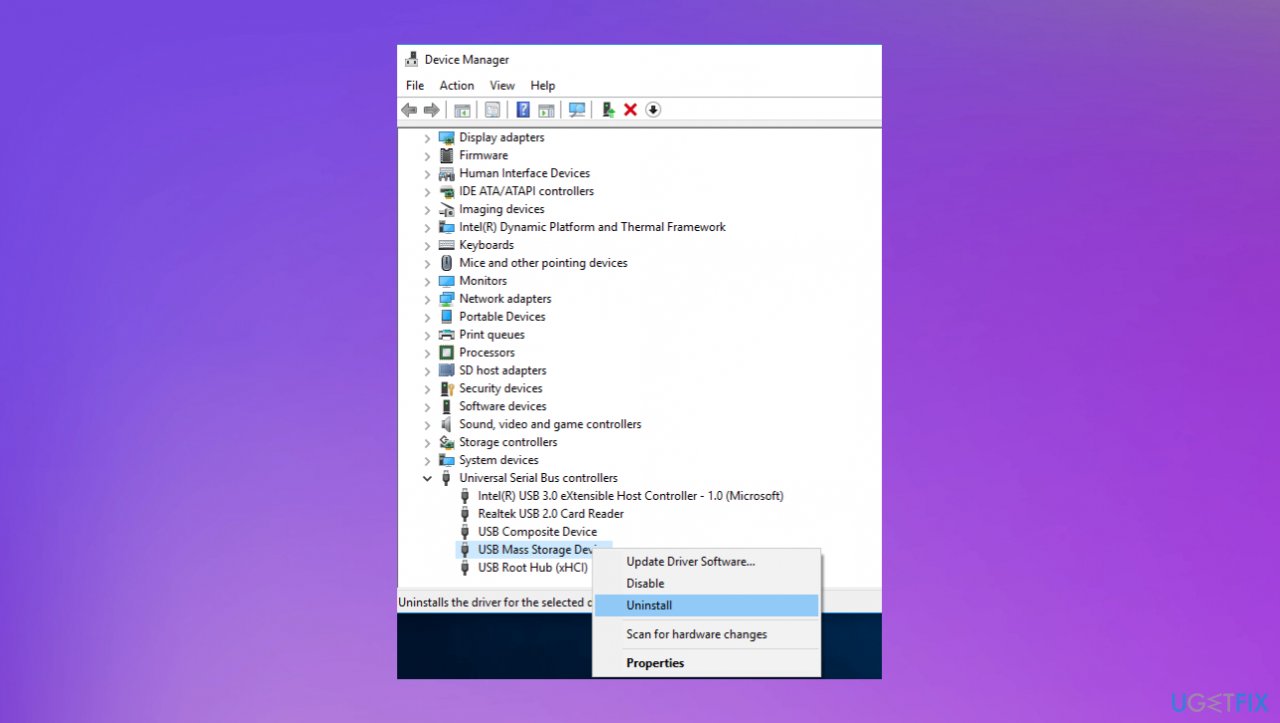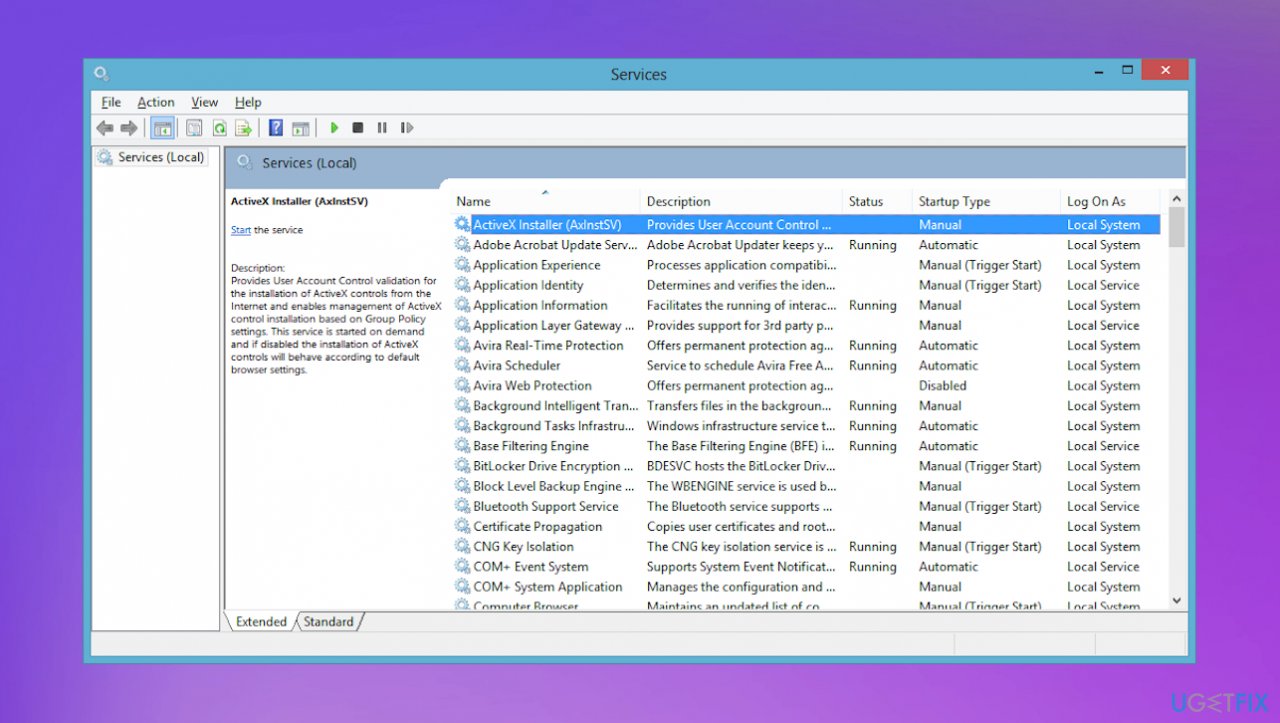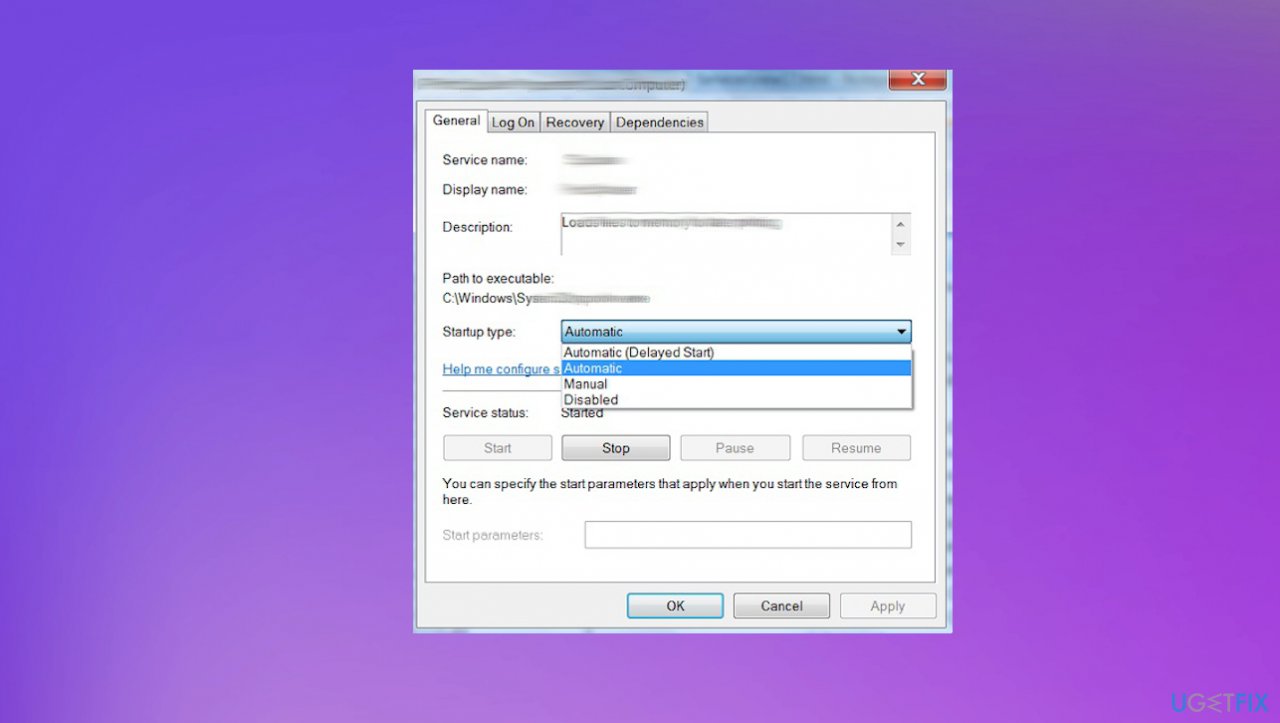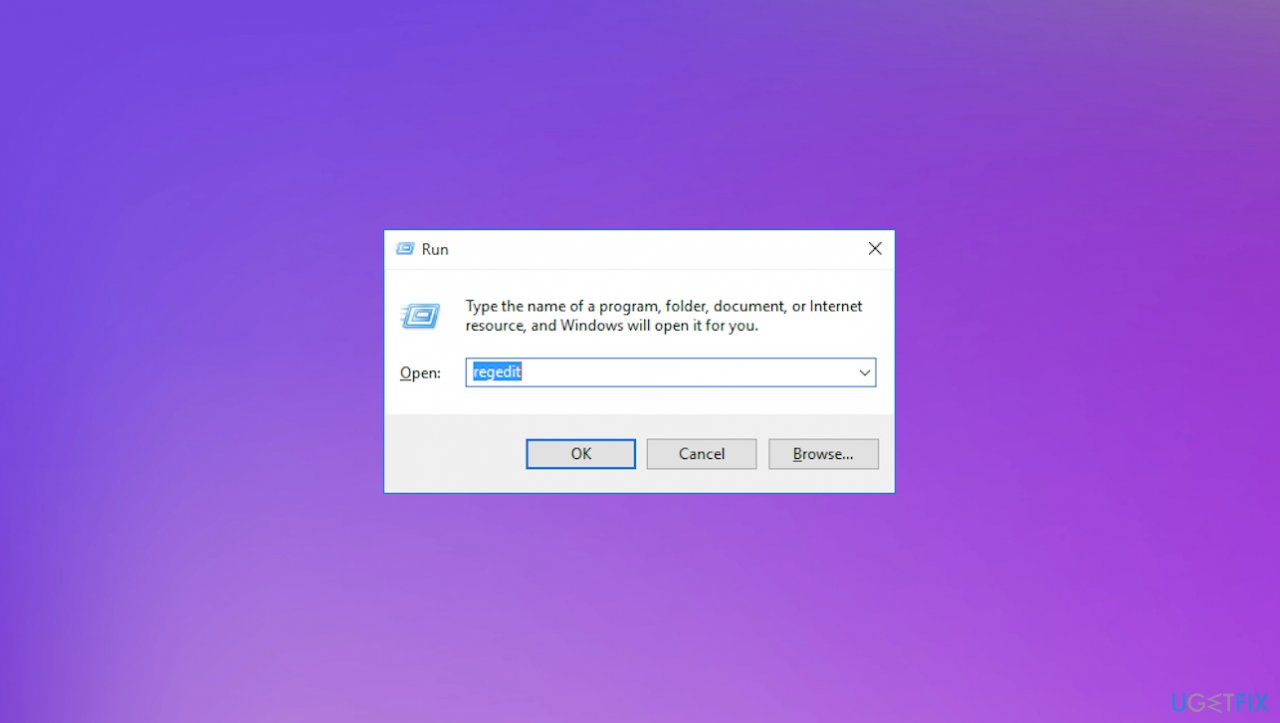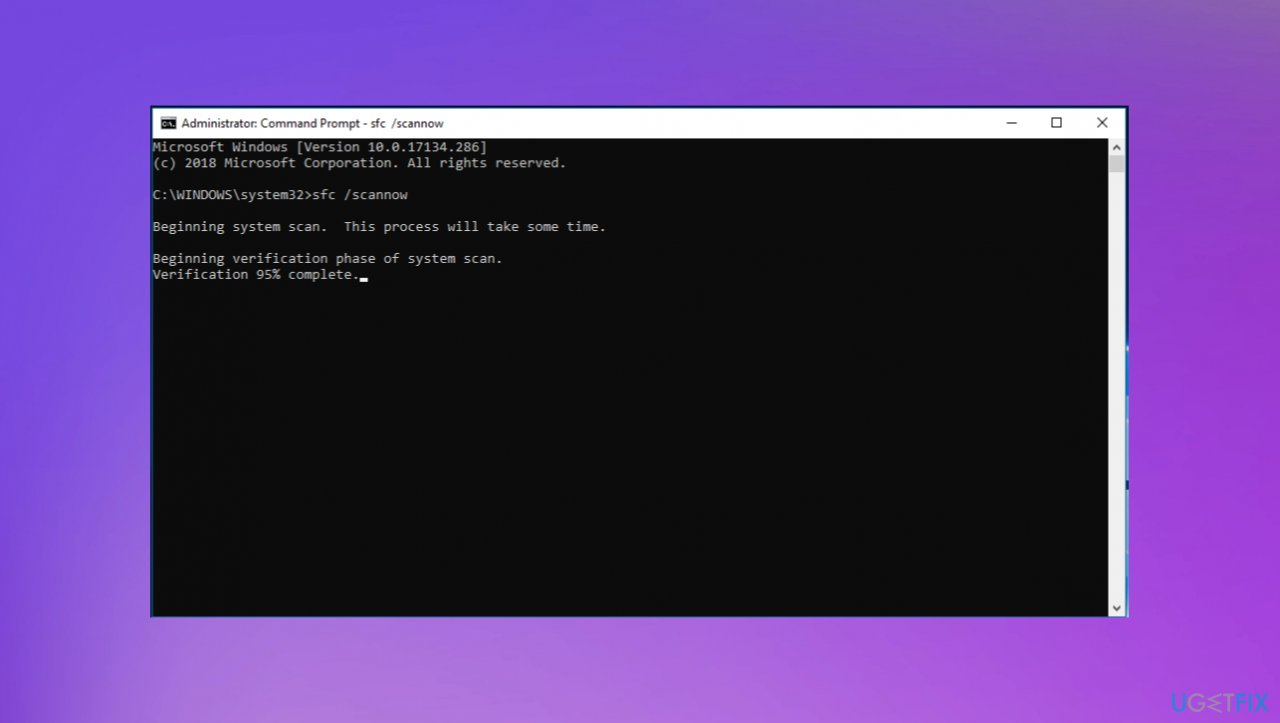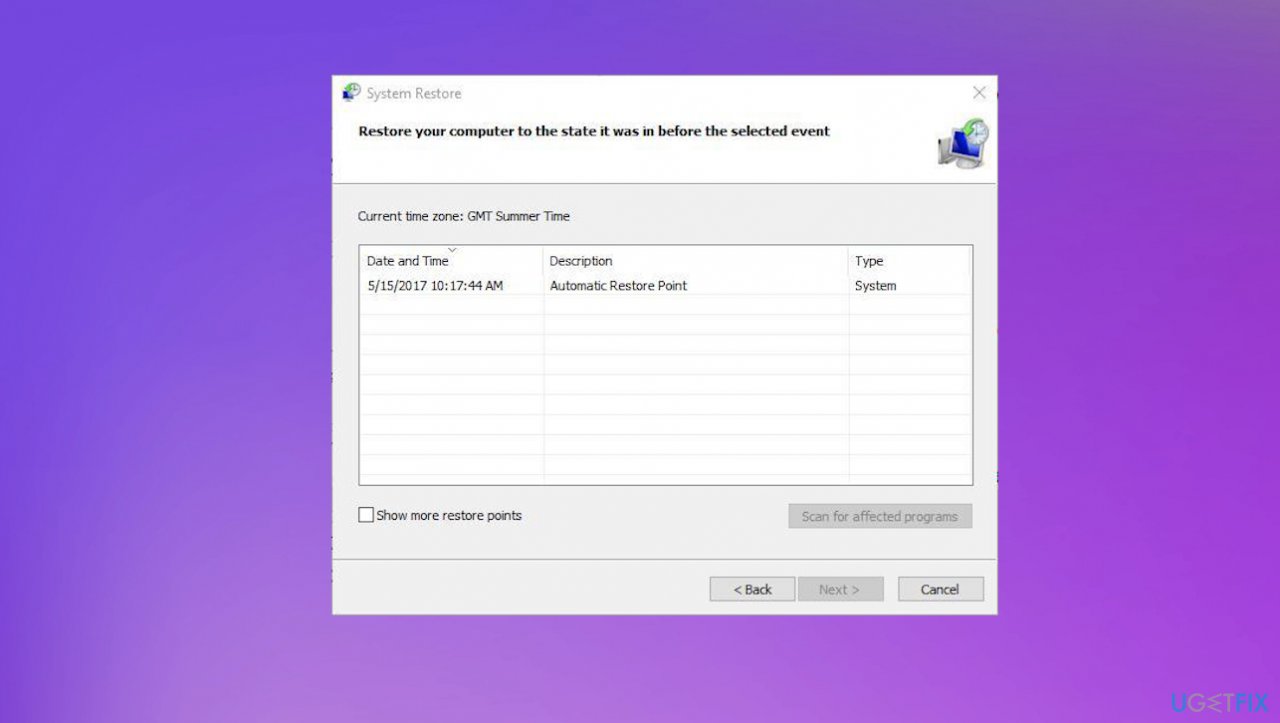Question
Issue: [Fix] Error code 0x800703EE when copying files from USB
Hello. I copy files to an external device and get the 0x800703EE error every time I do so. It happens when copying from it too. I tried a few times already and it did not work any differently. I changed the USB key and it is the same thing. The error states about the volume being altered so the file is not valid according to the pop-up. Can you help me, please?
Solved Answer
The issue with this Error code 0x800703EE when copying files from USB is the Windows issue that appears on various versions. Windows 7, Windows 8, and Windows 10. This problem is associated with the message stating about the volume for a file that has been altered and is no longer valid.
Reasons for the issue can include the conflict between the third-party applications and especially when those apps are antivirus solutions. Overprotective security tools can cause various issues like this. Such compatibility and conflict issues should be resolvable by disabling the real-time protection function. Uninstalling the security solution altogether could also help.
Users[1] encounter the problem when copying files from USB or to the external device. The Error code 0x800703EE indicates the issue that can be related to other programs locking the needed file or corrupted controllers, improperly installed USB controllers, or glitches related to them. Unfortunately, some file corruption can also lead to these issues, so running an app like FortectMac Washing Machine X9 can work for finding such issues and solving the corrupted file problems by repairing the affected or damaged pieces.
Another possible reason why the issue with this error appears is the Windows Backup and Volume Shadow copy functions that get disabled. These services can trigger the Error code 0x800703EE. Windows rely on these functions to complete the file copying and moving operations. Having them enabled can help avoid any issues like this or any of the common errors on various Windows devices.[2]
If you struggle to resolve the issue, there are some other solutions. This is not the malware[3] or security issue, so you can disable or remove the antimalware program to solve this problem since third-party programs and AV tools often can be blamed for these errors.
We advise you to follow the steps below and check at least a few methods to find the one solution for your case, so the issue can be resolved and this Error code 0x800703EE fixed.
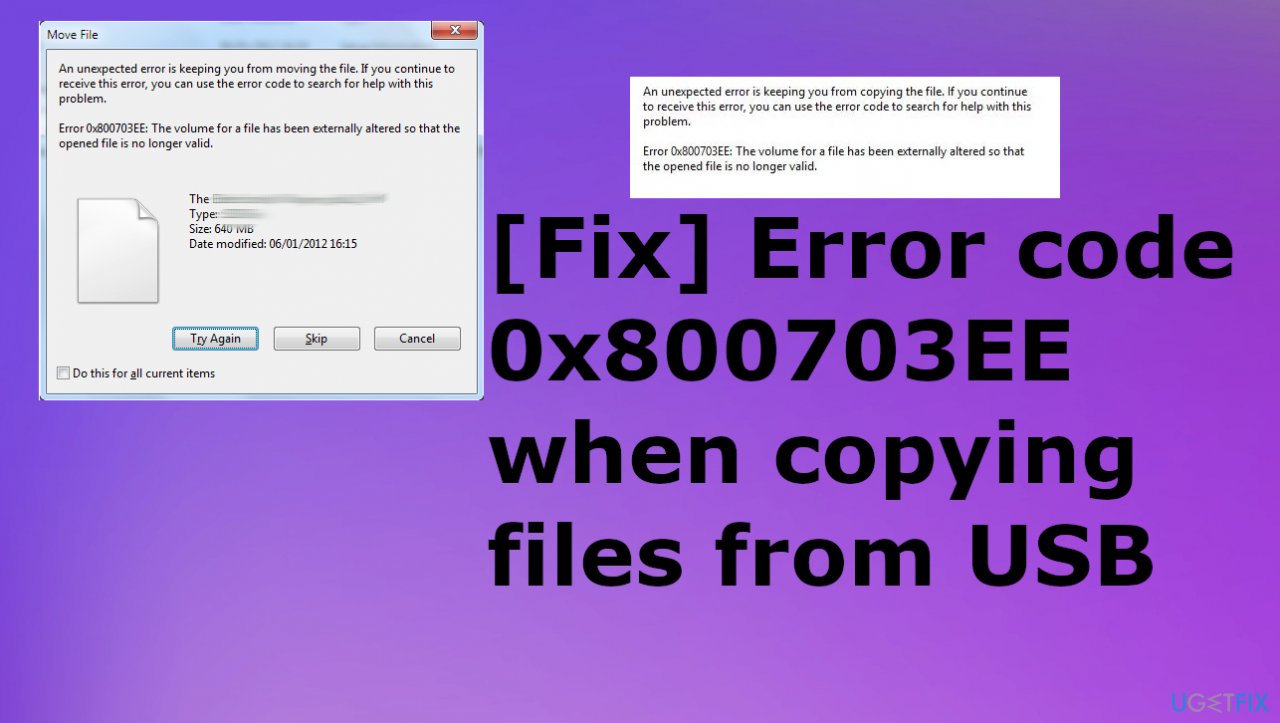
1. Reinstall USB controller
- Press Windows key+ R to open up a Run dialog box.
- Type devmgmt.msc and press Enter to open up Device Manager.

- If prompted by the UAC (User Account Control), click Yes to grant admin privileges.
- Scroll down through the list of available devices and expand the drop-down menu associated with Universal Serial Bus controllers.
- Right-click every Host controller under Universal Serial Bus controller and choose Uninstall device from the context menu.

- Click Yes at the confirmation prompt to uninstall the device.
- Do this consistently until every USB host controller is uninstalled.
- Close Device Manager and restart your computer.
- At the startup, Windows should automatically recognize that some USB drivers are missing and install the needed host controllers.
- Once the USB host controller drivers are uninstalled, repeat the action that was previously triggering the error to see if it got fixed.
2. Enable Windows Backup and Volume Shadow Copy functions
- Press Windows key + R to open up a Run dialog box.
- Type services.msc inside the text box and press Enter to open up the Services screen.

- Move over to the right-hand pane and scroll down through the list of services until you locate Volume Shadow Copy.
- Right-click on it and choose Properties from the newly appeared context menu.
- Go to the General tab and change the Startup tab to Automatic.

- Click Apply to save the changes.
- Search for the Windows Backup service and repeat steps with it to ensure that it is set to Automatic.
- Repeat operation again to check.
3. Delete the filter drivers
- Press Windows key + R to open up a Run dialog box.

- Type regedit inside the text box and press Enter to open up Registry Editor.
- When you’re prompted by the UAC (User Account Control), click Yes to grant administrative privileges.
- Use the left-hand pane to navigate to the following location:
HKEY_LOCAL_MACHINE\\SYSTEM\\CurrentControlSet\\Control\\Class\\{4D36E965-E325-11CE-BFC1-08002BE10318} - Right-click on the {4D36E965-E325-11CE-BFC1-08002BE10318} entry and choose Export.
- Select a convenient location to save the backup file and name it accordingly so you remember why you created it in the first place.
- Hit Save to create the backup file.
- Once the backup is in place, select the {4D36E965-E325-11CE-BFC1-08002BE10318} key, then move over to the right-hand pane.
- Select both Upperfilters and Lowerfilters by holding the Ctrl key, then right-click on one of them and choose Delete from the context menu to get rid of them.
- Restart your computer and repeat the action that was causing the error.
4. Run SFC and DISM scans
- Press Windows key + R to open up a Run dialog box.
- Type cmd inside the text box and press Ctrl + Shift + Enter to open up an elevated Command Prompt.
- Once you’re inside the elevated Command Prompt, type the following command and press Enter to initiate the SFC scan: sfc /scannow

- When the scan is finished, restart your computer to finish the process. Once the next startup sequence is complete, follow step 1 again to open up another elevated CMD prompt and type the following command to initiate a DISM scan: DISM /Online /Cleanup-Image /RestoreHealth
- Restart your computer again and test.
5. Perform a system restore
- Press Windows key + R to open up a Run dialog box.
- Type rstrui and press Enter to open up the System Restore wizard.
- Click Next to advance to the next menu.
- Click the box associated with Show more restore points first.

- Select the appropriate restore point and click on Next once again.
- Click Finish to start the recording process.
- Your PC will restart and your computer will revert to the previous state.
Repair your Errors automatically
ugetfix.com team is trying to do its best to help users find the best solutions for eliminating their errors. If you don't want to struggle with manual repair techniques, please use the automatic software. All recommended products have been tested and approved by our professionals. Tools that you can use to fix your error are listed bellow:
Access geo-restricted video content with a VPN
Private Internet Access is a VPN that can prevent your Internet Service Provider, the government, and third-parties from tracking your online and allow you to stay completely anonymous. The software provides dedicated servers for torrenting and streaming, ensuring optimal performance and not slowing you down. You can also bypass geo-restrictions and view such services as Netflix, BBC, Disney+, and other popular streaming services without limitations, regardless of where you are.
Don’t pay ransomware authors – use alternative data recovery options
Malware attacks, particularly ransomware, are by far the biggest danger to your pictures, videos, work, or school files. Since cybercriminals use a robust encryption algorithm to lock data, it can no longer be used until a ransom in bitcoin is paid. Instead of paying hackers, you should first try to use alternative recovery methods that could help you to retrieve at least some portion of the lost data. Otherwise, you could also lose your money, along with the files. One of the best tools that could restore at least some of the encrypted files – Data Recovery Pro.
- ^ 0x800703EE ERROR when copying to external storage. Answers. Microsoft community forum.
- ^ Manish Singh. 10 Common Windows Errors and How to Fix them. Techpp. News, reviews, and guides.
- ^ Malware. Wikipedia. The free encyclopedia.