Question
Issue: [Fix] Microsoft Outlook sent items missing
Hello. The emails that I sent are not showing up in the Sent Items folder in Outlook. How can I fix this?
Solved Answer
Microsoft Outlook is a popular email and calendar application that is used by millions of people around the world. It is often used as part of the Microsoft Office suite of productivity tools, but it is also available as a standalone application. Outlook is known for its powerful email management features, including the ability to send and receive emails, organize emails into folders, schedule appointments and events, and more.
When you send an email in Outlook, the message is typically moved to the Outbox folder for delivery. Once the message has been sent successfully, it is transferred to the Sent Items folder in your Exchange Outlook or OWA account. You can view the message and confirm whether it was sent or not by opening the Sent Items folder.
However, sometimes you may notice that the email you sent is not showing up in the Sent Items folder, or you may notice that the Sent Items folder is missing altogether. In these cases, there are a few possible explanations and solutions you can try. One reason could be that the email is still in the Outbox folder. Sometimes, emails can remain in the Outbox until the next synchronization due to network issues or other connectivity problems.
Once the connectivity is restored, Outlook will sync the local Outlook data file or OST containing the sent email in the Outbox folder with the mailbox server. After synchronization, the email will be sent to the recipient and the message will be available in the Sent Items folder. If the email has been in the Outbox folder for a long time, you can try manually synchronizing the mailbox by going to the Send/Receive tab in Outlook and clicking “Update Folder.”
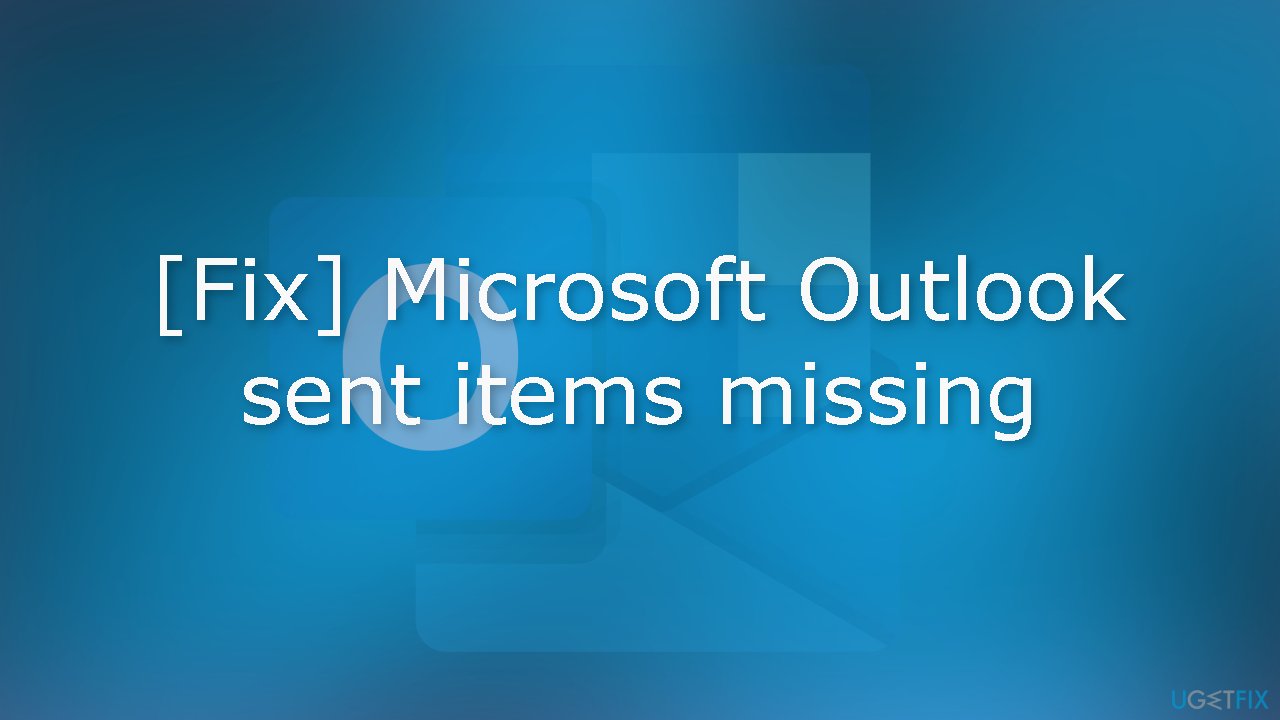
Another reason the sent email may not be showing up in the Sent Items folder is if the folder is missing. If the Sent Items folder is missing, you can try restoring it by going to the Folders list in Outlook and selecting “New Folder.” Give the folder a name (e.g. “Sent Items”) and choose “Mail and Post Items” as the folder type. You can then drag and drop any missing sent emails into the restored Sent Items folder.
If you're still having trouble finding your sent emails in Outlook, it's possible that there could be other issues at play. For example, the email may have been deleted or moved to a different folder, or there could be a problem with the Outlook data file. In these cases, you may need to seek further assistance.
If you are also interested in keeping your operating system running smoothly, you can use an automatic repair tool like FortectMac Washing Machine X9. It can fix most system errors, BSODs,[1] corrupted files, registry[2] issues, or clear cookies and cache.[3]
Method 1. Enable the Save Copies of Email in the Sent Item Folder option
To ensure that sent emails are saved in the Sent Items folder in Outlook, you can follow these steps:
- Open Outlook
- Click on File in the top menu
- Click on Options
- Click on Mail
- Scroll down to the Save messages section
- Check the box next to Save copies of messages in the Sent Items folder
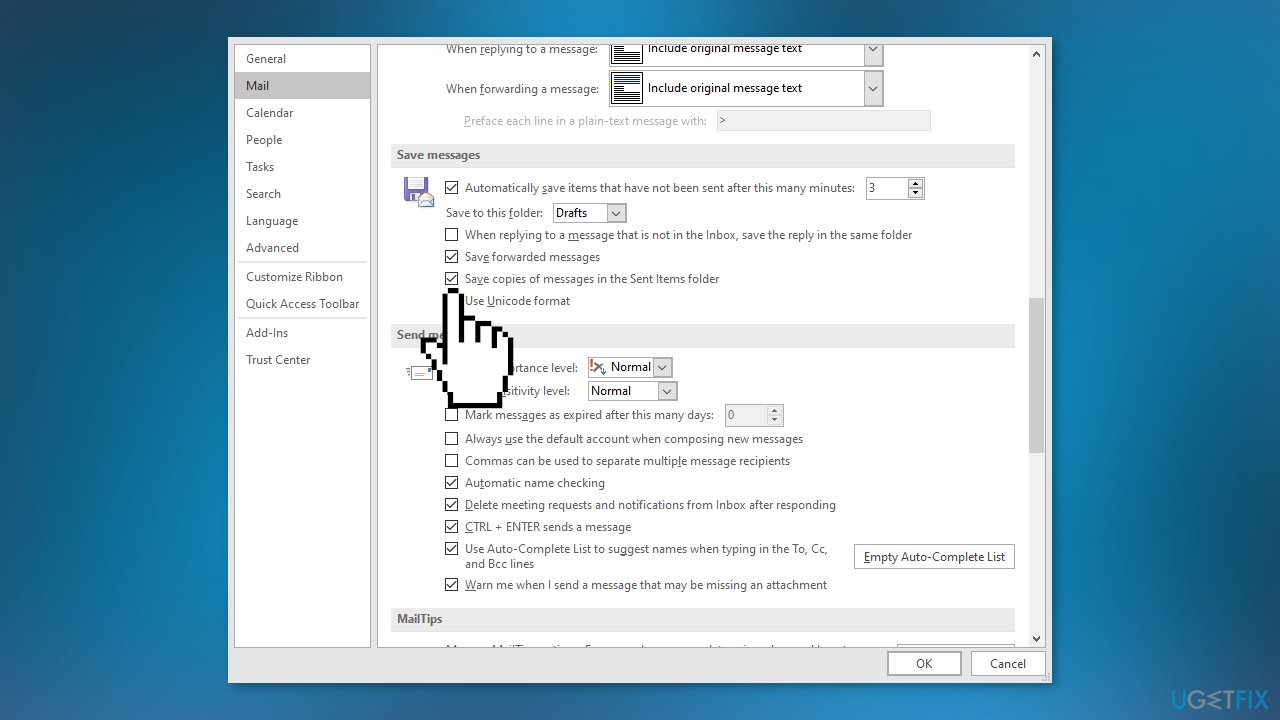
- Click OK
Method 2. Create an Alternative Folder for Storing Sent Emails
- Open Outlook
- Click on the New Email tab, and a new window will open.
- Click on Options
- Click on the Save sent item to option and then select the Other Folder option
- A new window will appear
- Click New
- The Create New Folder page will open
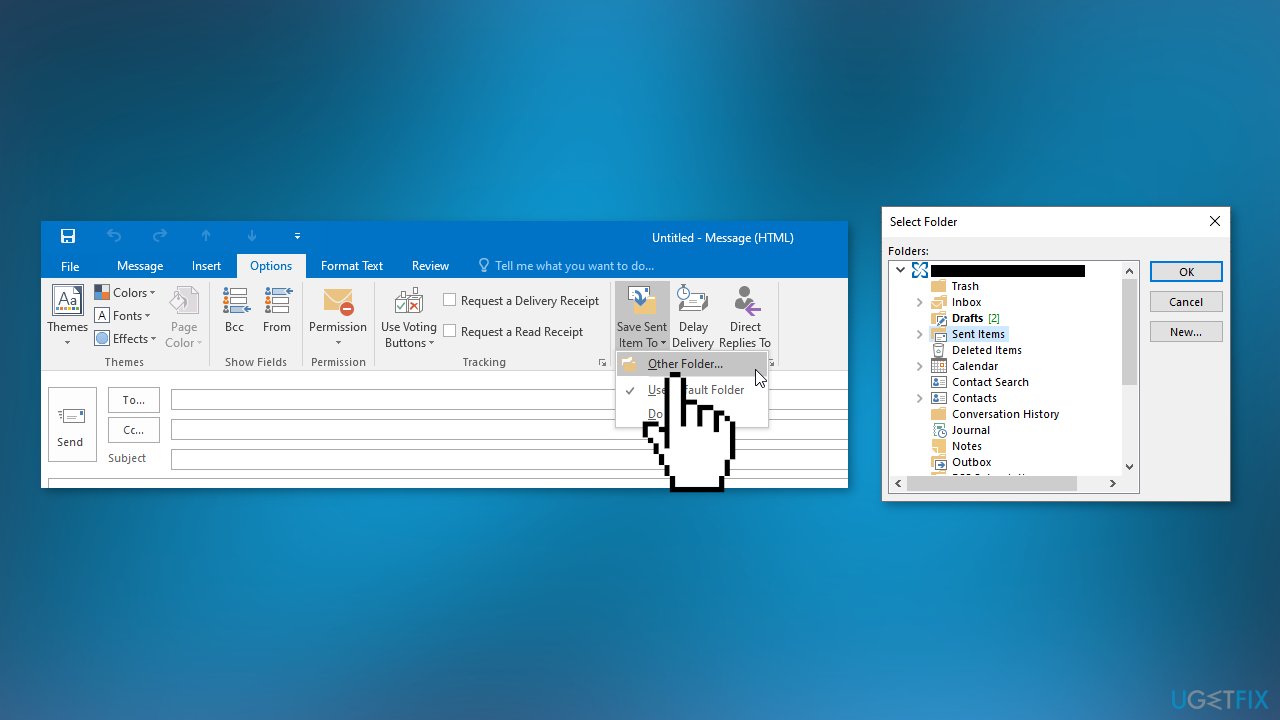
- Enter a name for your new folder
- Under Folder Contains, choose the type of mail and posts you want to store in the folder
- Click OK
Method 3. Clear Outlook Cache
- Launch Outlook
- Navigate to the Outlook cache location:
%localappdata%\Microsoft\Outlook
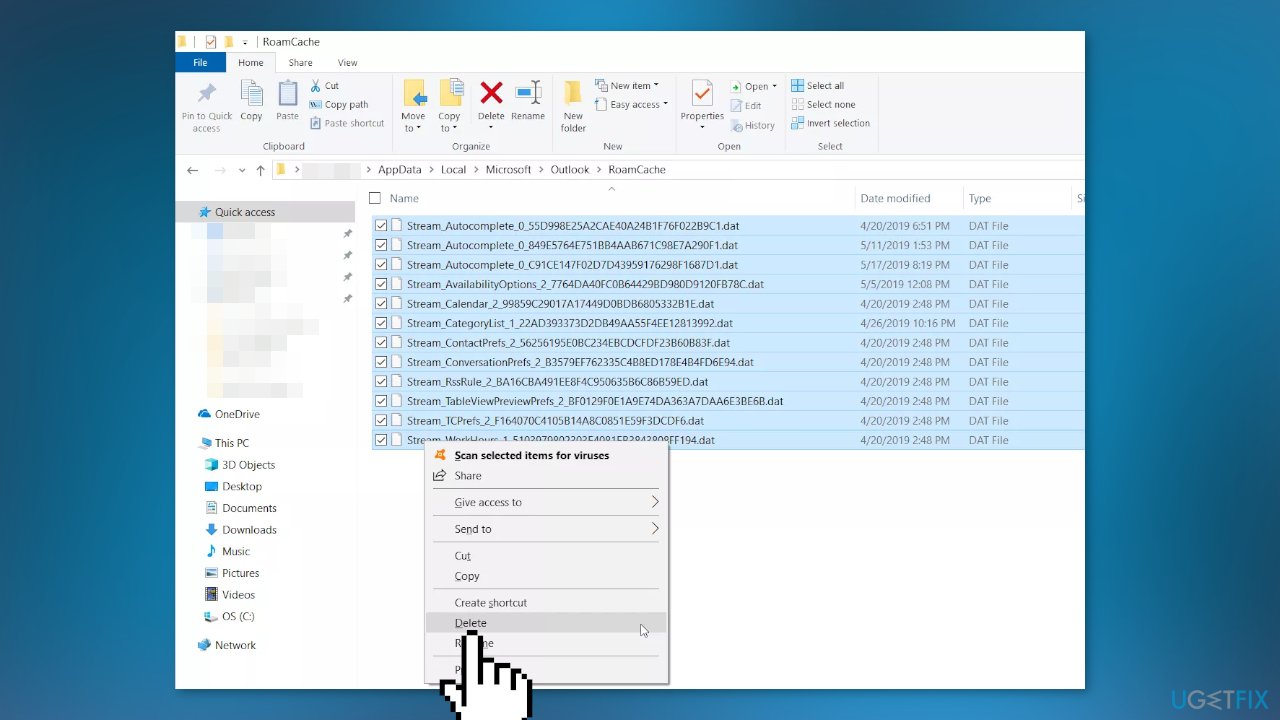
- Delete cached files in Outlook
- Remove the auto-complete cache in Outlook
- Restart Outlook.
Method 4. Disable Outlook Cached Exchange Mode
Cached Exchange Mode in Outlook allows you to access emails and other tasks while offline, by storing them on your local hard drive in OST format. However, if the OST file becomes oversized, it can cause corruption in your emails or Sent folder. To prevent this, you can disable Cached Exchange Mode.
- Open Outlook and click on File
- Choose Account Settings, then click on Account Settings
- Select the account and click on the Change tab
- In the Offline Settings section, uncheck the box next to Use Cached Exchange Mode
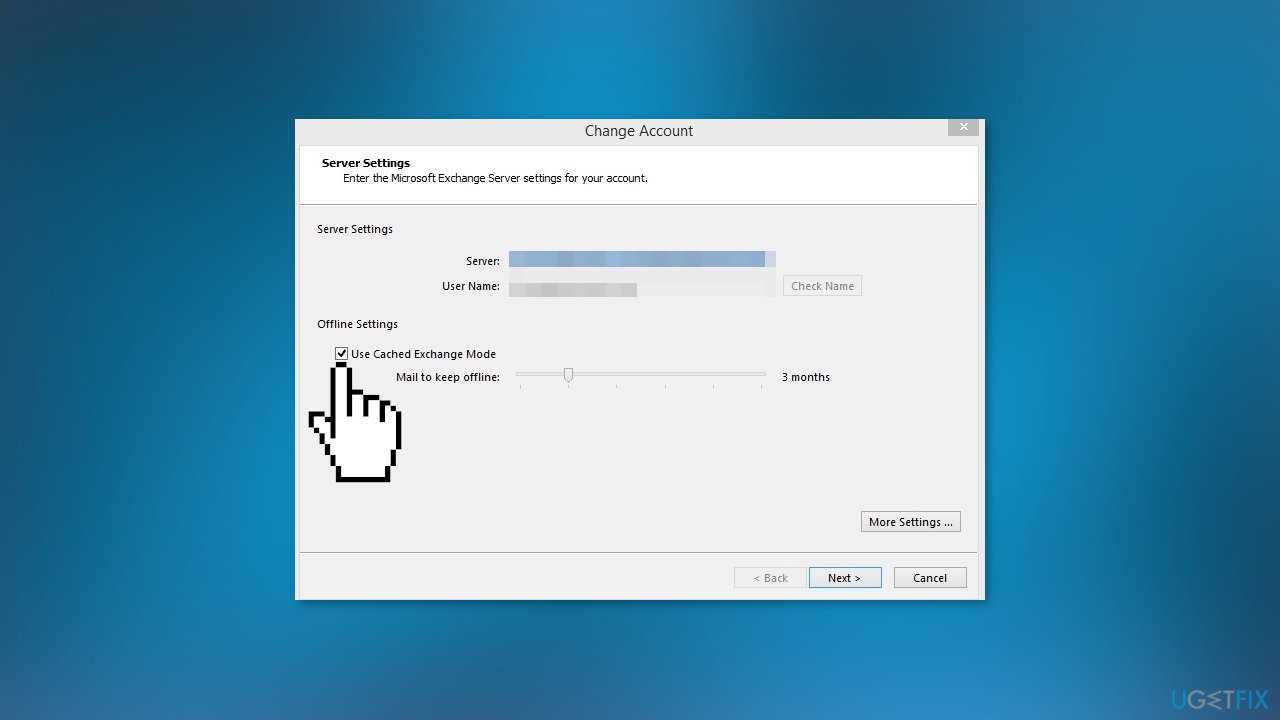
- Restart Outlook to save the changes
Method 5. Check the Outlook Group Policy Settings
If you are unable to find your Outlook Sent Items folder, you may need to check the Outlook Group Policy Setting. Follow these steps to do so:
- Open the Run dialog by pressing the Windows key + R on your keyboard at the same time
- Type gpedit.msc in the Run box and press either the Enter key or click OK
- Navigate to the appropriate path based on the version of Outlook you are using:
For Outlook 2007: User Configuration > Administrative Templates > Classic Administrative Templates (ADM) > Microsoft Office Outlook 2007 > Tools > Options > Preferences > E-mail Options > Message handling
For Outlook 2010: User Configuration > Administrative Templates > Classic Administrative Templates (ADM) > Microsoft Outlook 2010 > Outlook Options > Preferences > E-mail Options > Message handling
For Outlook 2013: User Configuration > Administrative Templates > Microsoft Outlook 2013 > Outlook Options > Preferences > E-mail Options > Message handling
For Outlook 2016: User Configuration > Administrative Templates > Microsoft Outlook 2016 > Outlook Options > Preferences > E-mail Options > Message handling
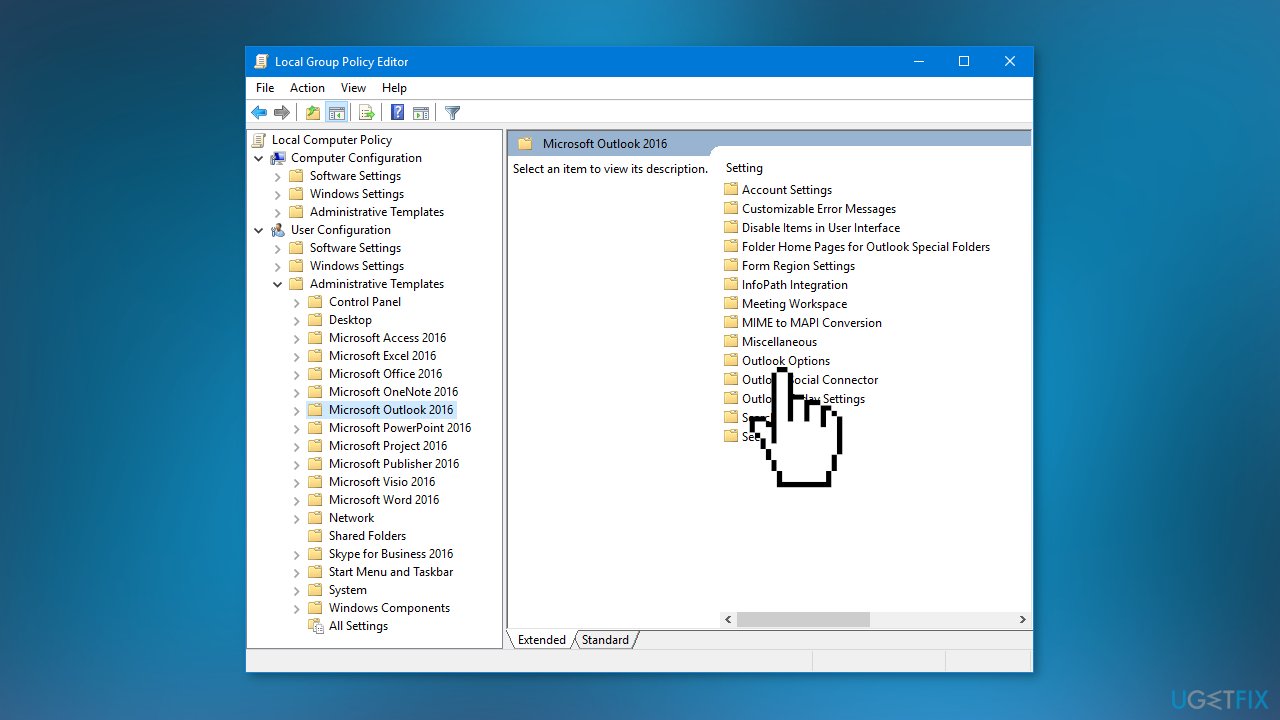
- Once you have located the Message handling option, click on Enabled and select the Save copies of messages in the Save Items folder option
Method 6. Rebuild Offline Folder File (OST)
If the solutions listed above do not fix the issue with your missing Outlook Sent Items folder, the problem may be with the Outlook OST data file. To fix this, you can try rebuilding or recreating the OST file. However, it is important to make a backup of the OST file before deleting it, as this solution will only work if your profile is active. If your profile is disabled or removed from the server, the OST file will not rebuild. To recreate the OST file, follow these steps:
- Press the Windows key + R on your keyboard to open the Run dialog
- Type %localappdata%/Microsoft/Outlook and press Enter
- This will open the location where the default OST file is saved
- Close Outlook and make a copy of the OST file in another location
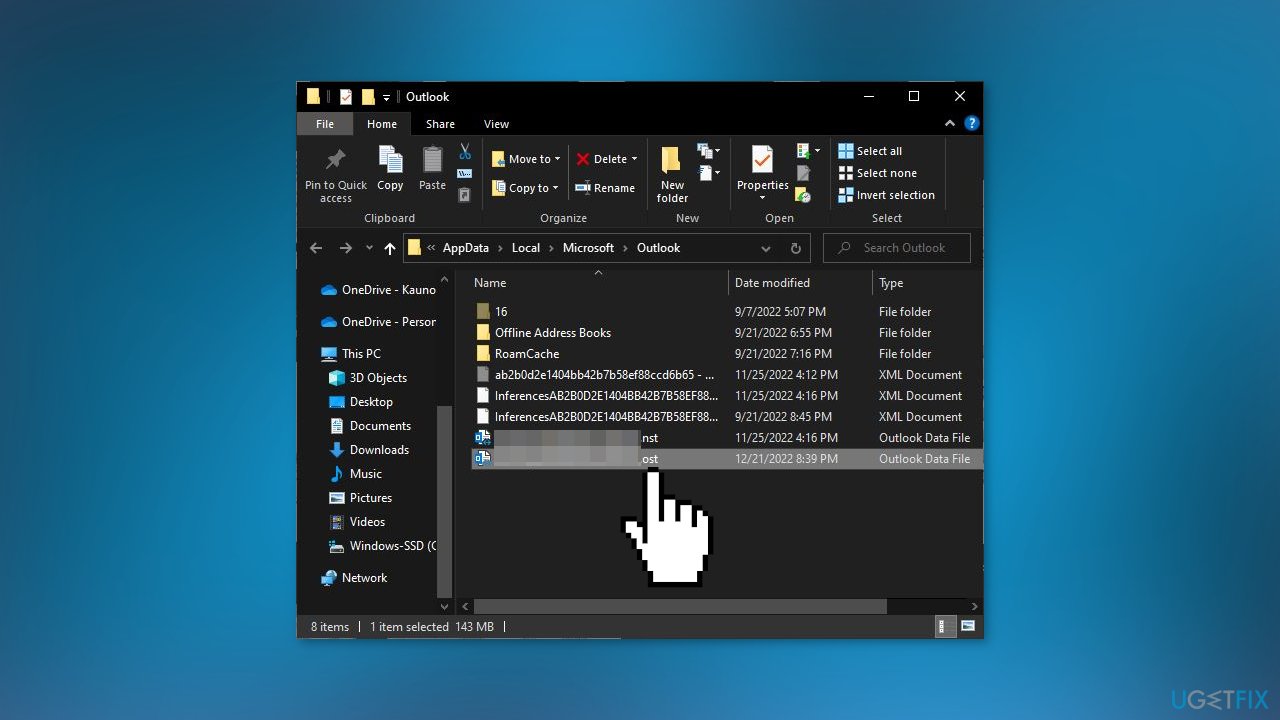
- Delete the default OST file and then restart Outlook
- Outlook will create a new OST file at the same location and sync all your mail items
Repair your Errors automatically
ugetfix.com team is trying to do its best to help users find the best solutions for eliminating their errors. If you don't want to struggle with manual repair techniques, please use the automatic software. All recommended products have been tested and approved by our professionals. Tools that you can use to fix your error are listed bellow:
Protect your online privacy with a VPN client
A VPN is crucial when it comes to user privacy. Online trackers such as cookies can not only be used by social media platforms and other websites but also your Internet Service Provider and the government. Even if you apply the most secure settings via your web browser, you can still be tracked via apps that are connected to the internet. Besides, privacy-focused browsers like Tor is are not an optimal choice due to diminished connection speeds. The best solution for your ultimate privacy is Private Internet Access – be anonymous and secure online.
Data recovery tools can prevent permanent file loss
Data recovery software is one of the options that could help you recover your files. Once you delete a file, it does not vanish into thin air – it remains on your system as long as no new data is written on top of it. Data Recovery Pro is recovery software that searchers for working copies of deleted files within your hard drive. By using the tool, you can prevent loss of valuable documents, school work, personal pictures, and other crucial files.
- ^ Chris Hoffman. Everything You Need To Know About the Blue Screen of Death. Howtogeek. Technology Magazine.
- ^ Tim Fisher. What Is the Windows Registry?. Lifewire. Software and Apps.
- ^ Carol Finch. What Are the Benefits of Clearing the Cache?. SmallBusiness. Business Technology and Customer Support website.



